時常 windows 或是 mac 會安裝很多開工具或是 cli
會避免與平常開發有所衝突
因此環境我會習慣在虛擬機械中操作
windows 的使用者若不習慣 powershell 或是 cmd 的介面
建議可以下載 cmder 來進行 command line 的操作
本次的挑戰環境會使用到 AWS
由於 AWS 在註冊時需要輸入信用卡資訊以及英文地址
因此建議先準備一張信用卡
並透過網站將帳單地址翻譯成英文
AWS 提供十二個月的免費方案
前三分之一的部分
主要是 EC2 的操作
價格不會太多
後三分之二開始需要建制 K8S Cluster
逐步使用越來越多 AWS 的服務
請自行衡量是否有能力負擔花費
在註冊時最後一步
會詢問是否需要支援方案
可於日後開啟
可在日後需要時再開啟即可
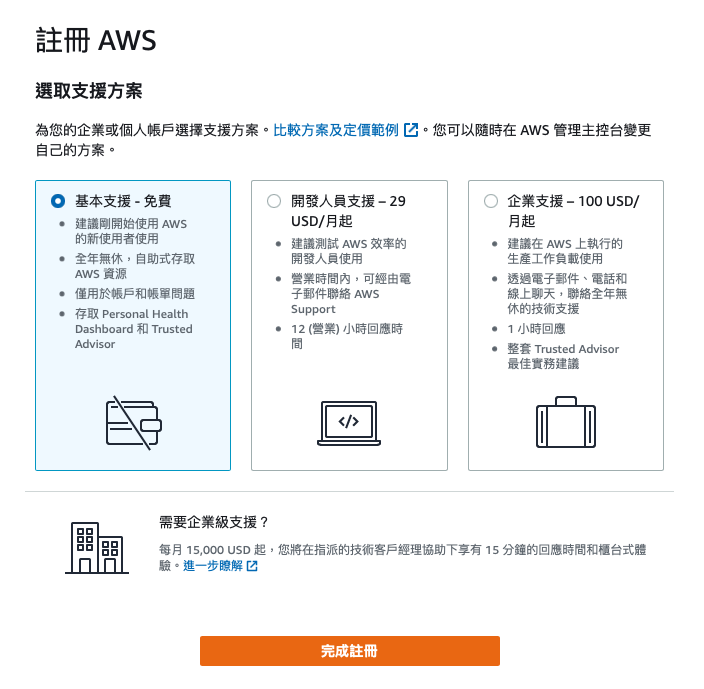
礙於環境的差異
操作上無論 Mac 或是 Windows 都會使用 Virtualbox
在系統上安裝一台虛擬機械進行操作
避免 Windows 上可能需要設定環境變數
但是 Mac 不需要的狀況
因此操作上都會對齊
在虛擬機械中進行操作
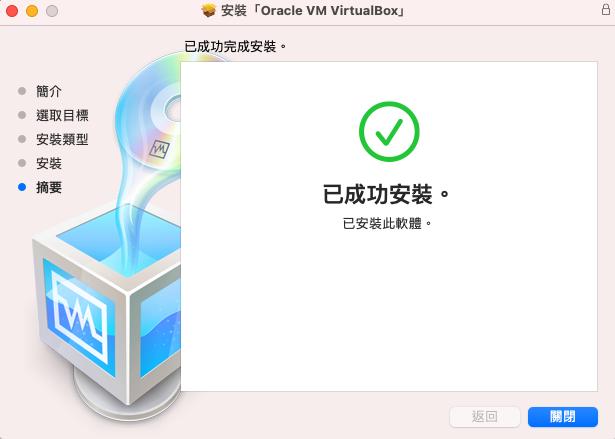
Vagrant 是一款用於構建及配置虛擬開發環境的軟體,基於 Ruby 並以命令行的方式運行。
主要使用 Oracle 的開源 VirtualBox 虛擬化系統,與Chef,Salt,Puppet等環境配置管理軟體搭配使用, 可以實行快速虛擬開發環境的構建。(WIKI)
以往在操作虛擬機械時
都會使用虛擬供應商提供的 GUI 軟體
但是透過 UI
偶而需要按下組合鍵跳回原操作視窗
其實有點不方便
而 Vagrant 則實作虛擬機械的代理
透過腳本配置虛擬機械並運行
且目前常用的 Virtualbox、VMWare、Hyper-V 皆有支援
官方也有提供查詢目前有支援的虛擬機械作業系統版本清單
可查看使用的作業系統更新狀況
Windows 安裝直接到官網下載安裝即可,Mac 記得要先安裝完 homebrew 再透過 homebrew 安裝。
Windows 建議放在 D: 底下
Mac或其他Linux則切換到 ~ 目錄
建立 vagrant 這個資料夾
進入 vagrant 後再建立 aws 資料夾
並在 vagrant/aws 底下下指令
以安裝 ubuntu 20.04 版本
vagrant init ubuntu/focal64
執行完後目錄中會出現一個 Vagrantfile 檔案
就算是初始化完成
更多參考:
使用文字編輯器開啟 Vagrantfile
將下面這行取消註解
config.vm.synced_folder "../data", "/vagrant_data"
這行意義是上一層目錄也就是 /vagrant/data
掛載到虛擬機械中的根目錄下 /vagrant_data
由於資料夾不會自動創建
記得手動創建一個名為 data 的資料夾
並放在與 vagrant 同階層
往下找到 provider 的行數
改成下列參數
config.vm.provider "virtualbox" do |vb|
# Display the VirtualBox GUI when booting the machine
vb.gui = false
# Customize the amount of memory on the VM:
vb.memory = "2048"
end
這裡則是將虛擬機械的 GUI 取消
並配置 2GB 記憶體
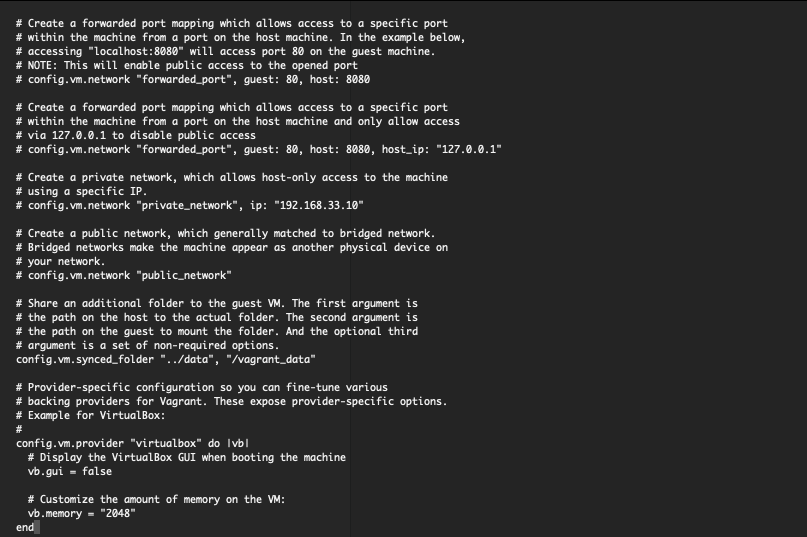
確認無誤後輸入以下指令啟動虛擬機械
vagrant up
第一次啟動需要下載作業系統的檔案
因此需要一點時間
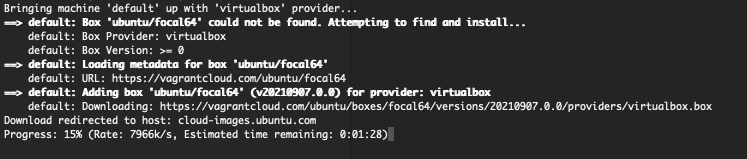
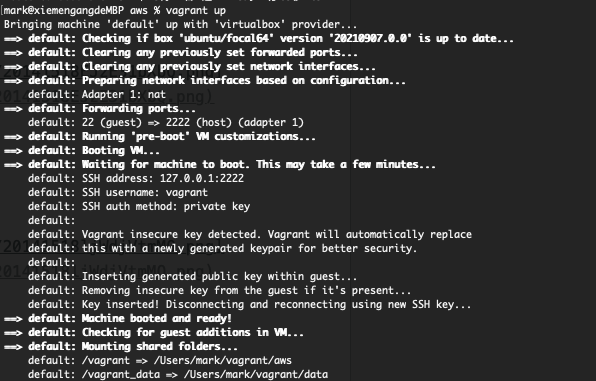
Mac 如果出現以下錯誤訊息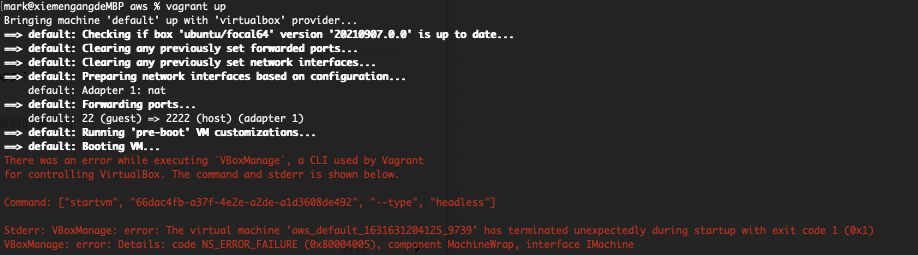
需要開啟官方的 Uninstall.tool 工具 (用終端機開啟)
然後再重新安裝一次
在最後安裝完成時
需要到「系統偏好設定」中的「安全性與隱私權」
允許其他來源安裝
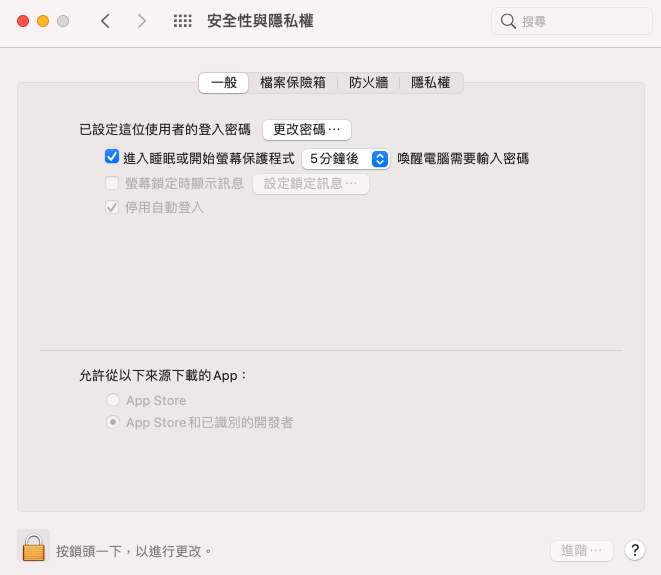
或參考這個網址除錯
啟動後輸入 vagrant ssh 便可連進虛擬機械
vagrant ssh
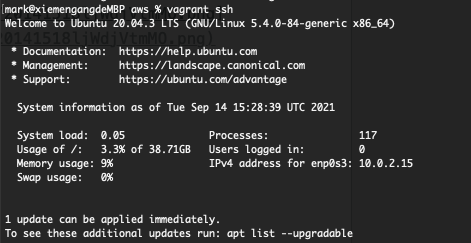
sudo apt-get update & apt-get upgrade -y
sudo apt-get install unzip -y
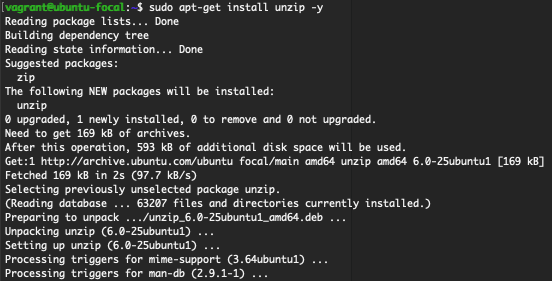
sudo curl "https://awscli.amazonaws.com/awscli-exe-linux-x86_64.zip" -o "awscliv2.zip"

sudo unzip awscliv2.zip
sudo ./aws/install

aws --version

只要能夠看到版本輸出訊息
表示已經成功安裝好 aws 的 cli 囉
