接下來的兩篇文章,會結合前面 GitHub Action 所學,實作持續整合與持續佈署兩個部分。因為個人最近寫比較多一點 ASP.NET Core 專案,所以會以此作為範例,給有興趣的讀者參考。
在開始動手之前,先簡單說明 .NET Core 專案如何編譯到佈署。如下圖所示,每次在佈署網站之前,都必須經過:
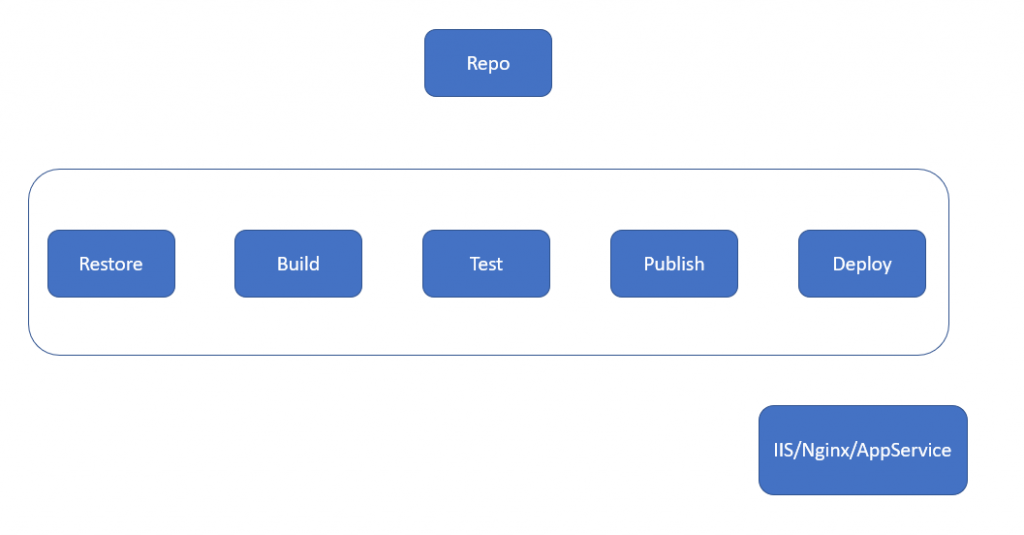
在小型/不常變動專案的專案,開發人員會透過 Visual Studio 完成上列工作,但如果需要頻繁更新,則需要透過自動化工具進行上列程序,而這次,我們想透過 GitHub Action 幫我們完成這些事項。使用 .NET Core 進行上述工作時有一個好處,即是透過 .NET Core CLI 方式執行,除了簡化流程、可讀性高,也容易維護。下表為簡單的指令說明:
| 指令 | 說明 |
|---|---|
| dotnet restore | 恢復(下載與整合)所需要的 Nuget 套件 |
| dotnet build | 建置專案 |
| dotnet test | 執行測試專案 |
| dotnet publish | 產生可發行的專案 |
你可以直接使用我 GitHub Repo 進行練習,或者你已經很熟這一個部分,可以直接略過這一章節
GitHub 與 Visual Studio 2019 已經有相當好的整合,所以你可以直接把專案放上 GitHub Repo
步驟 1. 開啟 Visual Studio 2019,點選建立新專案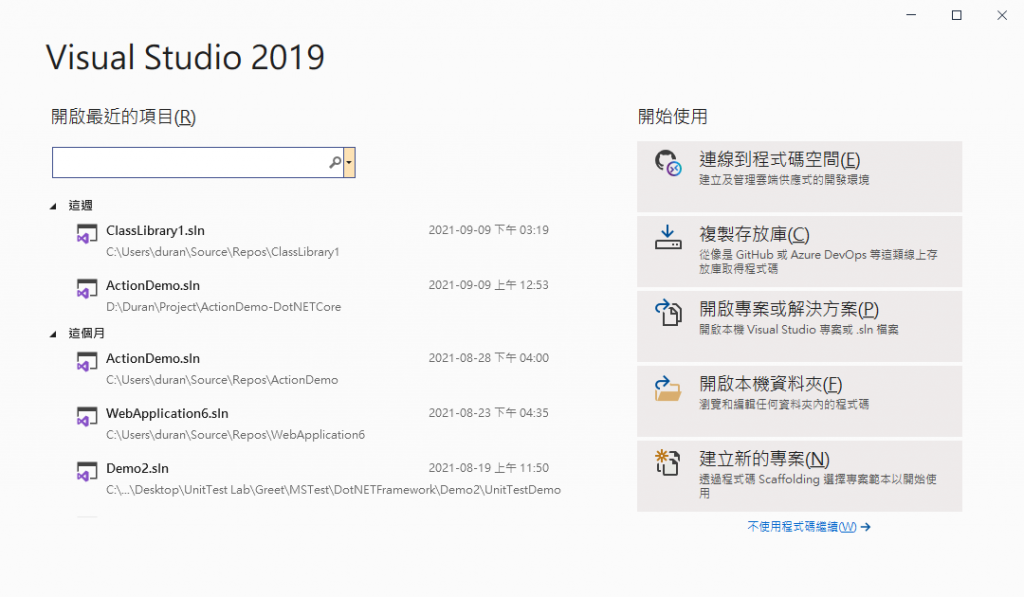
步驟 2. 找到 ASP.NET Core Web 應用程式 (MVC)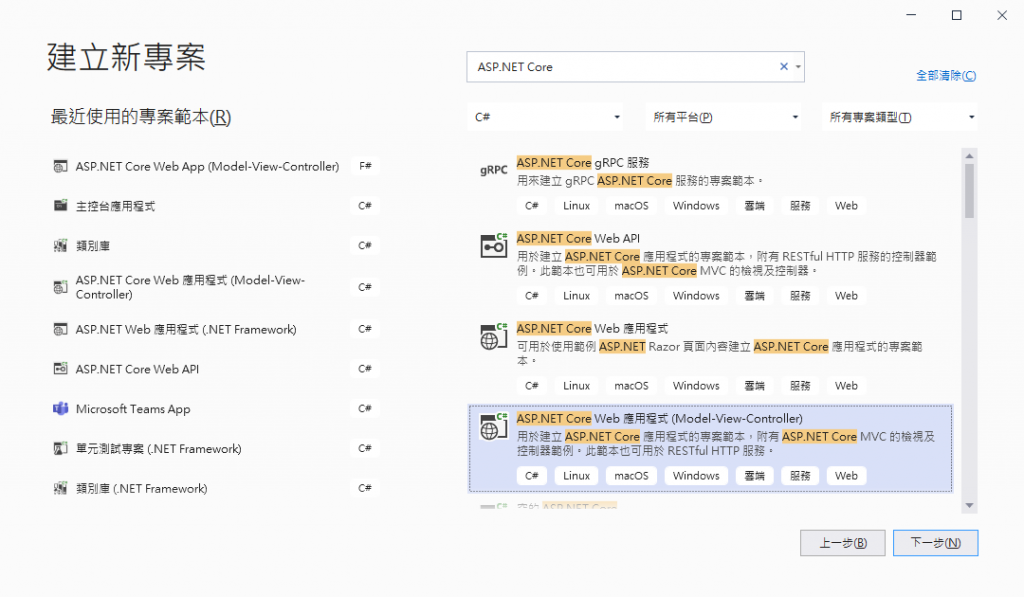
步驟 3. 輸入專案名稱,點選下一步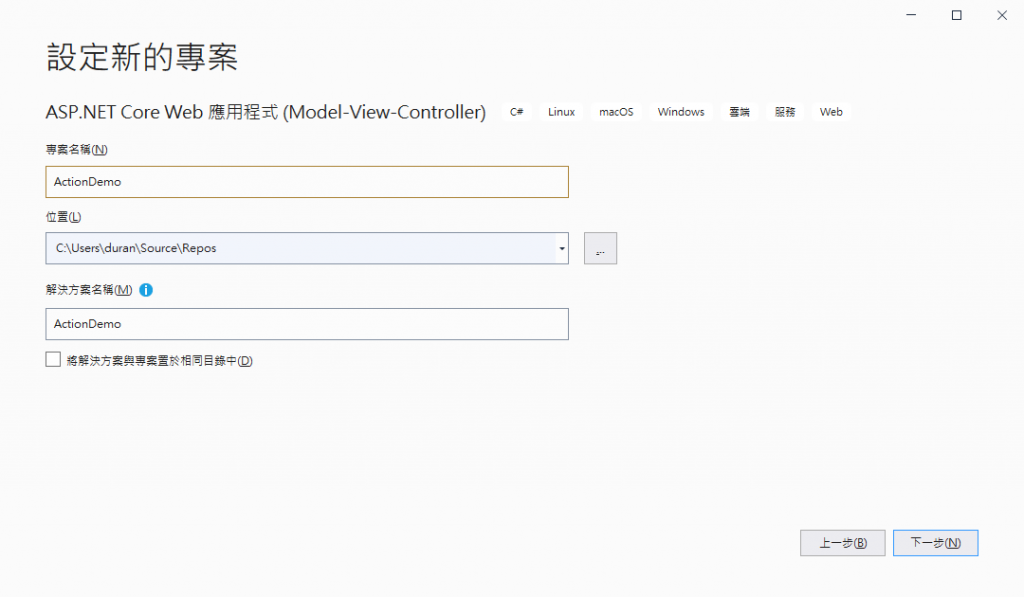
步驟 4. 選擇 .NET Core 版本,並且點選建立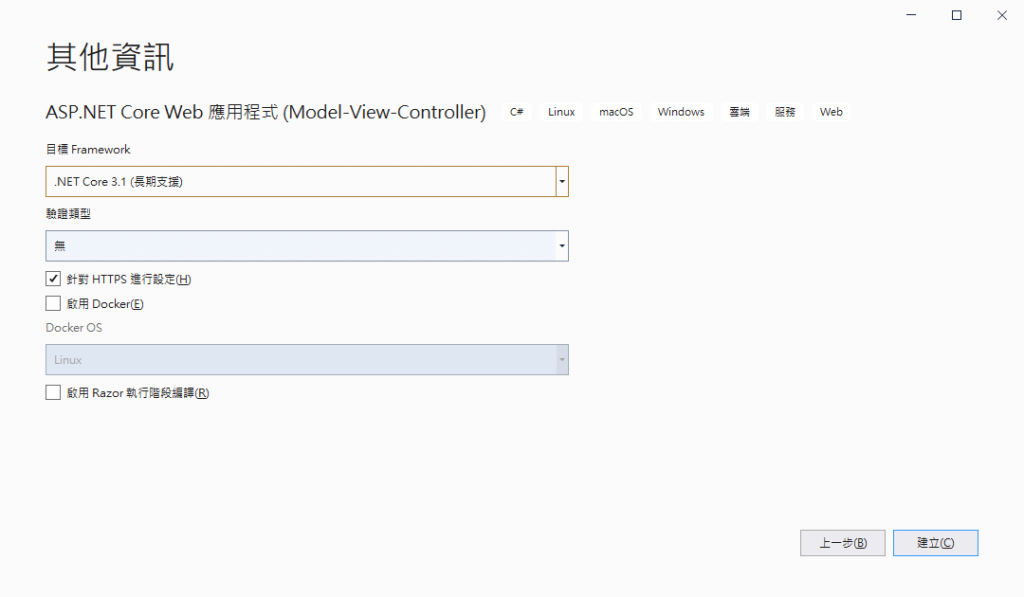
步驟 5. 右鍵點選方案,加入 > 新增專案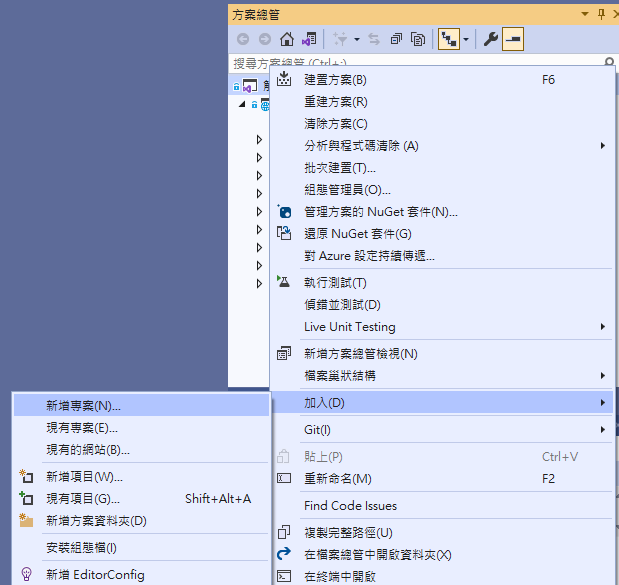
步驟 6. 輸入測試進行搜尋,加入單元測試專案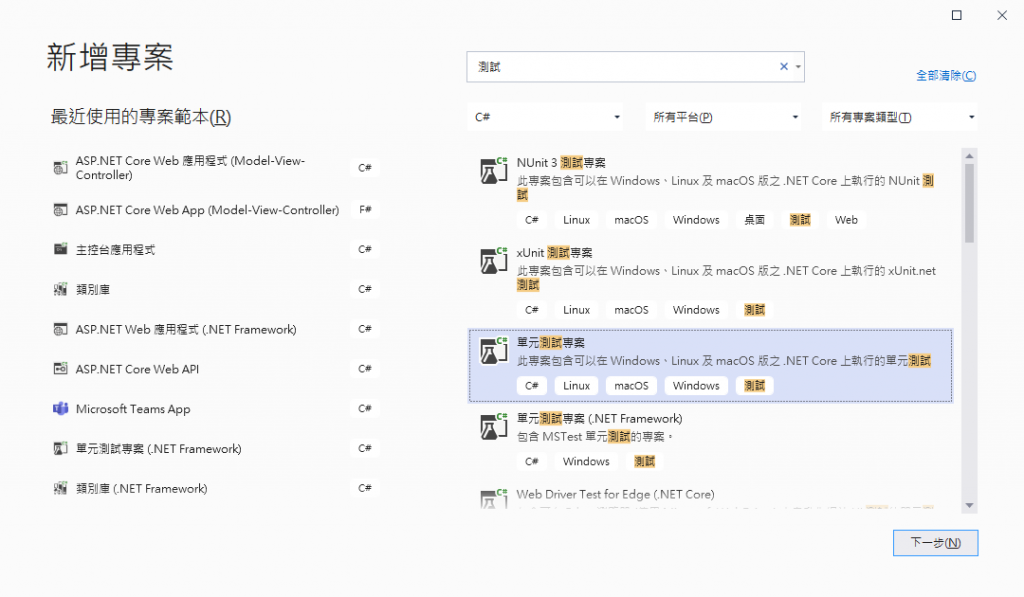
步驟 7. 輸入名稱與支援版本,點選建立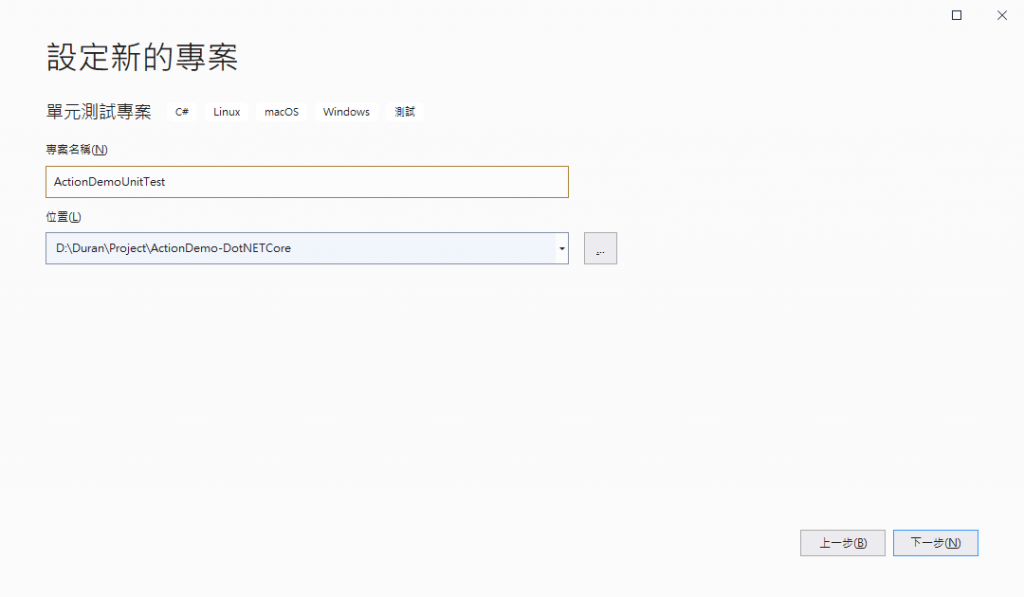
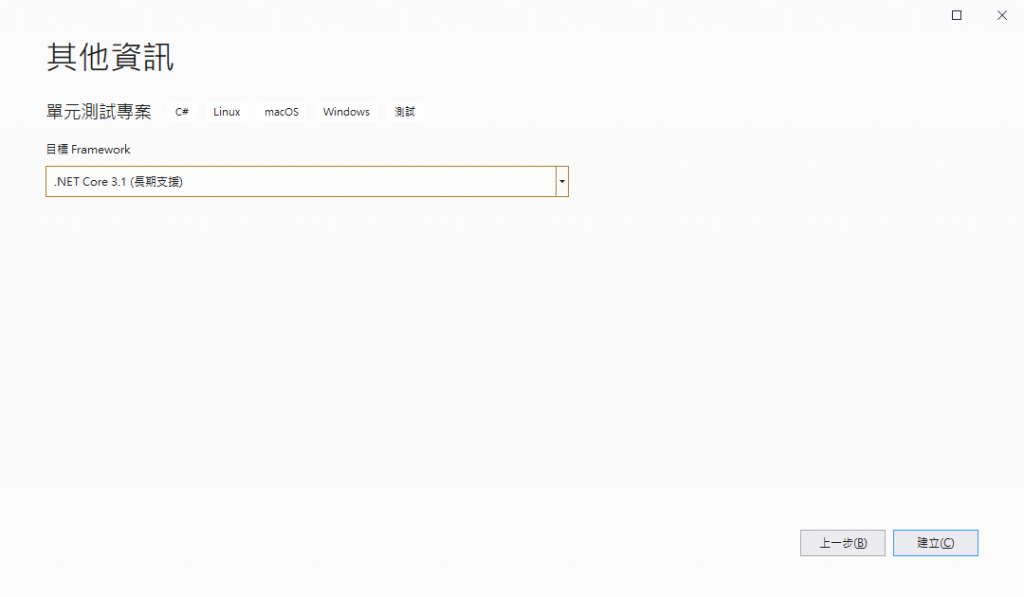
步驟 8. 完成建立測試專案,開啟 UnitTest1.cs,加入下列方法並存檔
[DataTestMethod]
[DataRow(1, 1, 2)]
[DataRow(12, 30, 42)]
[DataRow(14, 1, 15)]
public void Test_Add(int a, int b, int expected)
{
var actual = a + b;
Assert.AreEqual(expected, actual);
}
完成後你的程式碼應該如下: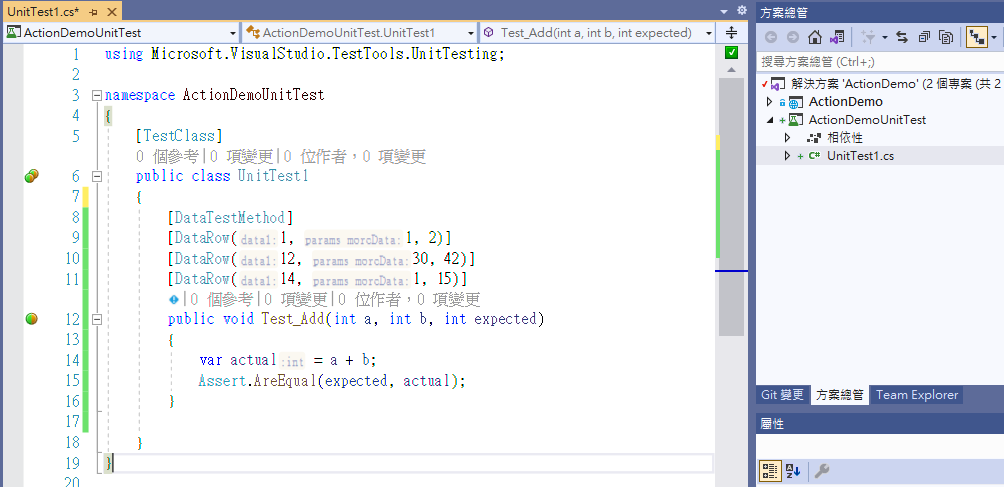
步驟 9. 建立專案完成後,點選上方功能列中的 檢視 > Team Explorer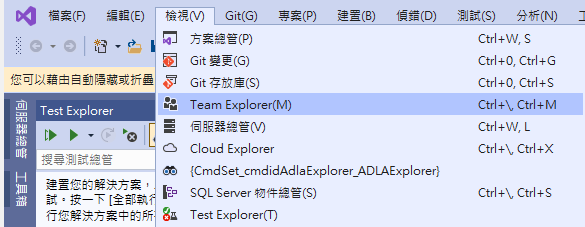
步驟 10. 點選上方像 "插頭" 的按鈕,找到 GitHub > 建立 (需要登入)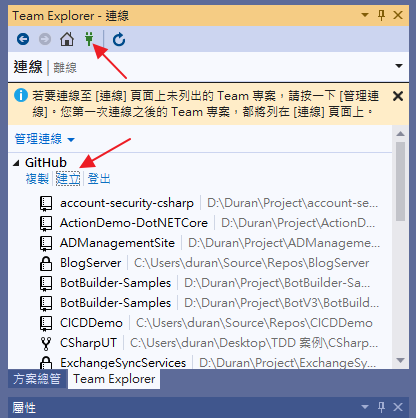
步驟 11. 輸入專案相關資訊,點選建立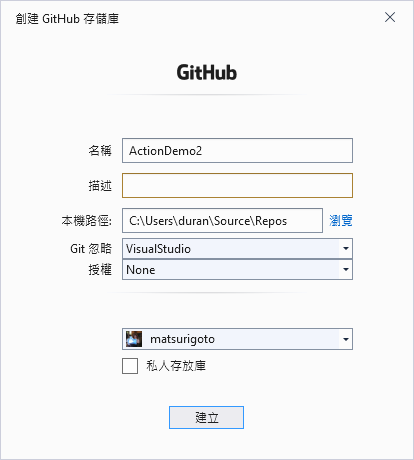
步驟 12. 完成上傳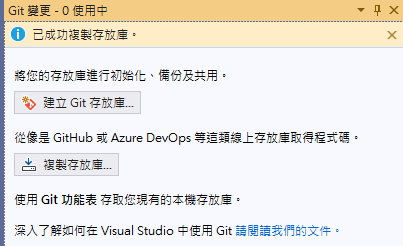
步驟 13. 開啟你的 GitHub Repo,可以發現專案已經上傳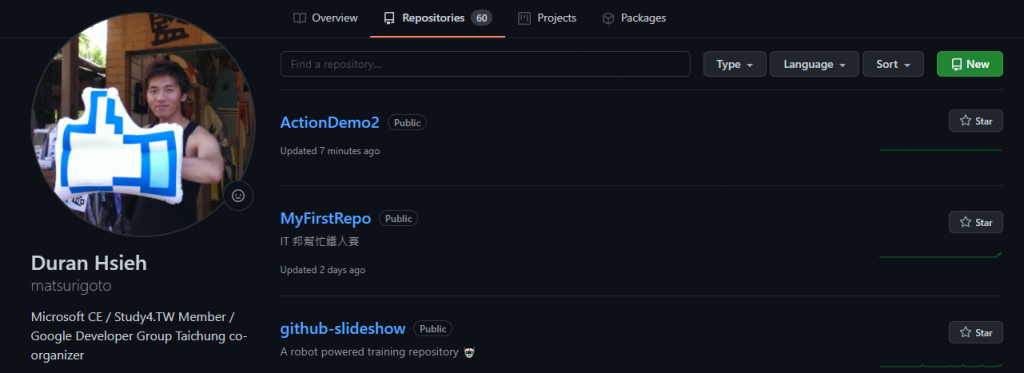
步驟 1. 點選剛剛建立好的 Repo > Action,選擇 .NET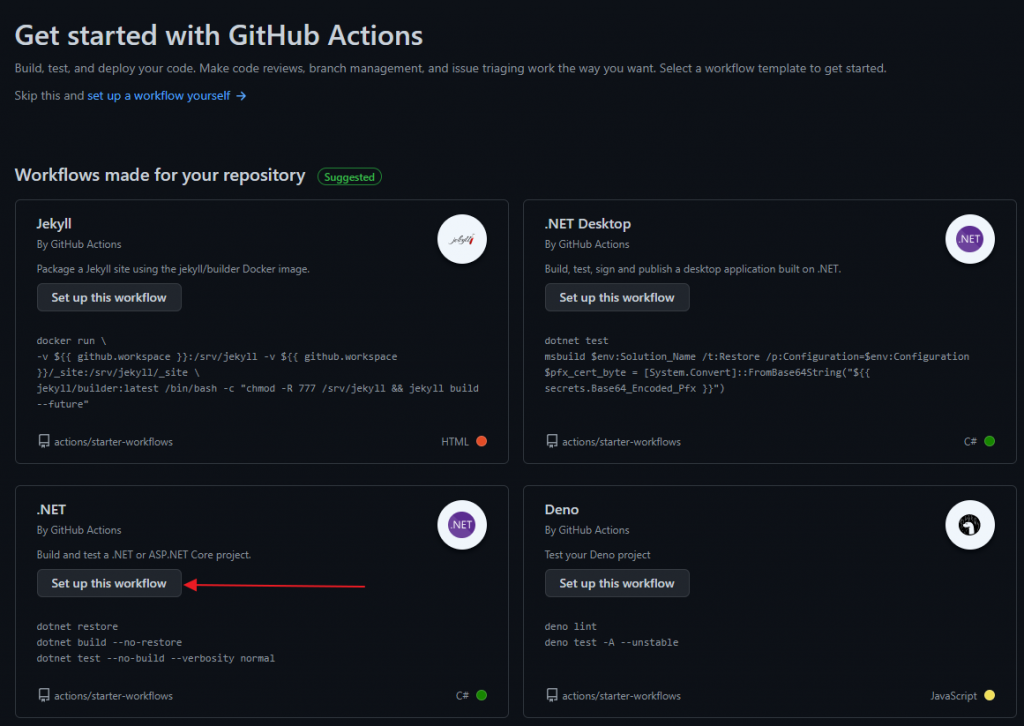
步驟 2. 專案已經幫我們建立好 YAML 檔案,內容也相當容易閱讀 (若你已經閱讀完 GitHub Action YAML - 語意解析與指令說明)。仔細查看,你會發現只做了 checkout, dotnet restore, dotnet build, 與 dotnet test 這幾個步驟。
注意:在前面專案我們使用的版本為 ASP.NET Core 3.1,若你仔細看 YAML 檔案,我們使用是 5.0.X,建議修改一致
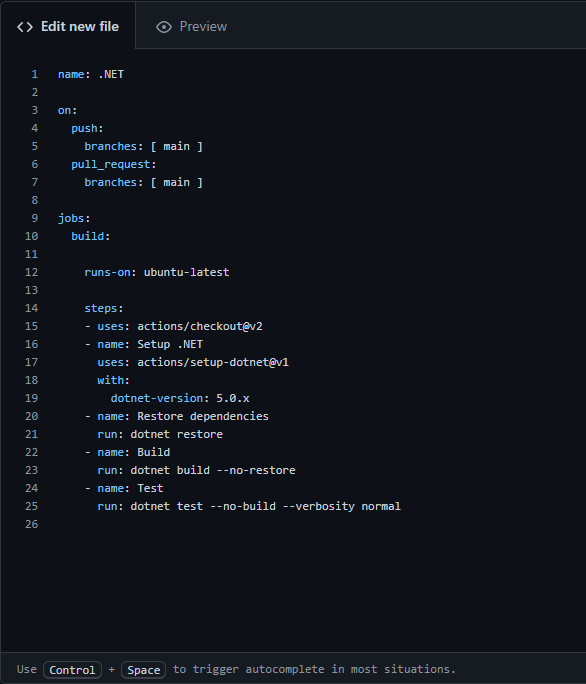
步驟 3. 點選右上角 Start Commit,儲存 YAML 檔案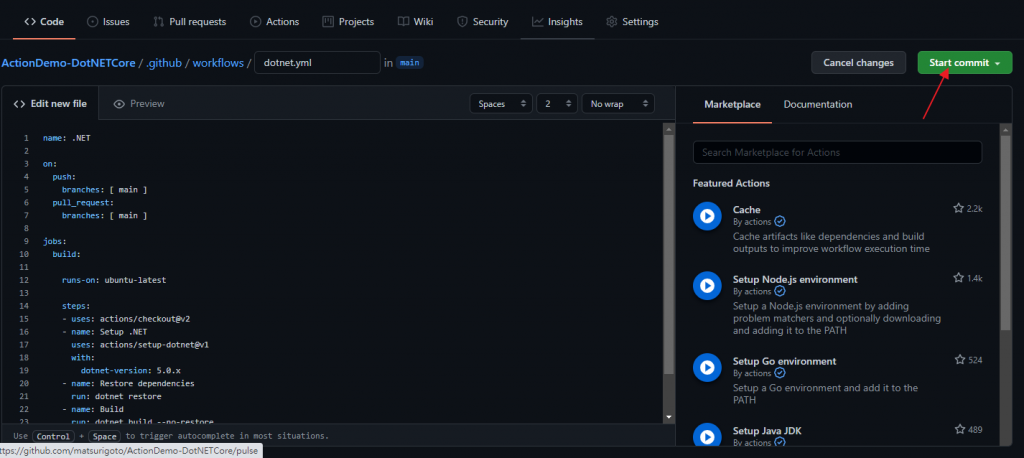
步驟 4. 重新點選 Action 功能,即可以看見 GitHub Action 已經在執行 (因為你的預設 workflow 是有更新就執行)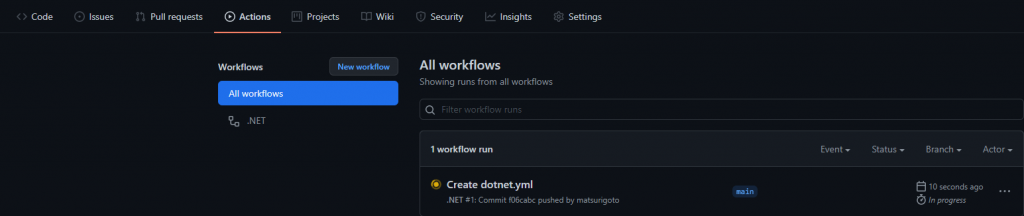
步驟 5. 可以點進去看一下執行結果 (執行時間18秒,成功)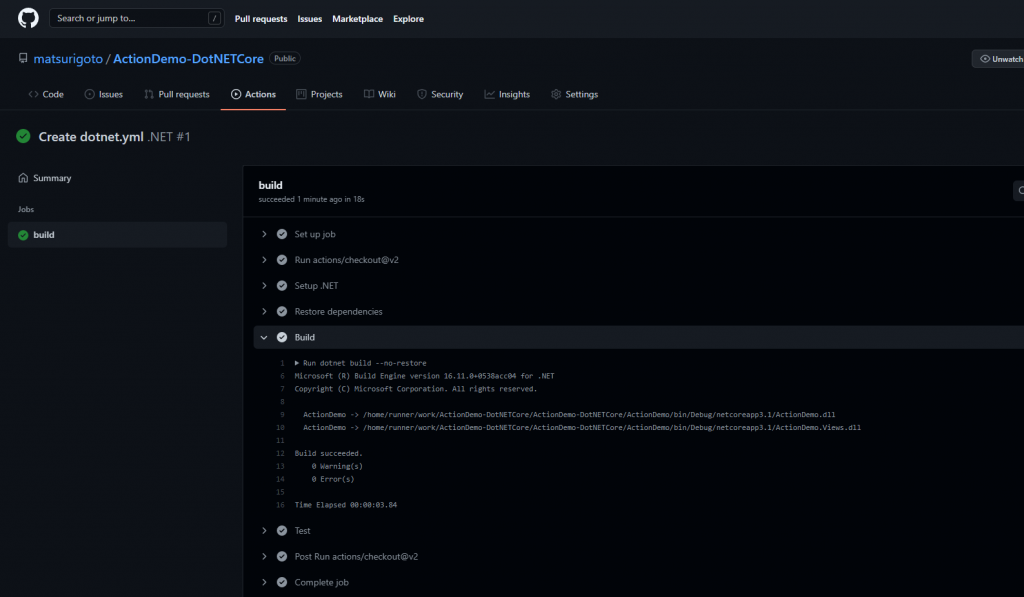
你可以點開 Test 部分,確認你的單元測試有執行成功
經過這篇文章,你大概知道如何規劃 workflow 進行持續整合工作,配合前幾個章節工具使用與語法學習,你應該有能力開始為自己的專案建立簡單的持續整合流程。在後續的文章,我們將實作持續佈署:將應用程式上傳至 Azure App Service 與 IIS。
若喜歡我的文章,歡迎點 like, 分享與訂閱。
