GitHub 目前提供的 Project 功能為 Board (看板),在撰寫這篇文章時,GitHub Project 仍在 Public beta 階段
GitHub 有具有專案管理服務 - 看板(Board 或 Kanban,源自於日文看板),它是一種生產管理流程,源自於豐田汽車,透過卡片 (便利貼) 方式進行紀錄,主要在管理製作流程與數量。它應用於軟體工程,是一個熱門的框架(Framework),常用於實作敏捷或 DevOps 開發。
大多數使用者不了解 流程視覺化、流程改善與再製品(WIP)管理...等看板方法的實踐或 從你現在執行的任務開始、同意追求漸進式進化、各級領導...等看板方法的原則,看板的使用很容易淪落為個人的記事本或專案 issue 追蹤工具,而失去原本的意義。在本篇文章因為篇幅關係,主要會介紹功能曾做,不會詳細介紹看板方法,但希望前面的引言,可以讓讀者了解使用方法外,也能藉由這個引言,花些時間自行去理解管理方法。
Azure DevOps Service/Server 的 Azure Board 即以此框架為基礎所設計。
Github Board 與其他看板工具不同的是,可以放入 GitHub Issue 與 Pull Request 到看板內,且能設定自動化功能,當狀態改變時進行特定行為。下面我們將開始介紹 GitHub Board。
點選右上角頭像旁的下拉選單,選擇 Profile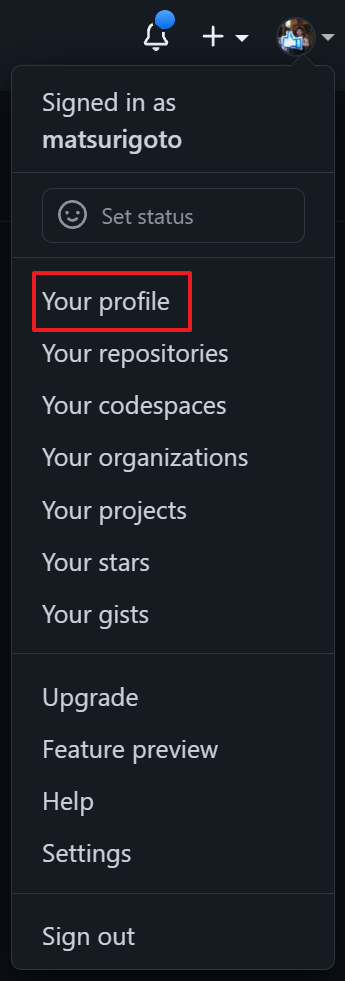
點選 Project > 然後點選 New project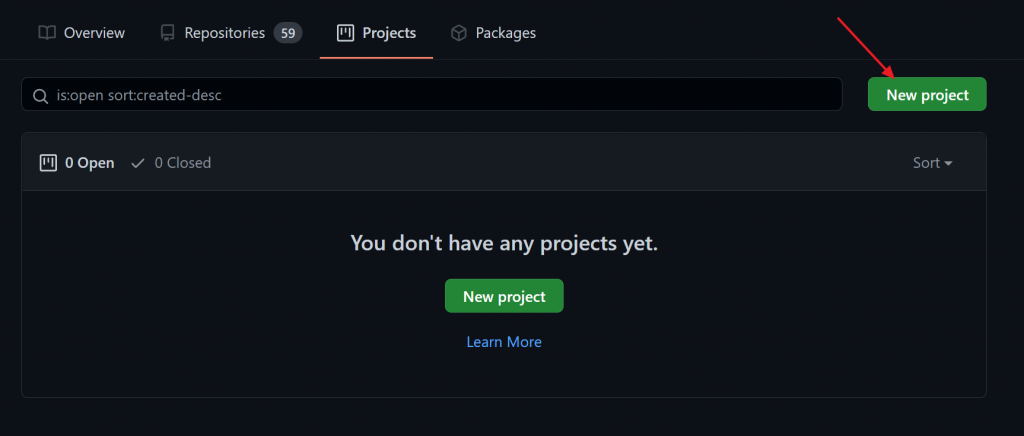
輸入名稱、描述、Template 選擇 Basic Kanban、選擇公開,連結你要的 Repo (你也可以事後連結 Repo),完成後點選最下方 Create project 按鈕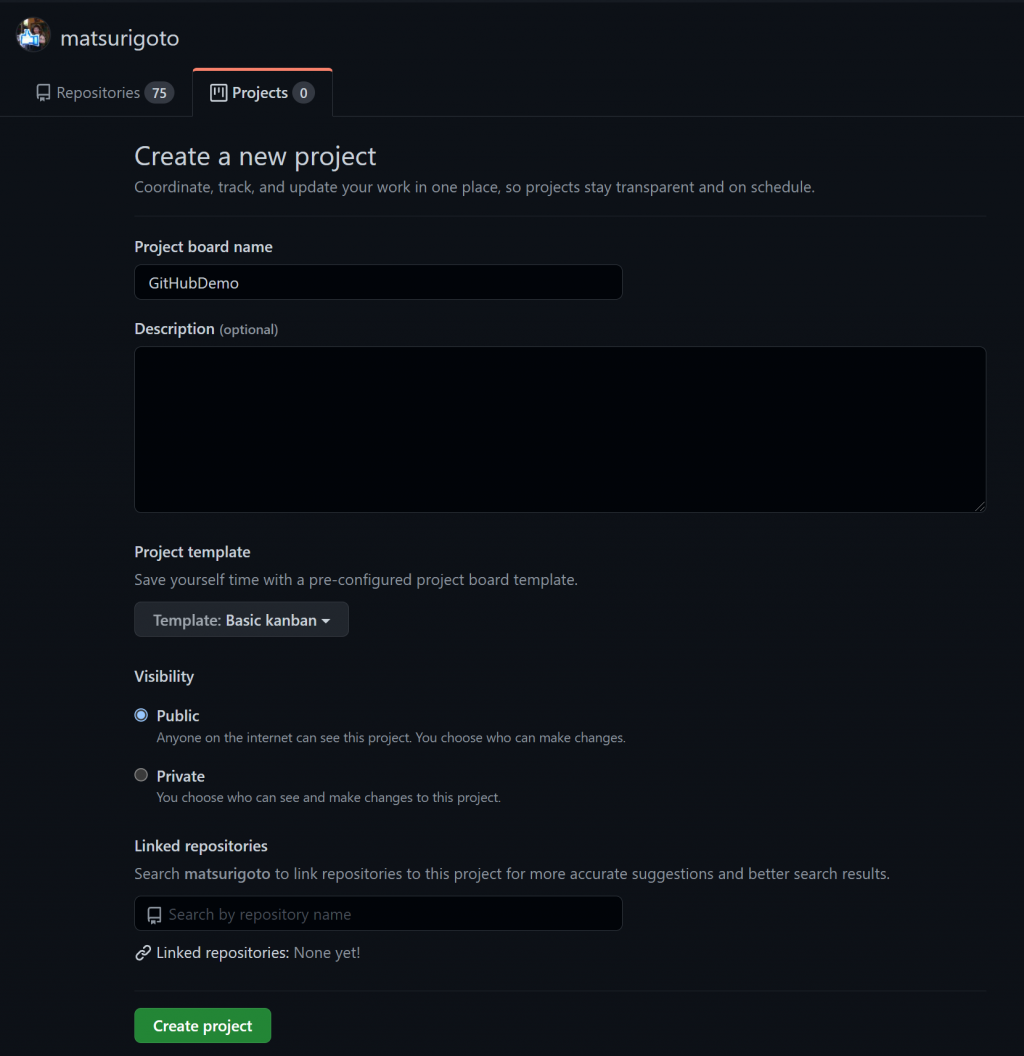
建立完成後,你可以看見有三種狀態(Board Track):To do、In Progress 與 Done,你可以依據實境情況增加狀態;在 To do 內有三張教學卡片 (Card):分別為工作清單、Card 說明與 Automation 說明,你可以在不同狀態內加入/移動卡片。卡片用來追蹤 Issue 或 Pull Request,或者純粹的加入記事或提醒事項。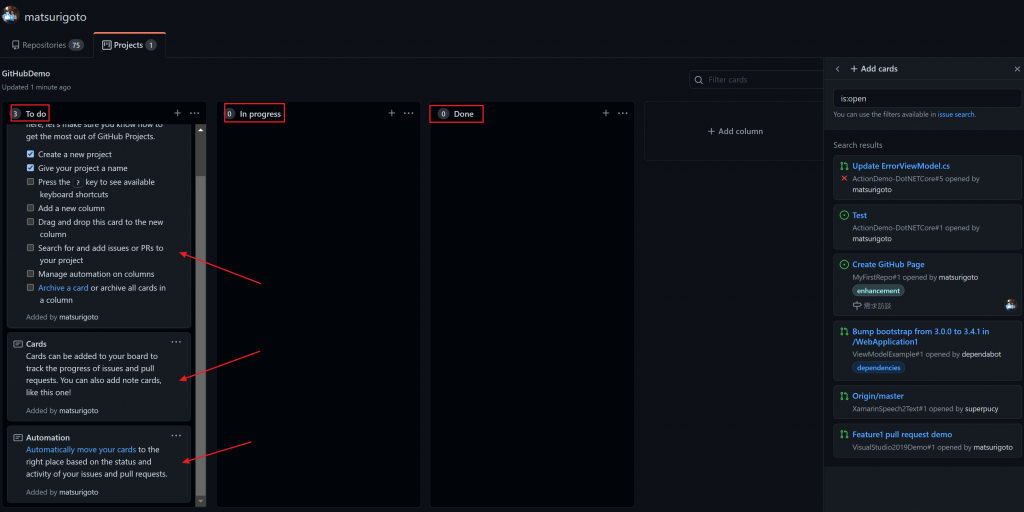
右邊可以搜尋 Issue 與 Pull Request,並且以拖曳方式拉入看板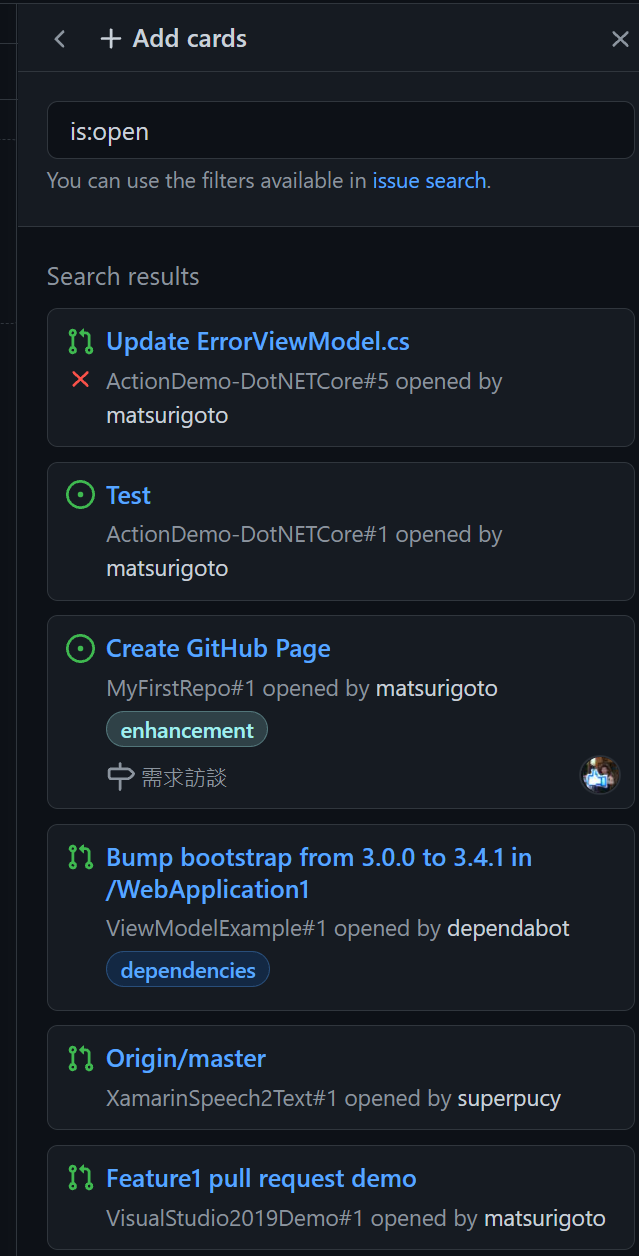
回到 Profile > Project,點選 Project 右邊 ... 按鈕,可以看見 Edit, Close, 與 Setting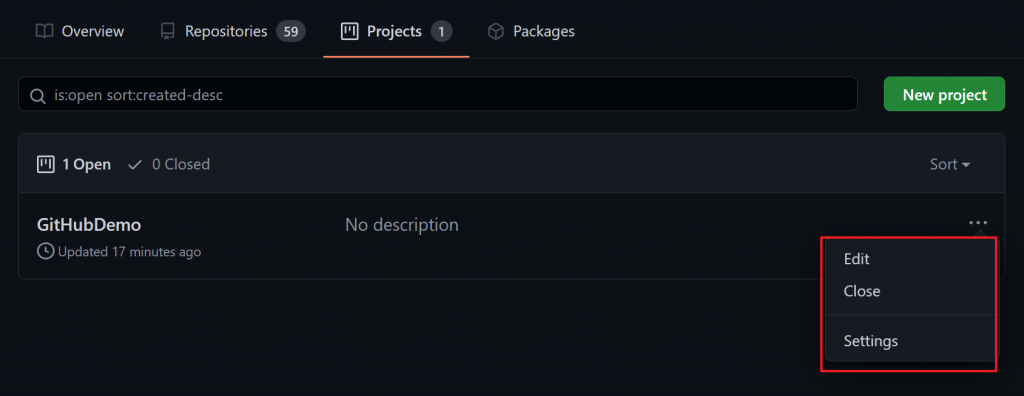
點選編輯可以編輯專案名稱與描述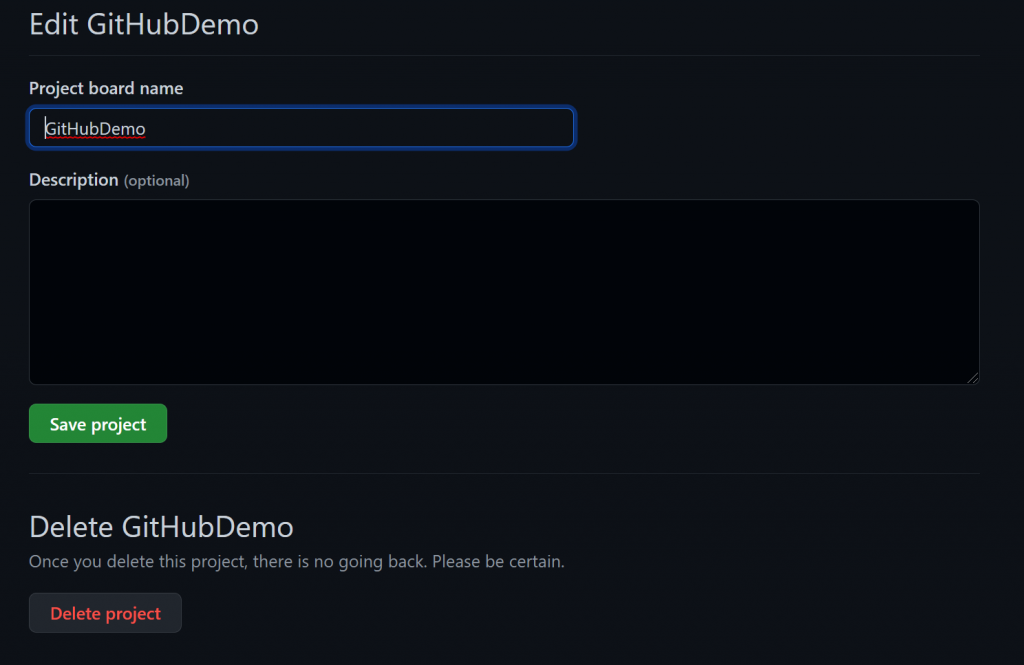
點選 Setting 可以更改專案可見度、加入協作人員與連結 Repo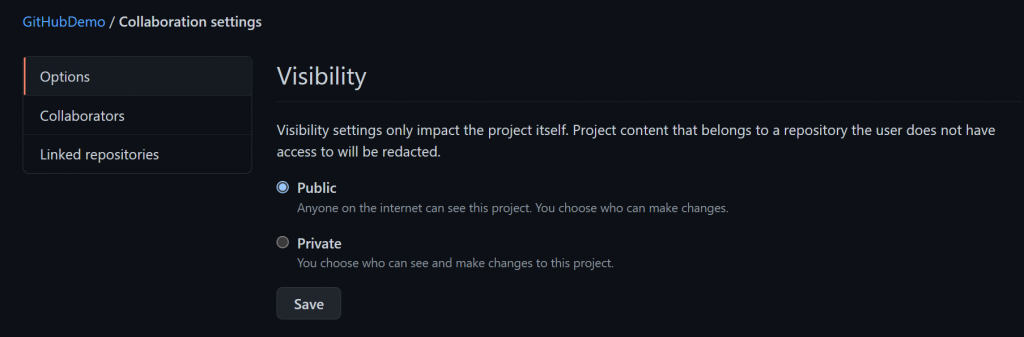
在看板中,你可以設定自動化工作流程,讓你的 Issue 與 Pull Request 在 Board 上同步狀態,下表為基本 Kanban Template 自動化設定內容
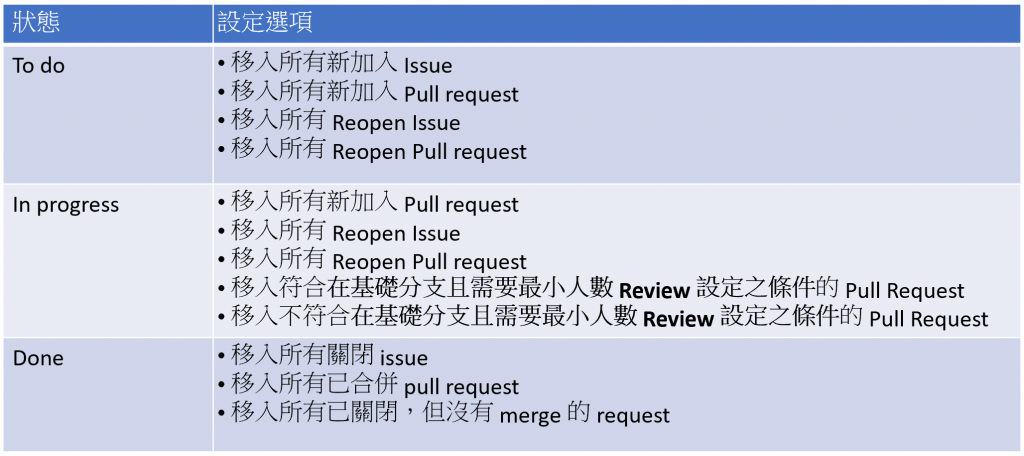
回到我們的看板,您可以隨意點選其中一個狀態(Board Track)右上角 ... 按鈕,點選 Manage automation 進行設定。在這次介紹,我們以 To do 來說明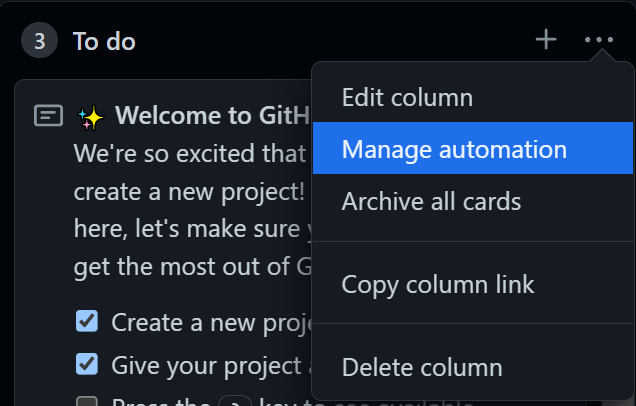
下拉選單選擇 To do,將下方所有 Newly Added 選項打勾,點選 update Automation 按鈕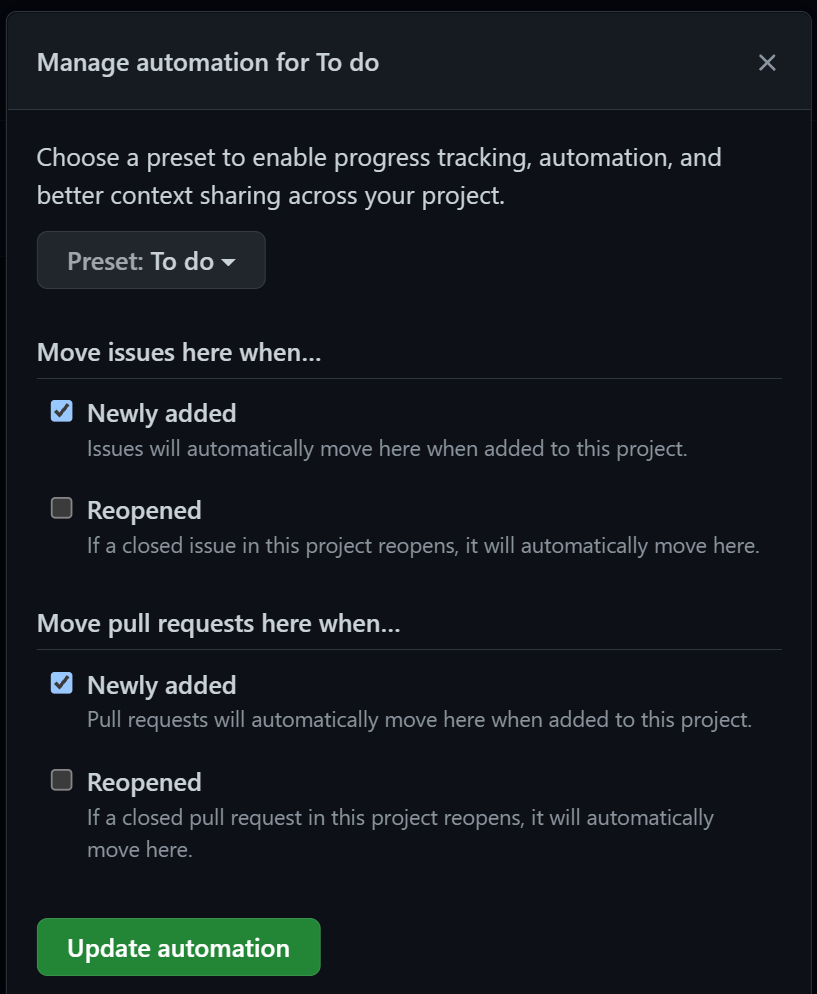
我們來測試一下,點選已經連結了 Repo > Issue > New issue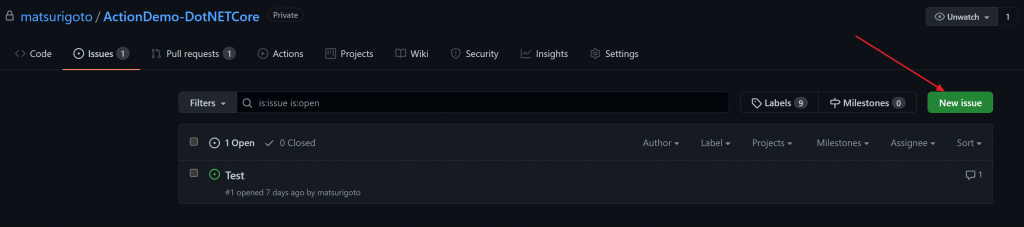
輸入名稱 Project Borad Test,右邊 Project 選擇剛剛建立的 Project,送出 issue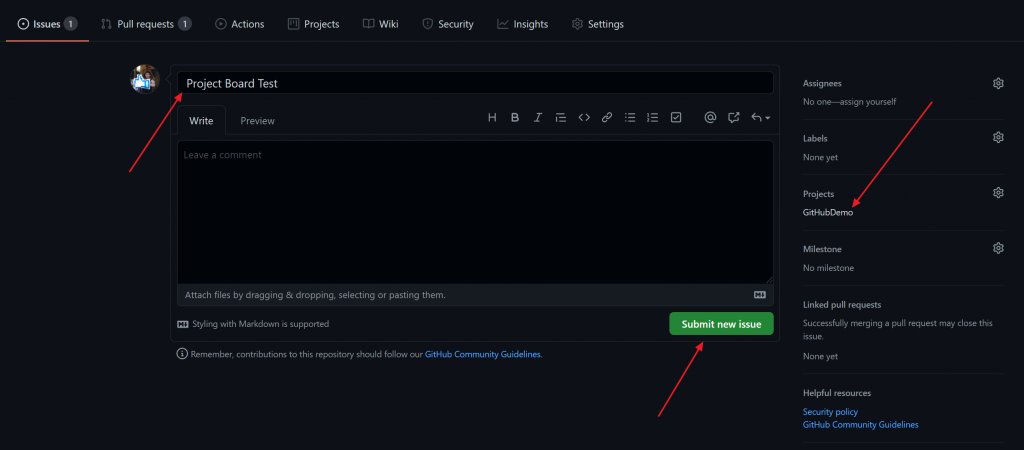
回到 Project Borad 檢視,可以發現剛剛加入的 Issue 在 To do 內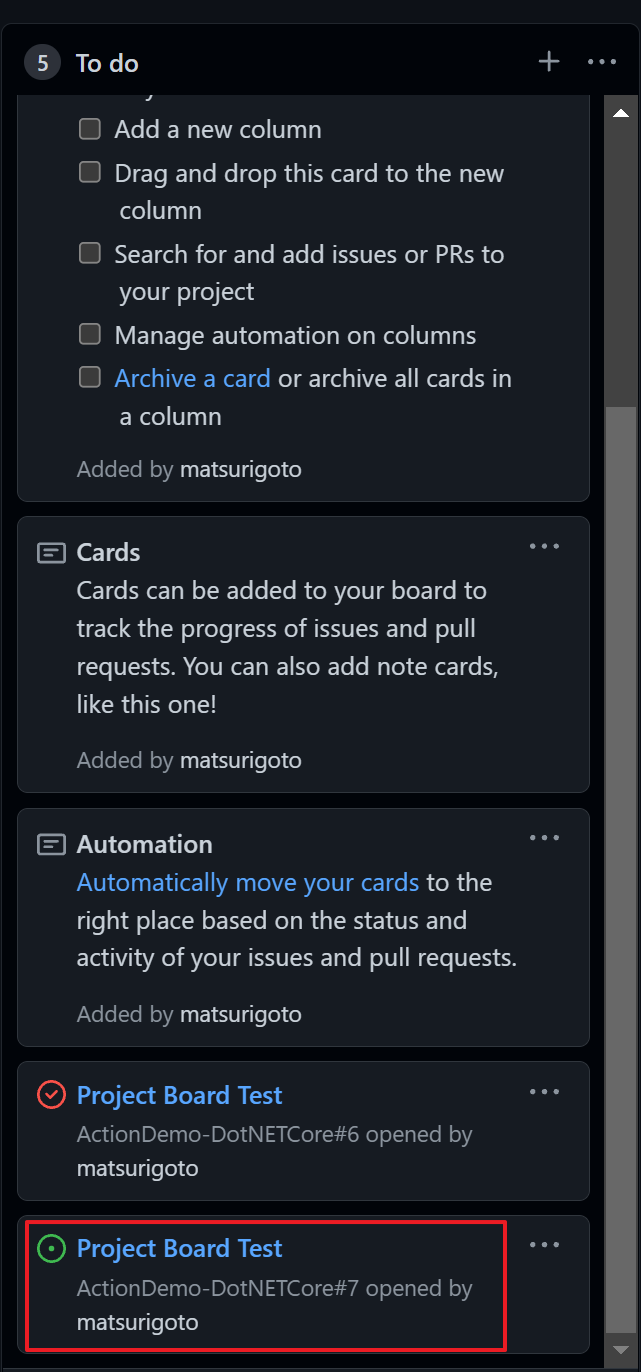
閱讀完本篇文章,讀者應該對於 GitHub Board 的操作、如何加入 Iusse 與 Pull Request、如何連結 Project 與 Repo 與 自動化設定有基礎的了解。若喜歡我的文章,歡迎點 like, 分享與訂閱。
