在 Day 1 時,我們有稍微提到了 Home Lab 可以使用一般的桌上型電腦來建置,那今天我們要來安裝一個開源的虛擬化管理平台 - Proxmox VE
事不宜遲,我們就來安裝吧!
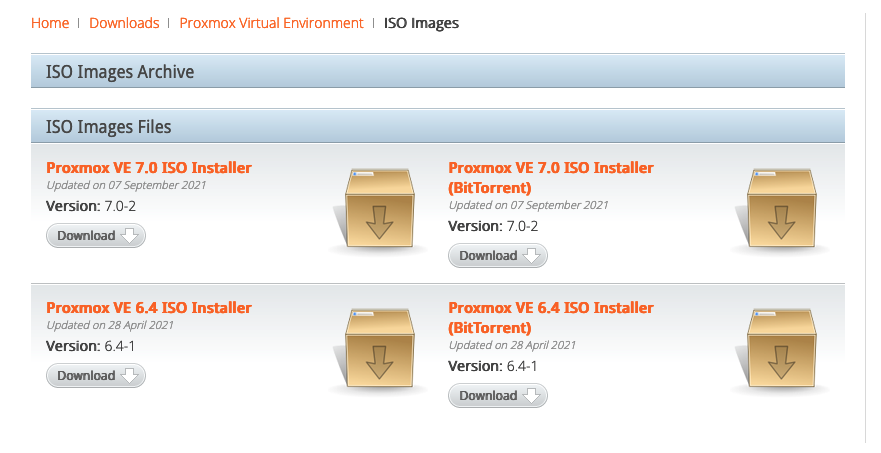
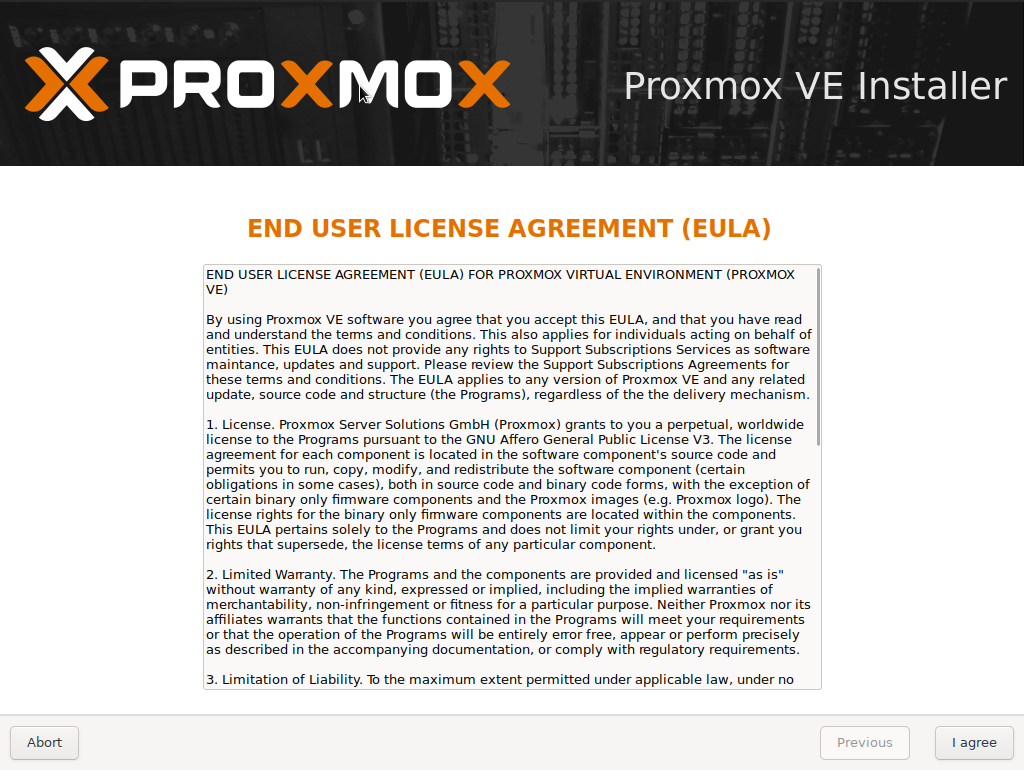
選擇硬碟
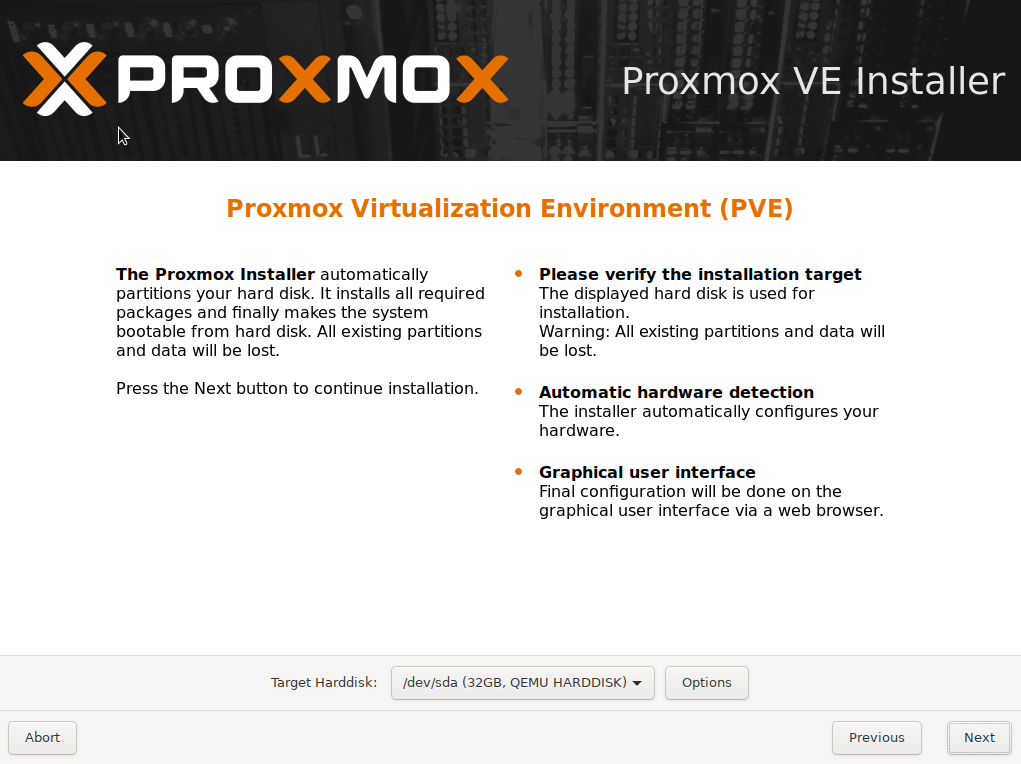
選擇國家及時區
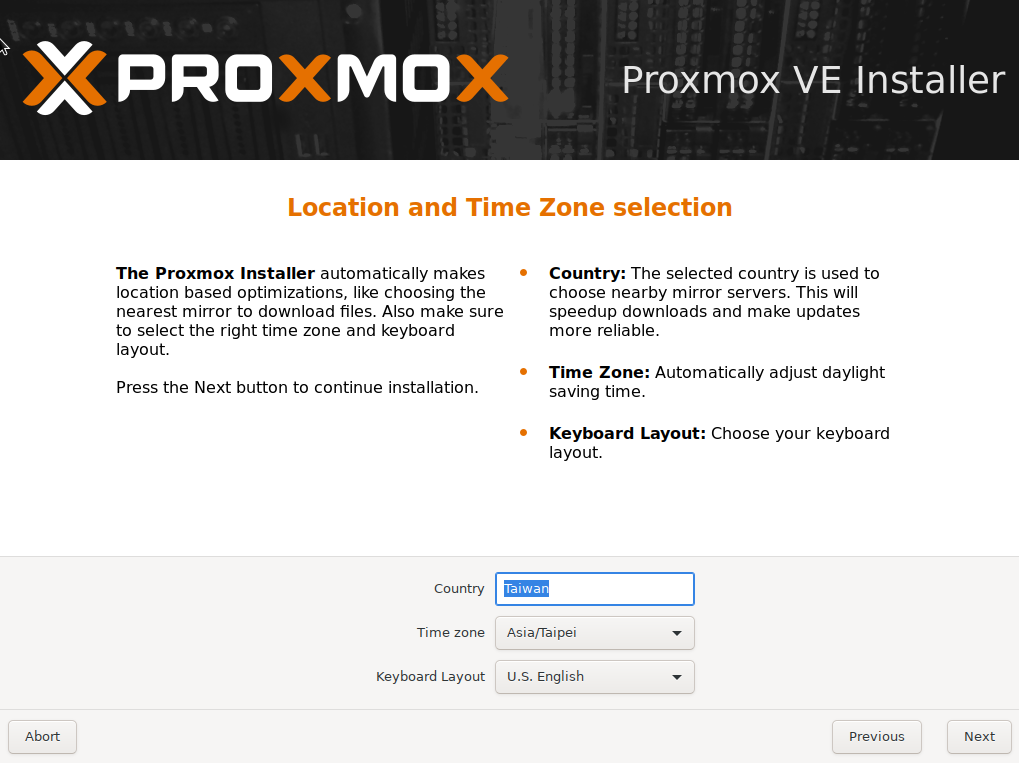
設置 root 密碼及電子郵件地址
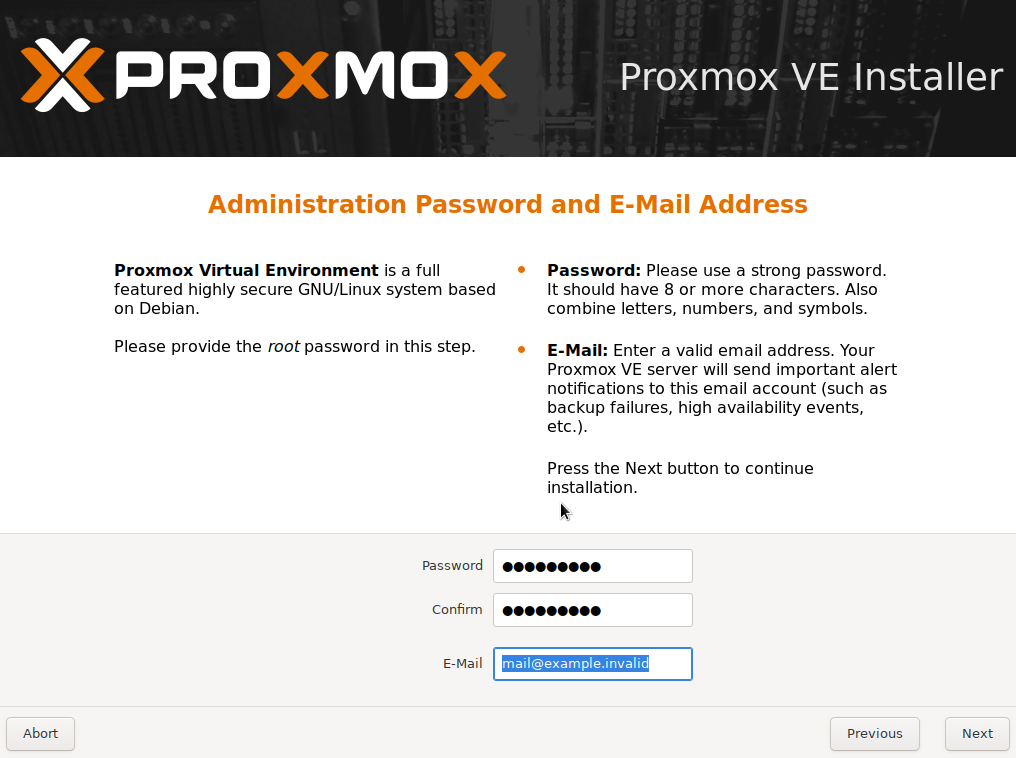
設置主機名稱及網路(這邊無法使用 DHCP,只能手動設定靜態 IP Address)
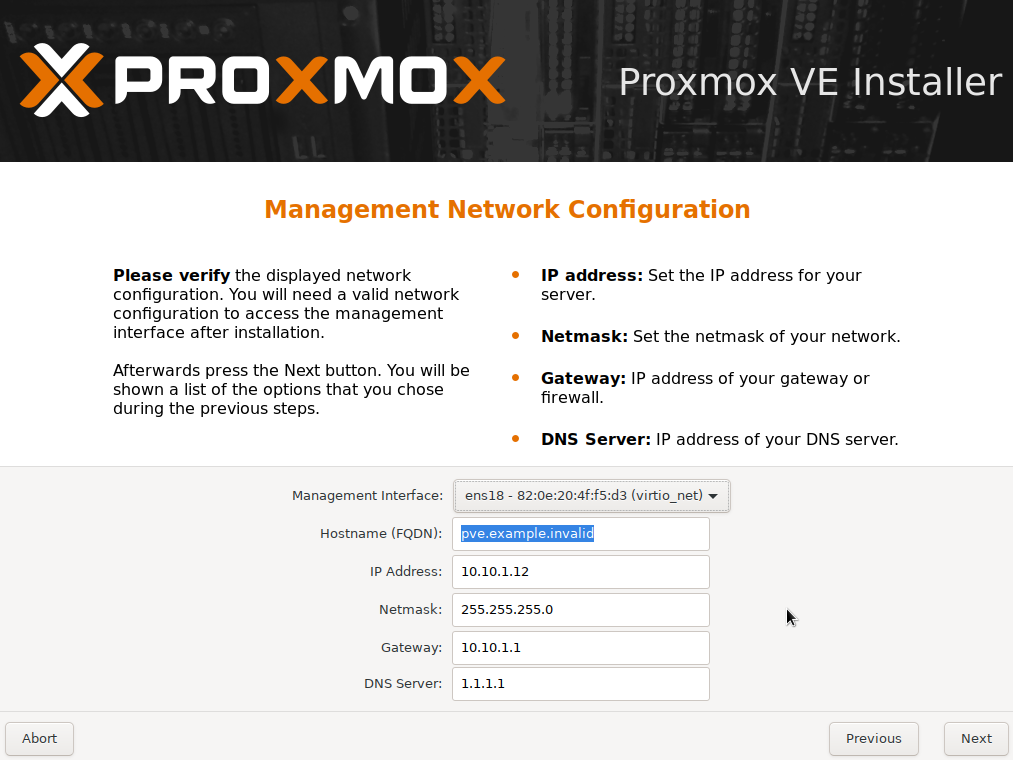
全部完成後,就點擊 Install 來進行安裝!
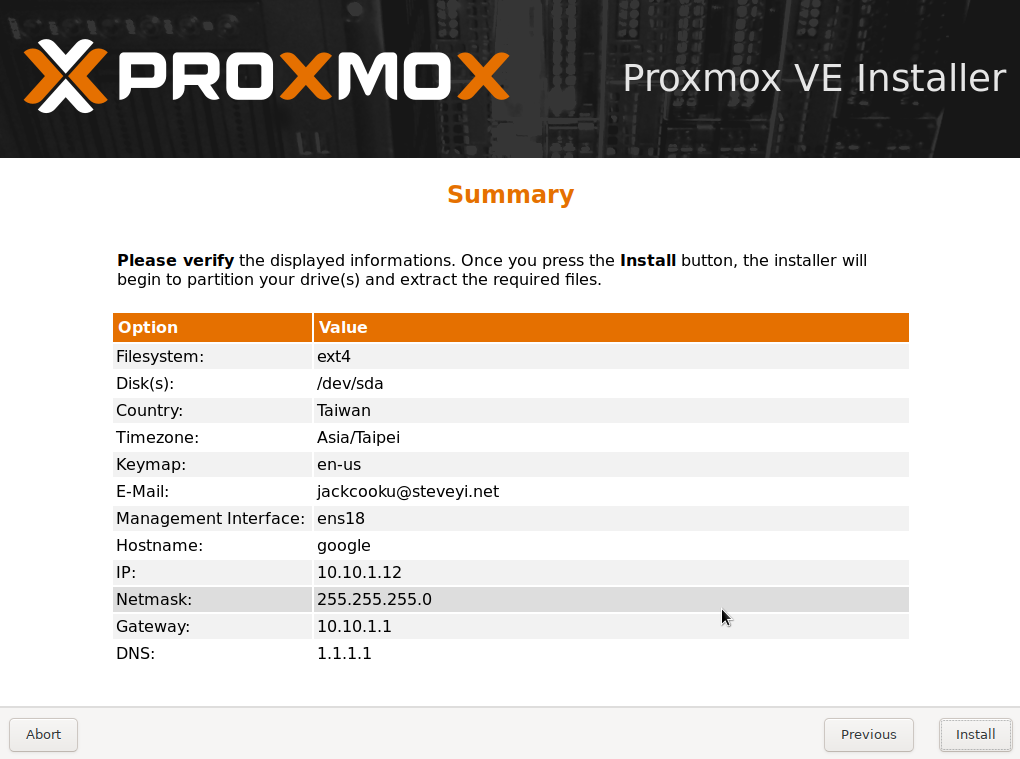
那安裝完成後,我們要來做基本設定。
Proxmox VE 的底層是 Debian,也是使用 apt 源。
理論上我們只要輸入 apt update 就可以來更新了。但剛安裝完,系統的預設軟體源是企業版的,所以我們必須要修改為非訂閱版本,才可以正常更新。
我們先透過 SSH 進入 Shell,或透過 PVE Web Console 來進入 Shell。
接著,我們需要編輯 /etc/apt/sources.list 這份文件。(可以使用 nano 或 vim 編輯器)
在最後一行加上這些內容即可。
# Proxmox VE
deb http://download.proxmox.com/debian/pve buster pve-no-subscription
新增完成之後,我們要移除企業版更新,直接使用 rm 指令來進行移除就好了。
/etc/apt/sources.list.d/pve-enterprise.list
一切就緒後,我們可以來更新一下系統。
apt update -y && apt upgrade -y
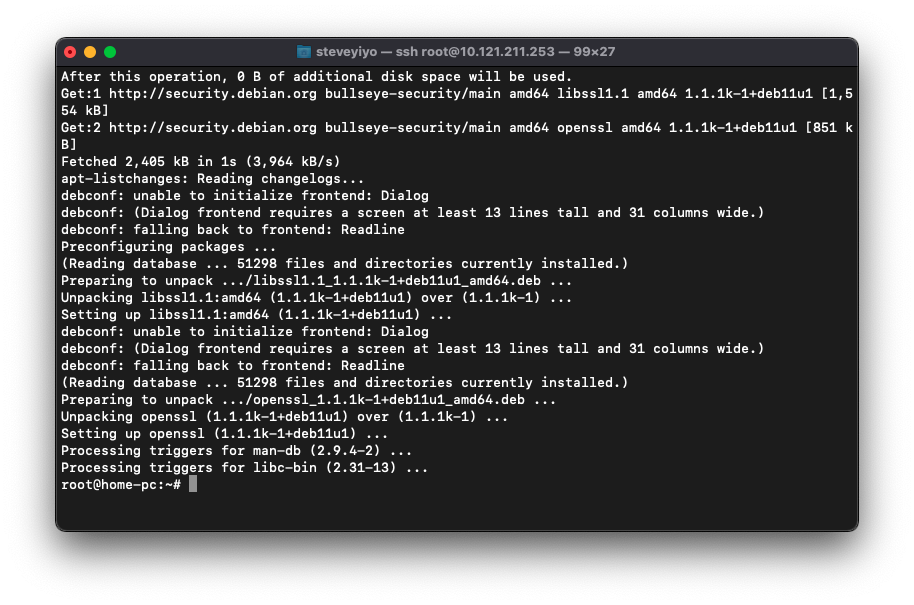
筆者通常都將 VM 或 LXC 的網路與家用網路隔開,並對其做 SNAT。
那這樣的架構則會設定兩個 linux bridge,一個是與可以連上網際網路的,另一個則是 VM 內部使用的。
此外,還會安裝一台 VM 作為路由器,所有 VM 的對外網路,將會透過那台 VM Router 來做到。
筆者通常會在 PVE 裡面安裝 Linux 系統,並安裝其他路由套件來當作路由器。(這部分我們在接下來的文章有更詳細的教學)
筆者這邊還是推薦幾個容易上手的路由器系統給大家參考。
首先,我們要先將虛擬機準備使用的鏡像,放到 Host 裡面。
我們以 Ubuntu 20.04 為例。
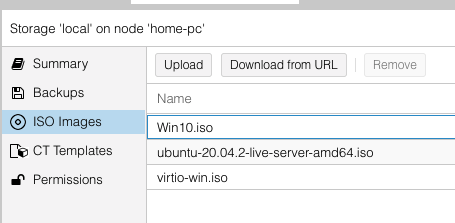
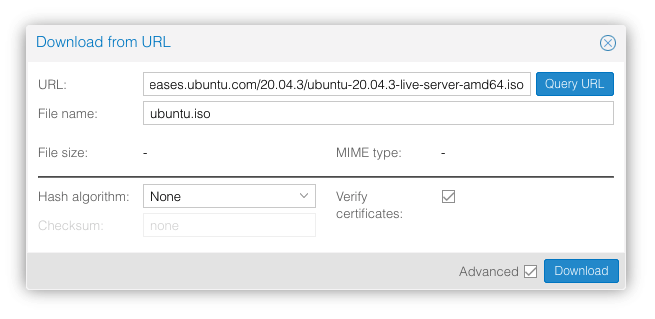
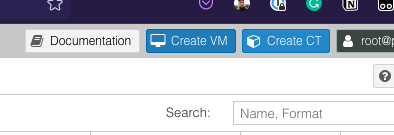
需要特別注意的是,若要在 Host 開機後虛擬機也跟著啟動,請在建立好 VM 後,至 Option 將 Start at boot 勾選。
