本文會使用STM32CubeIDE來當作開發平台,他可以自動的幫你把腳位的配置生成程式碼,只要用圖形化的介面點一點,就不用自己打一堆,而且他還有很棒的變數監看的功能以及直接更改記憶體值的方式,總之對於新手來說是很方便的。雖然我也沒有用過其他的...
軟體的安裝可以點擊這裡,進入後往下滑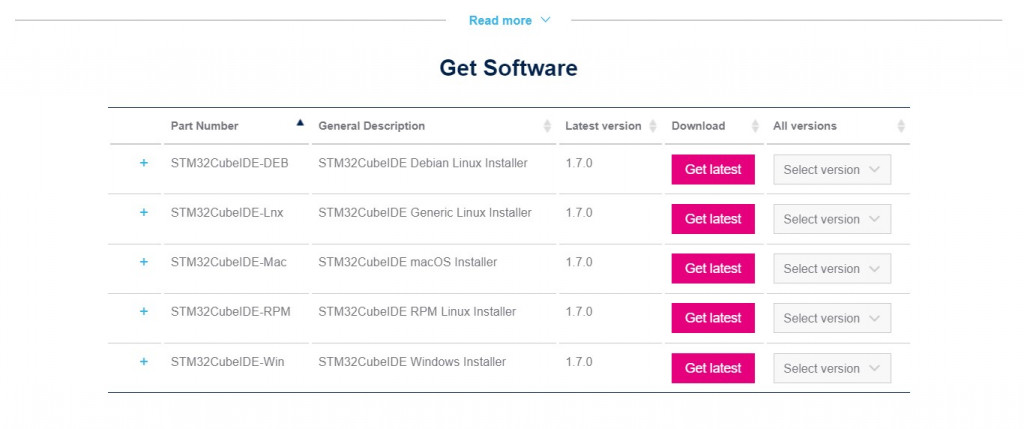
選擇根據自己的電腦系統選擇安裝,在這裡我就直接下載STM32CubeIDE-win這個版本。
按下右邊的Get latest目前最新版為1.7.0,今天為(2021/9/5)。點進去後會進到同意條款,當然是直接按ACCEPT囉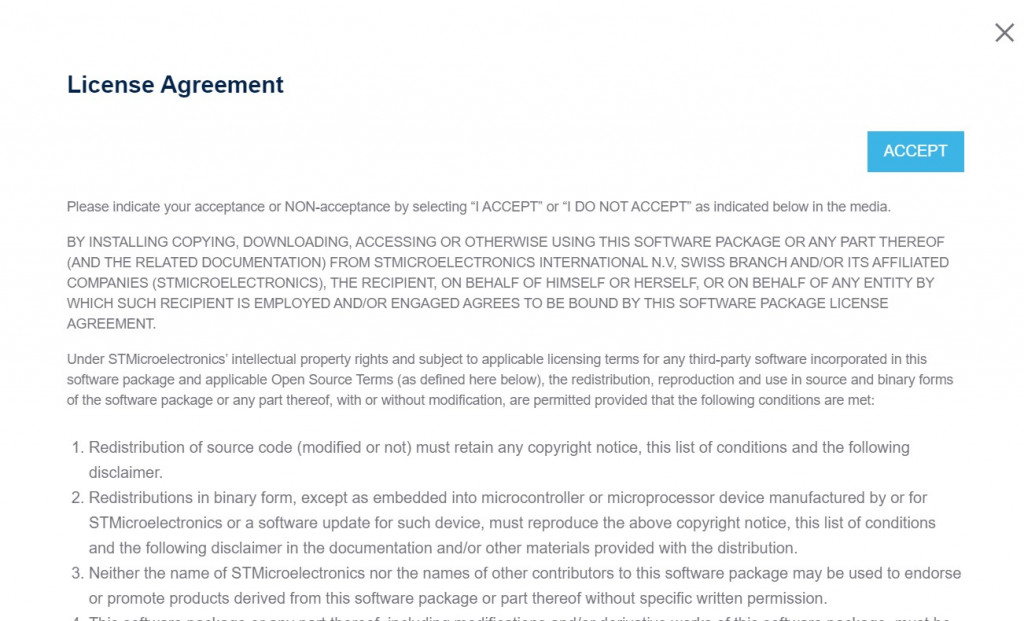
有兩種方式可以下載軟體,一個是註冊並登入,另一個是給基本資料名字+信箱,但我懶得註冊了所以我選用第二種方式,只要打上基本資料就可以了。
左下角記得打勾,右下角按Download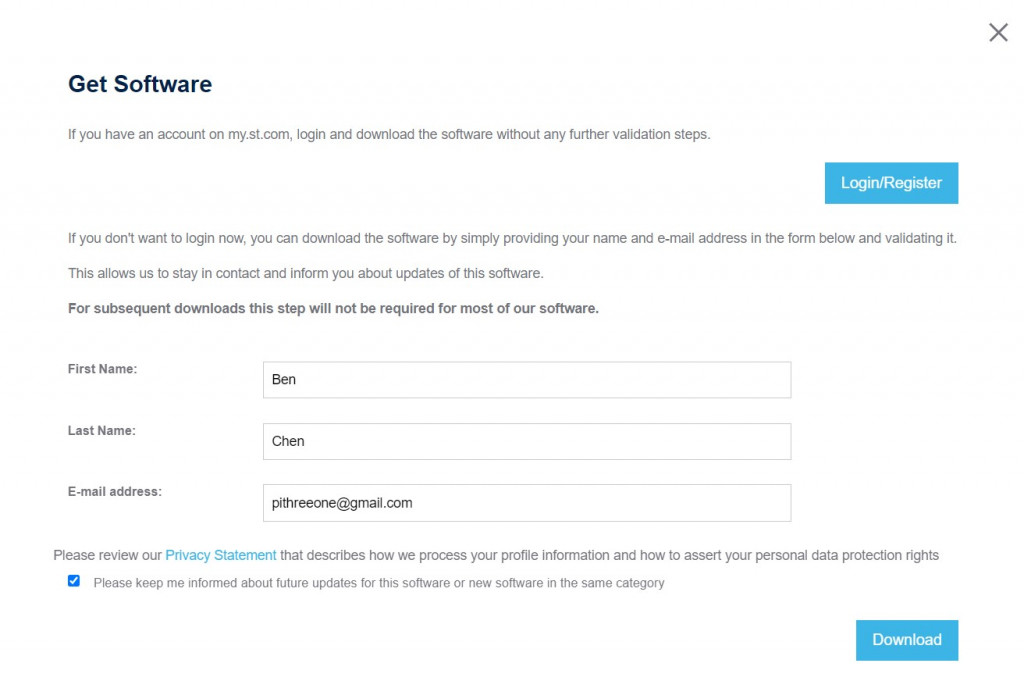
接下來再去信箱做確認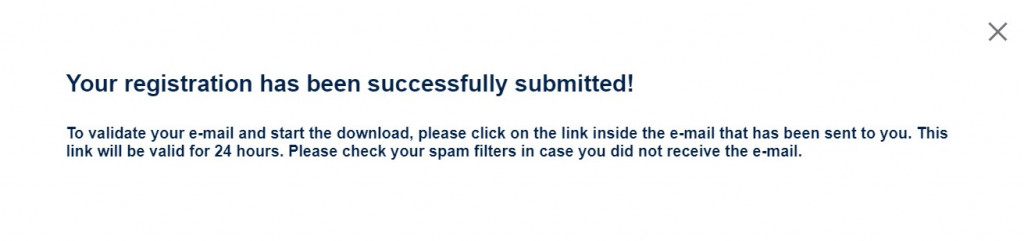
收到信就代表一切都很順利,直接點擊大大的Download now,就會被傳送到一開始的網站,並且自動開始下載了,如果沒有的話再按一次Get latest應該也可以。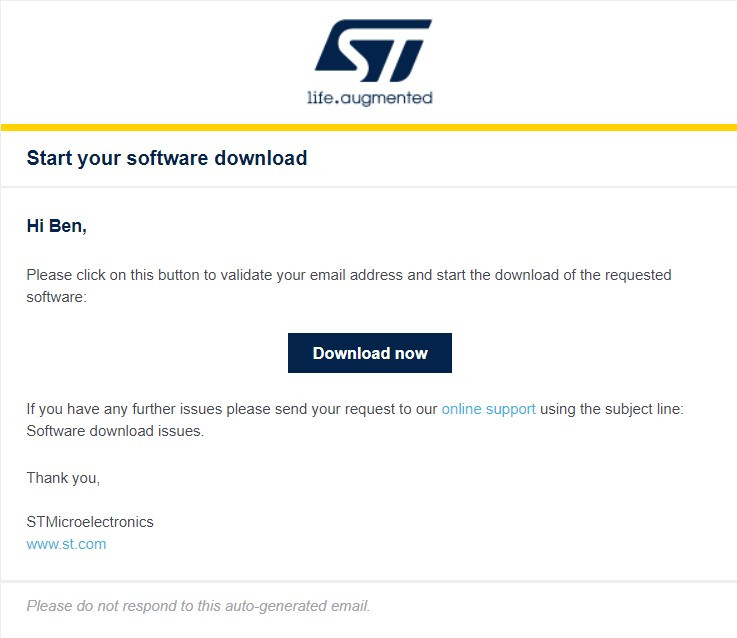
下載下來的是一個壓縮檔,用任何一個解壓縮的軟體解壓縮後,會有一個安裝檔,接下來進到安裝的過程了
過程中都使用預設的設定,沒有什麼要做更動的,需要的話可以更改下載的位置。唉,我的SSD硬碟剩39.8GB,這個軟體還要吃我2.3GB,不過還是忍痛裝在C槽,根據之前的經驗,裝在SSD和裝在一般的機械式硬碟讀寫速度差異還是蠻有感的。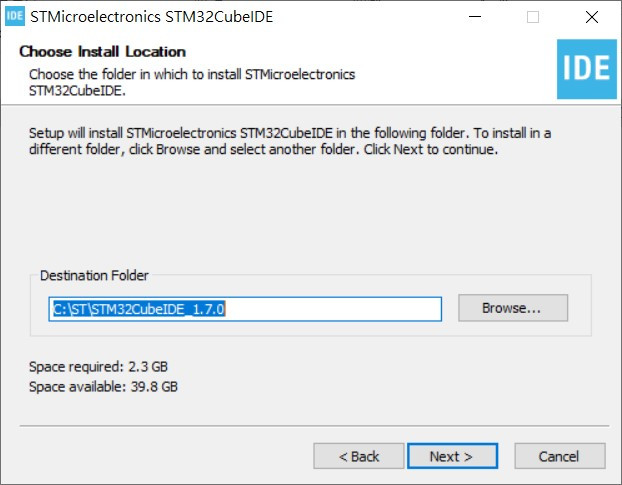
順利安裝完成後,應該會在桌面產生捷徑,就可以開啟STM32CubeIDE囉!
進入程式後,點擊左上角開啟新的STM32專案。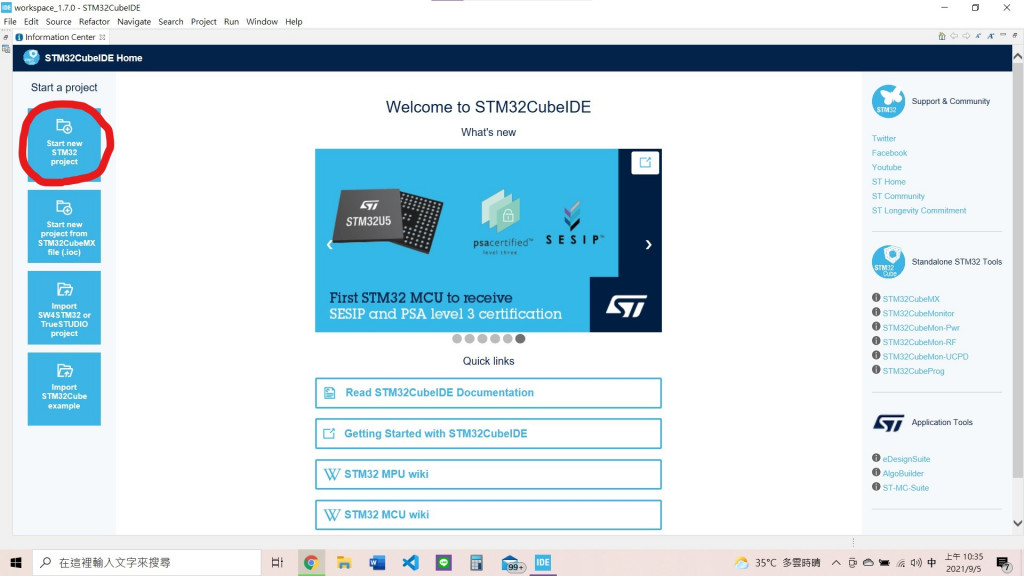
接著搜尋我們的這塊板子F429ZI,(因為實在是太多了,直接用搜尋得比較快)。而這裡顯示了兩種不同包裝形式的板子,可能要看一下當初購買開發板時的資料,而這裡我選LQFP144的板子。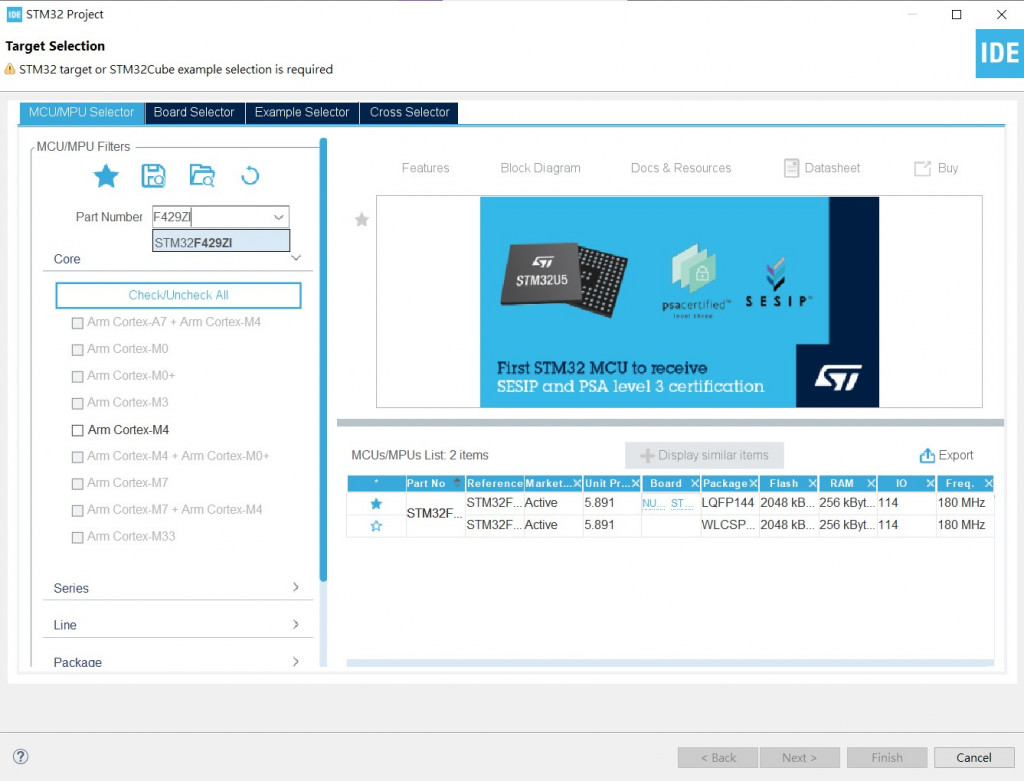
這裡有個小功能,左上角的星星會有之前已經使用過的板子,下次要建立專案的時候就可以直接來這裡找,不用再搜尋一次了。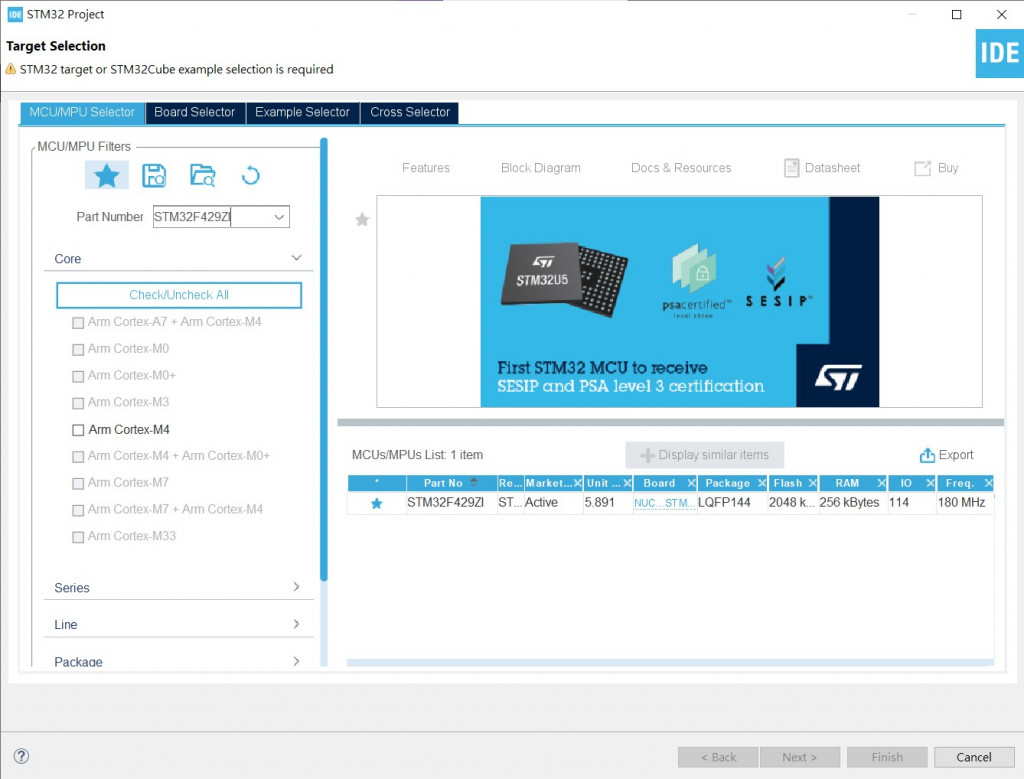
設定你的專案名稱,我今天是第二天的教學,所以我設為tutorial_day2,其他選項都用預設的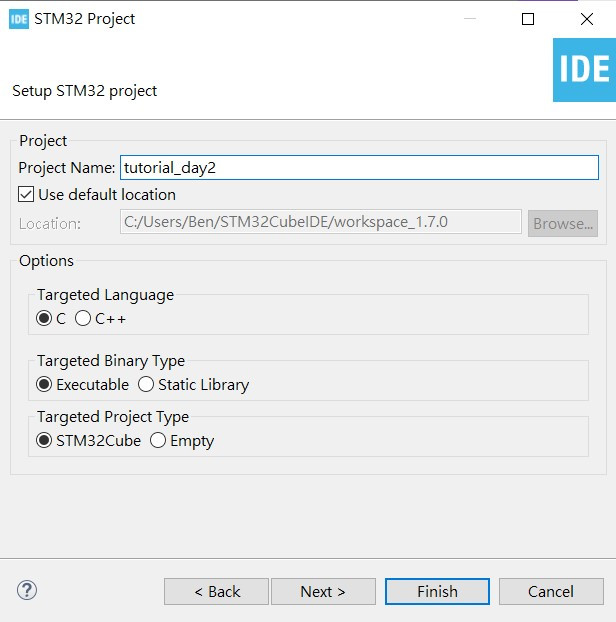
如果有跳出這個畫面,就放心的按Yes,然後就會開始初始化,準備開啟檔案了,可能需要一下子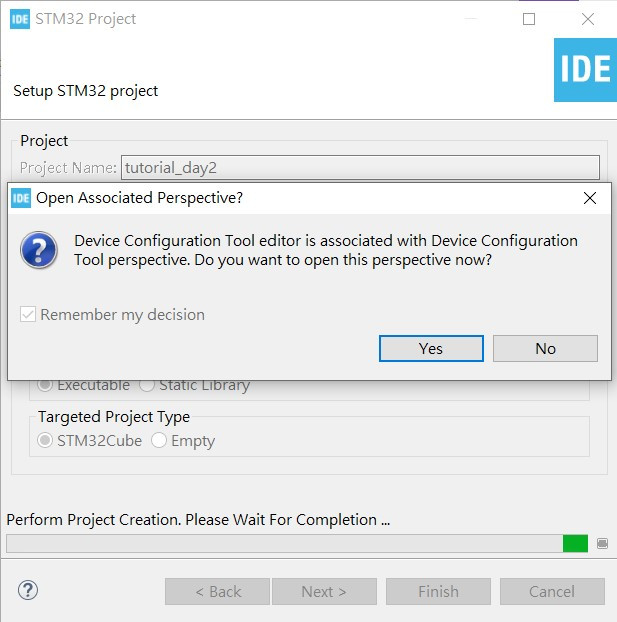
開啟後有出現這個提醒的話,就直接按Yes,而我怕麻煩,就直接勾選,這樣下次就不會再出現了。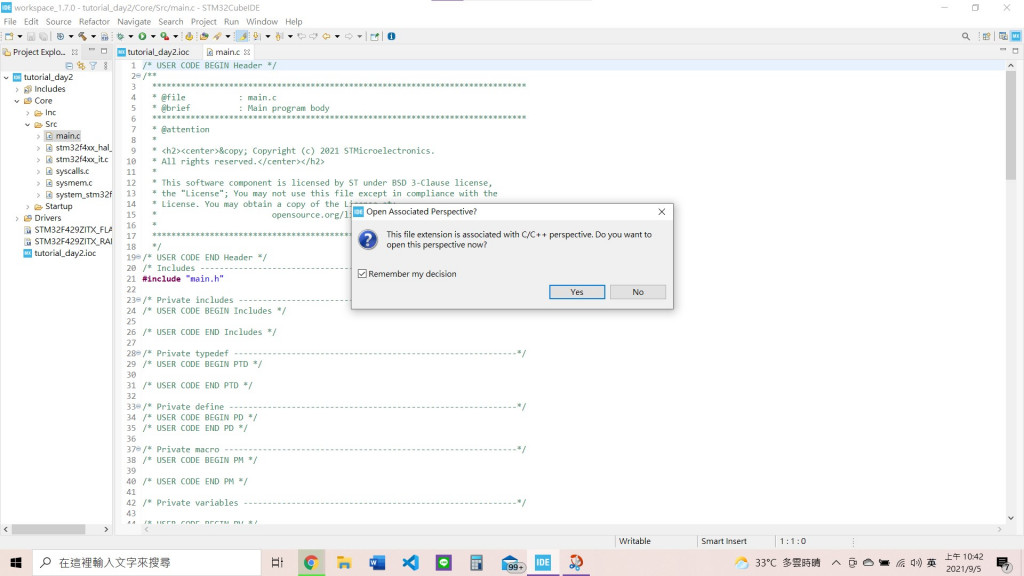
這樣就算大功告成了喔!
左邊的Project Elplorer就是我們進行專案管理的地方,點擊 Core -> Src -> main.c 打開這個.c檔,以後我們就要在這裡寫程式啦~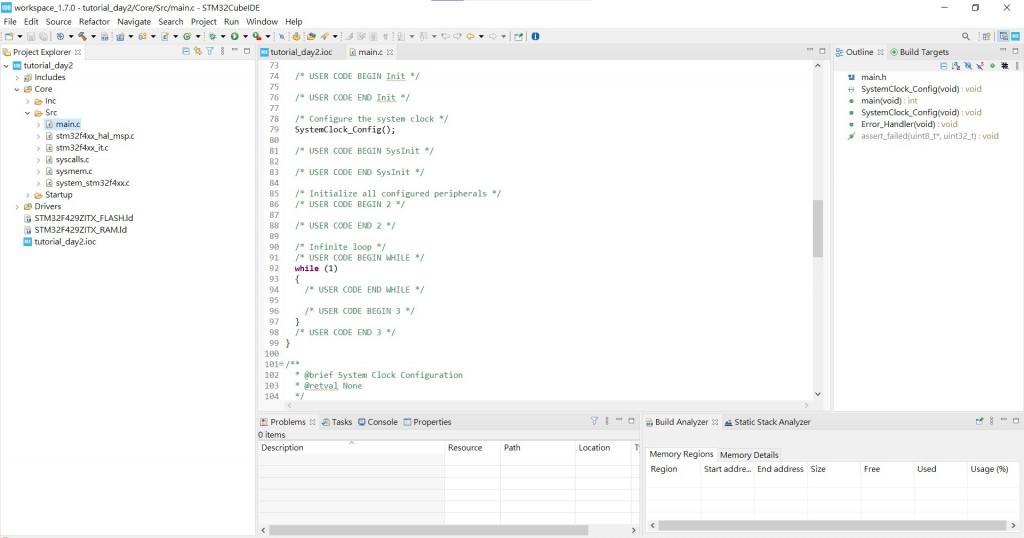
如果開啟後沒有出現可以從上面Window -> Short View -> Project Elplorer打開這個小視窗,其他有些視窗如果不小心手殘被關掉,也可以在這裡打開
畫面右邊和底下是程式碼大綱以及一些監控視窗,如果覺得畫面太擁擠也可以關掉一些,今天好不容易安裝好CubeIDE,明天我們就開始好好的使用這個IDE吧
