各位早安,書接上回我們安裝好python跟Visual Studio Code,完成了開發環境建置
今天我們要正式來使用Visual Studio Code寫寫看python
首先我們要打開Visual Studio Code
一打開就會看到右下角有這個提示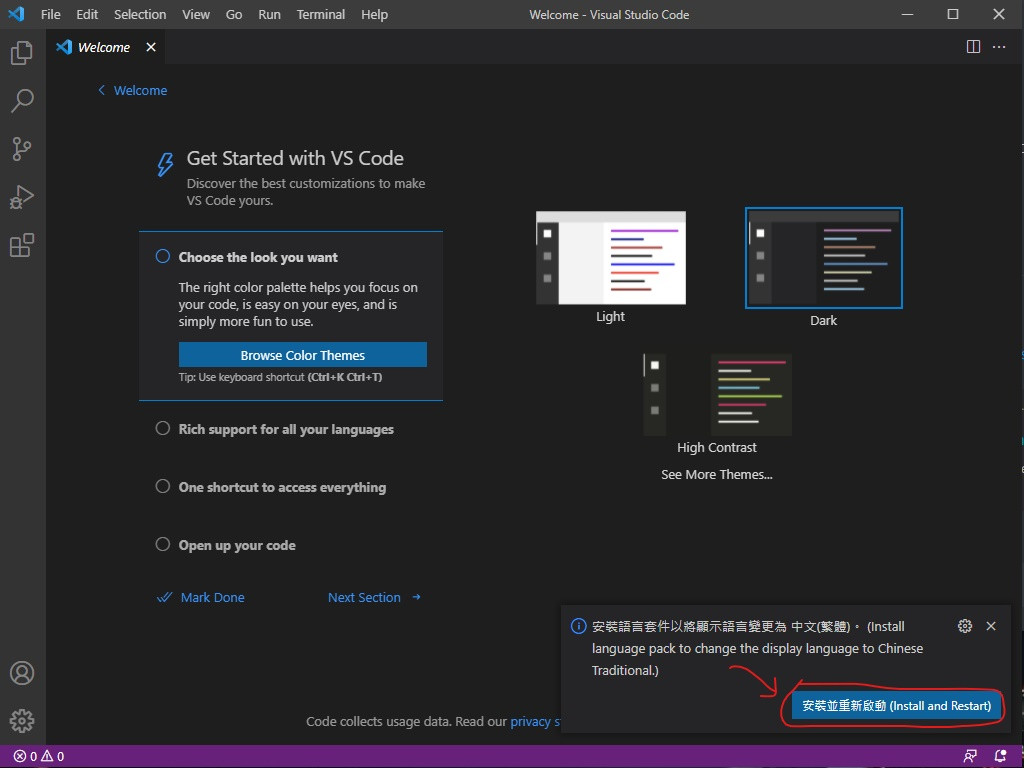
點它就會幫你把Visual Studio Code變成中文版喔
小弟我當然有改 當然英文好強的你也可以試看看不改喔 不過我之後的畫面呈現都會是中文的喔
接著就會變這樣,快看都是中文ㄟ~~
接著選喜歡的背景色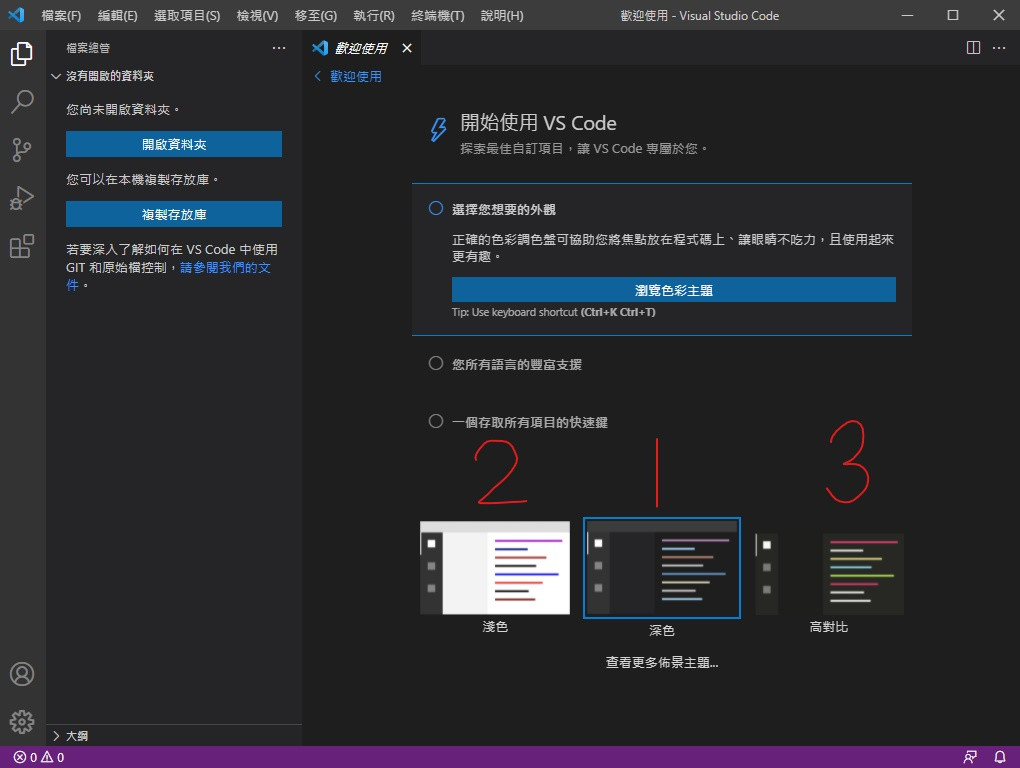
3種你可以自己按按看挑順眼的
1長這樣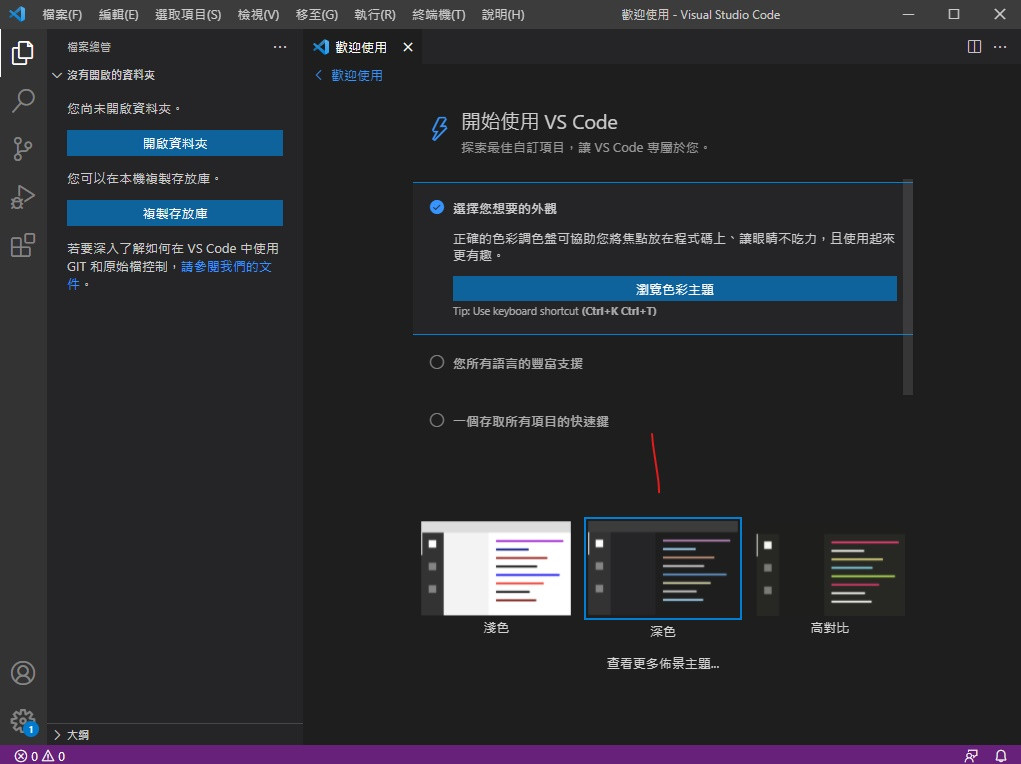
感覺比較低調 對眼睛好點
2長這樣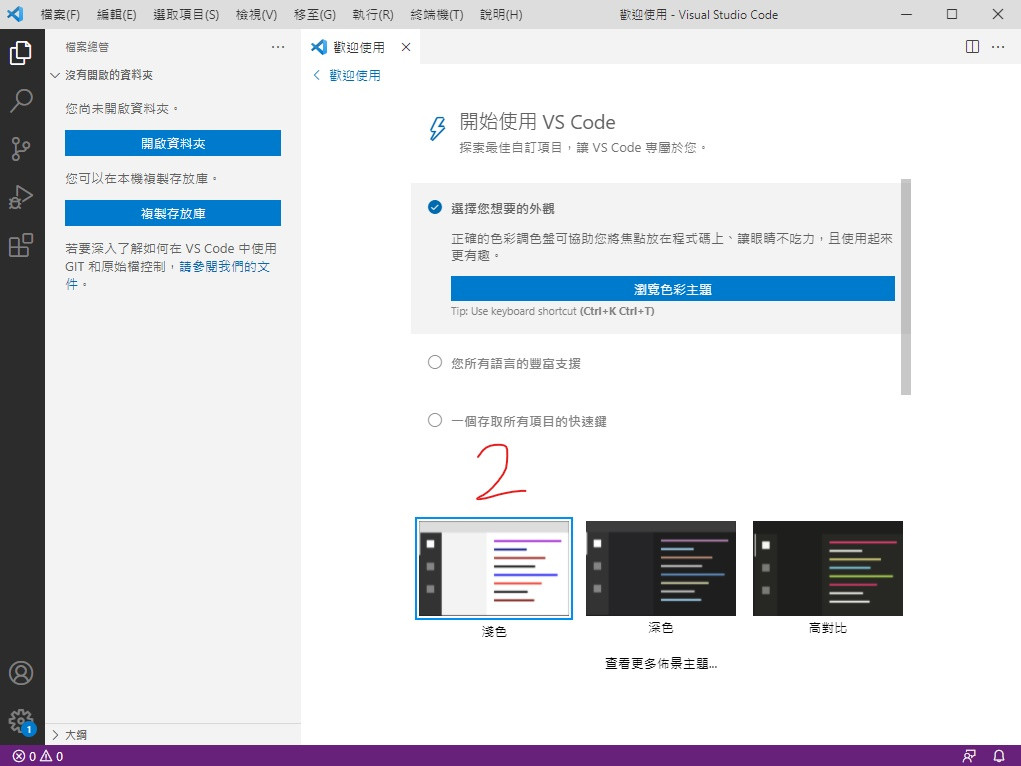
最亮的一種 很積極的感覺
3長這樣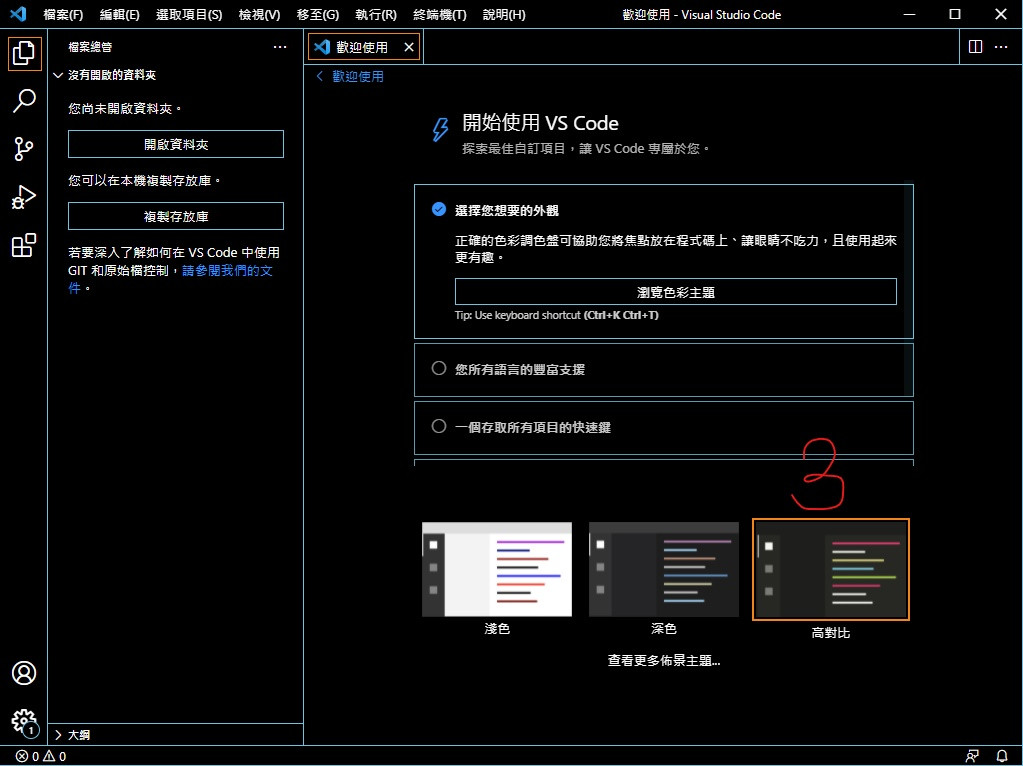
我覺得顏色最酷的 對比強烈很清楚
小弟我是用1因為眼睛比較舒服
接著點這個框框
選擇要安裝的語言模組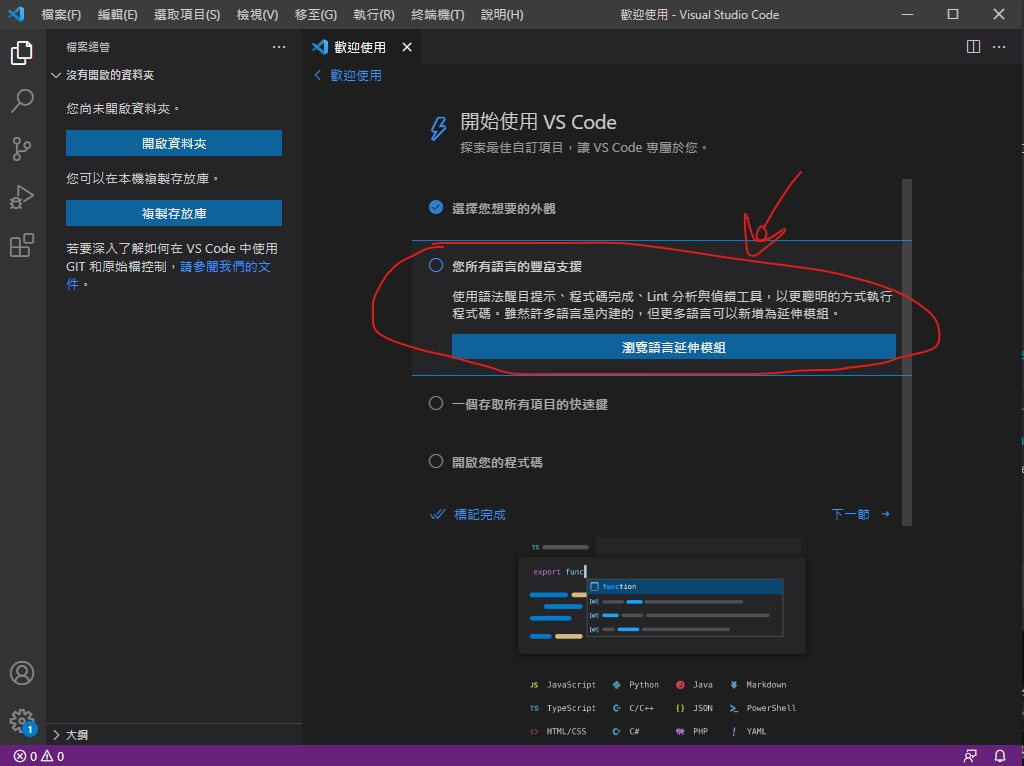
阿我們會用到python
點開長這樣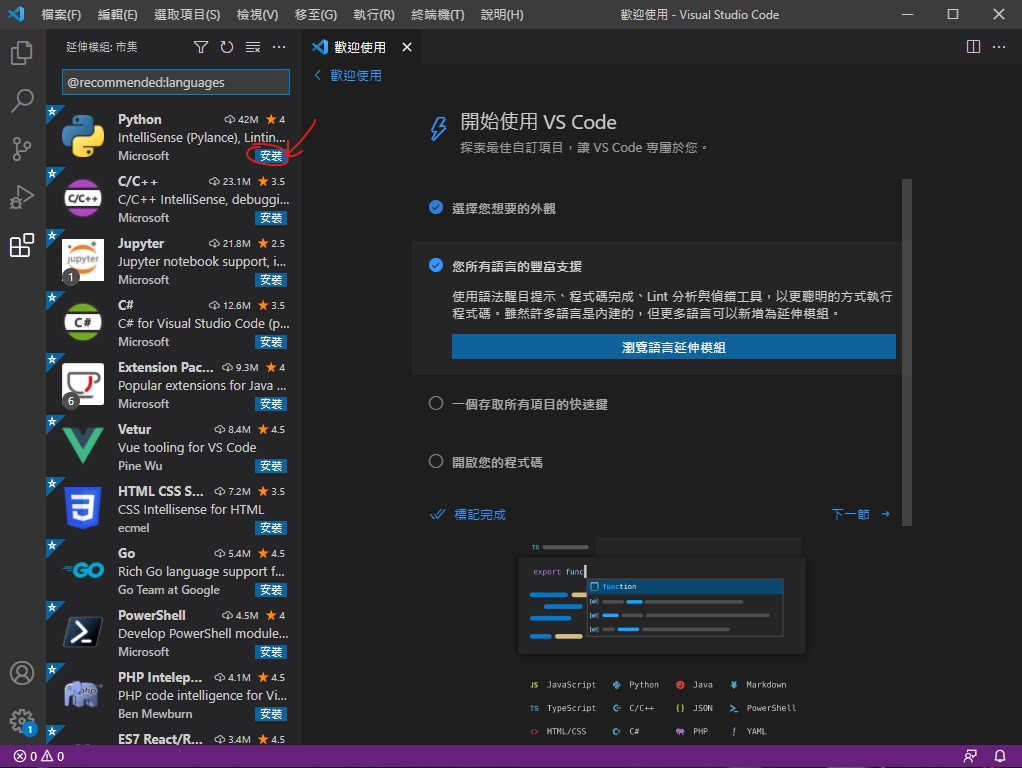
看到我們熟悉的python安裝按鈕給他點下去
再來安裝中等它一下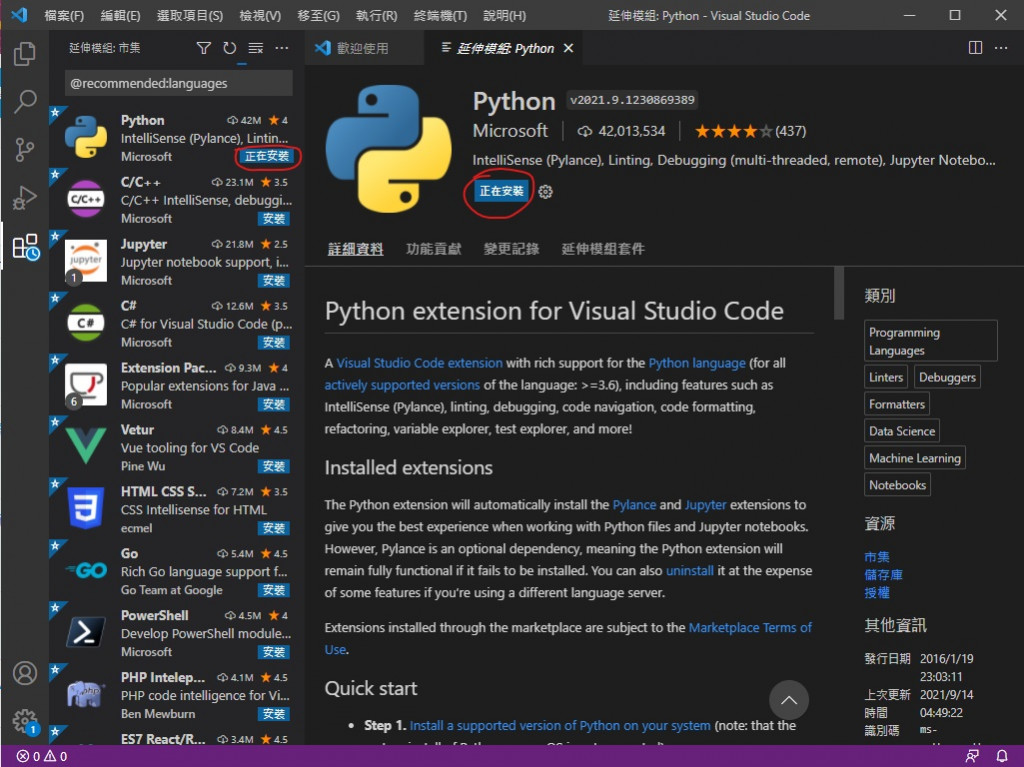
旁邊是它的介紹啥的 無聊可以看一下
當python旁邊變成小齒輪就代表語言模組安裝成功了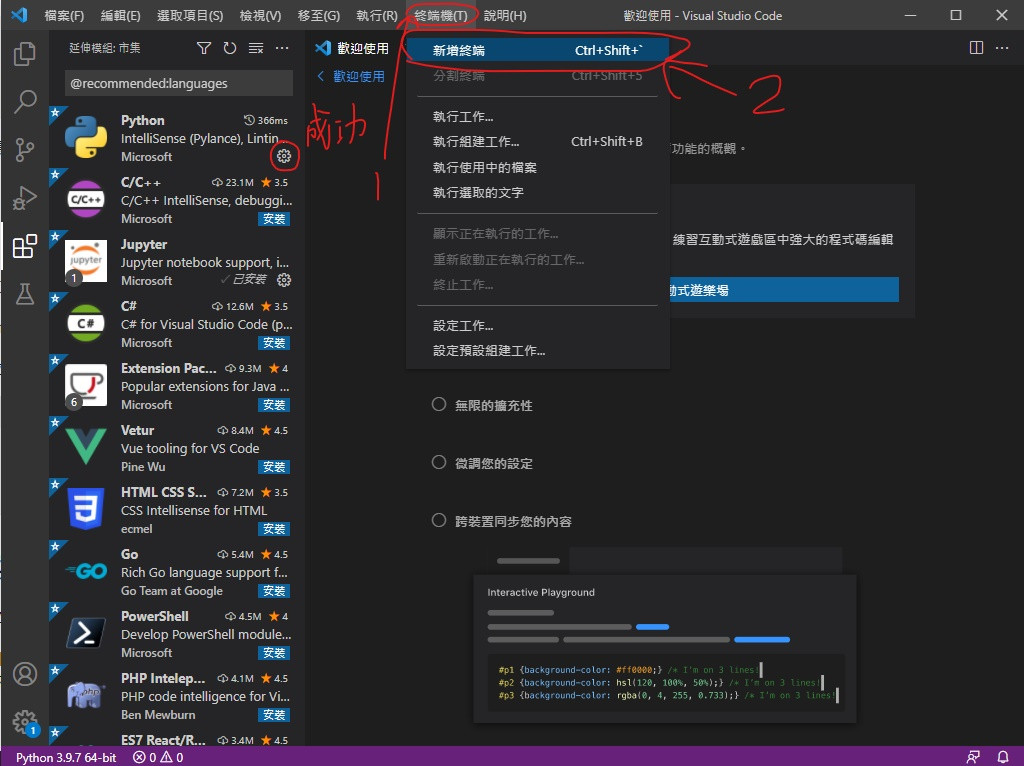
接著點上方 1終端機->2新增終端
就會跑出酷酷的介面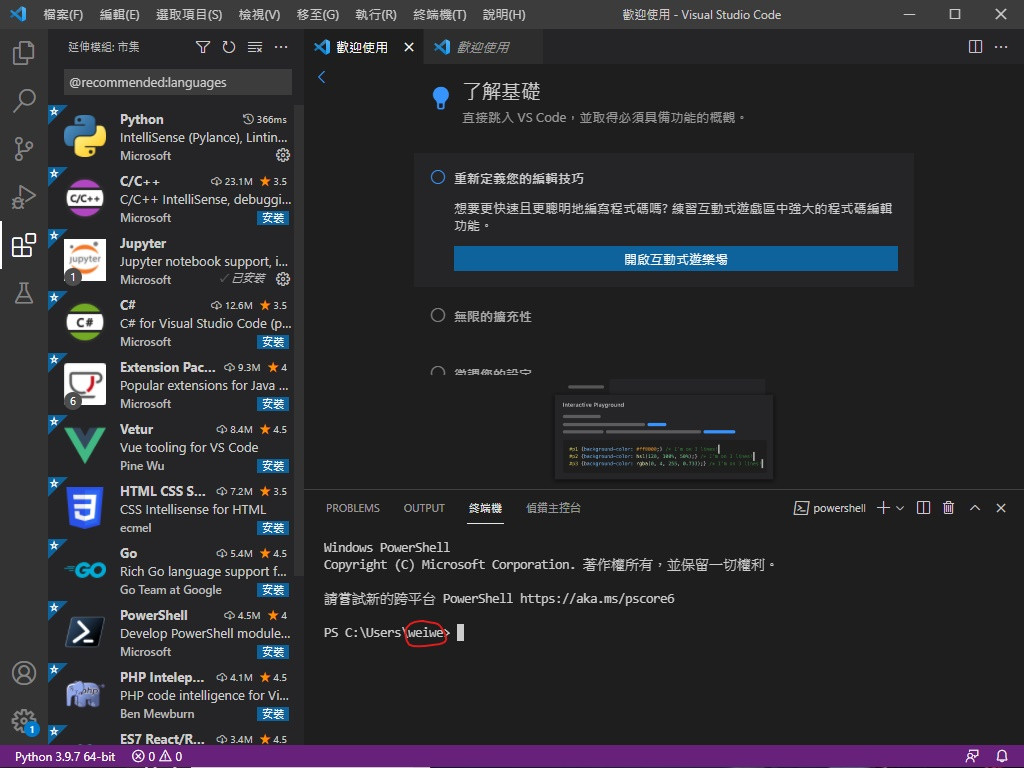
這個地方是終端機 它是幹嘛的呢? 你就把它想成是指揮室 用來命令電腦做事的地方
紅色圈起來的位置會是你自己的使用者名稱
接著在終端的位置打以下指令 (可以直接複製貼上)
md crawler
cd crawler
code .
就會跑出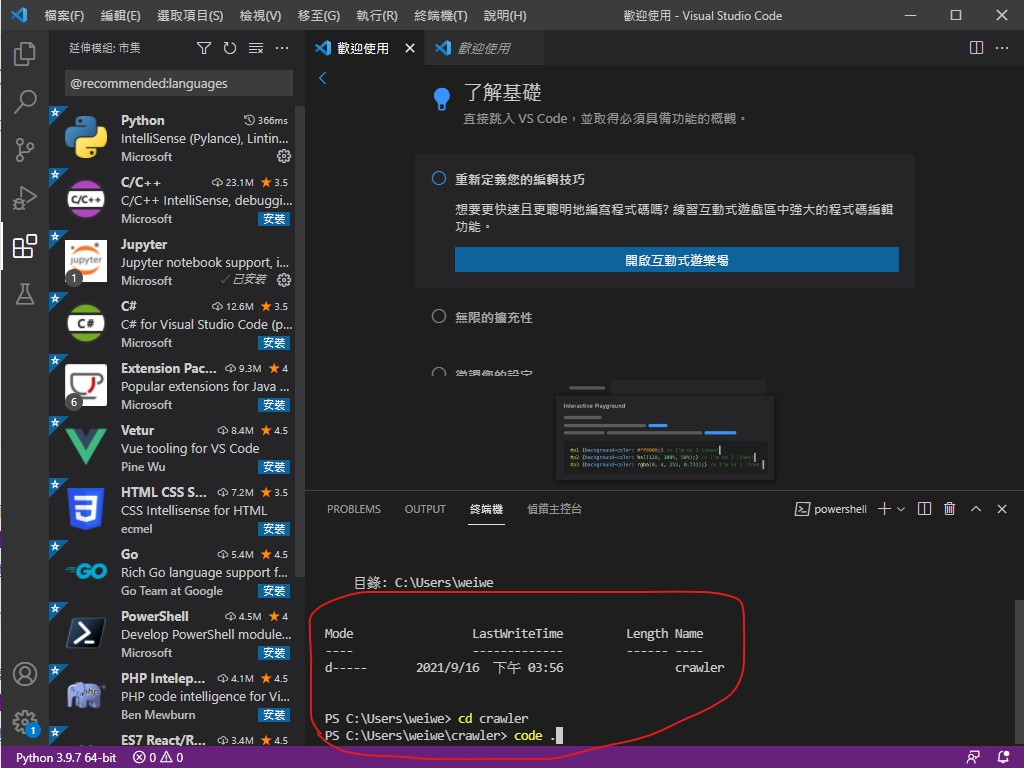
這指令是幫你在Visual Studio Code中建立新目錄用來放我們的程式
再來複製下面這段路徑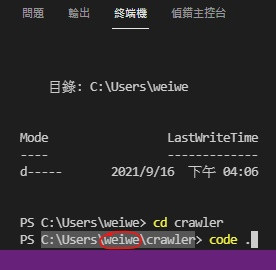
你的跟我的位置一樣但中間使用者名稱(圈起來的地方)會不同
接著點左邊檔案總管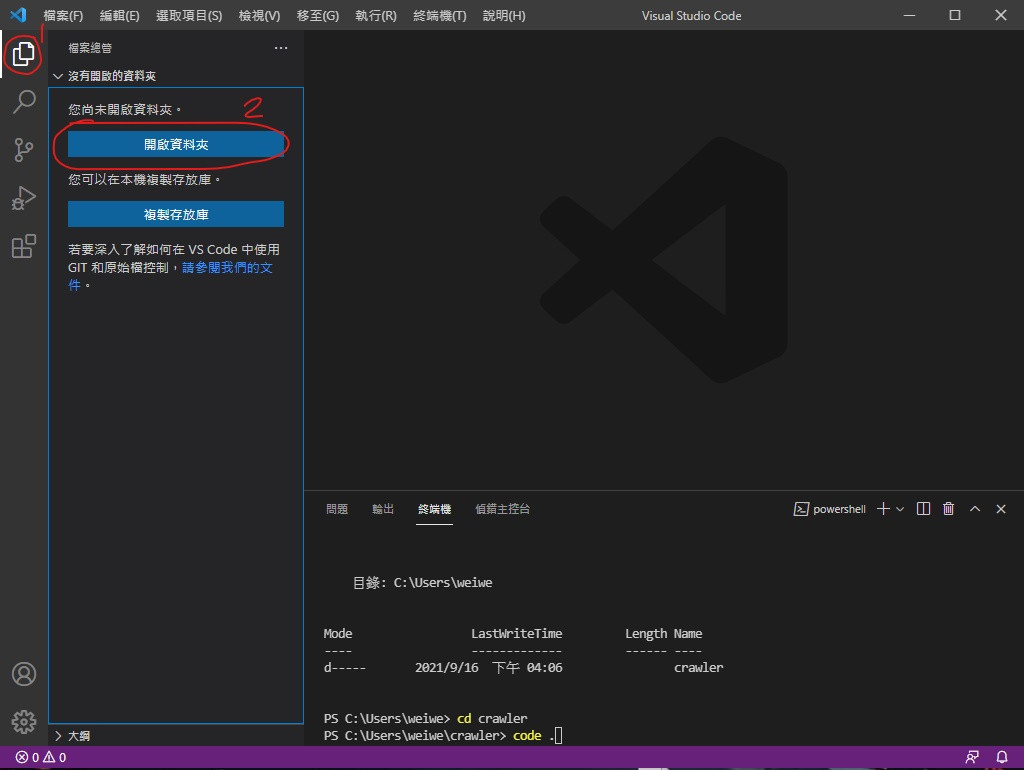
再點開啟資料夾
就會看到
把剛剛複製的路徑貼在這裡
接著點選擇資料夾
選擇完長這樣
Visual Studio Code把所選路徑資料夾在程式內打開了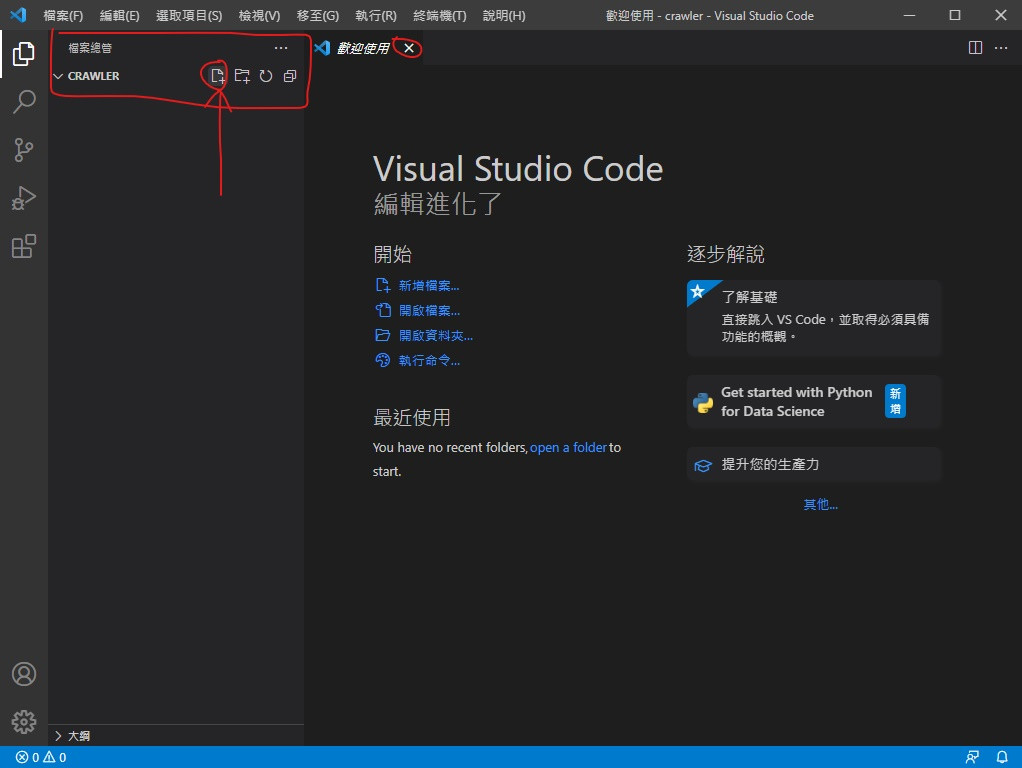
開好左邊會變這樣 右邊歡迎使用頁面可以關了用不到了
然後點箭頭指的地方新增檔案 新增我們的python程式檔
點完會跳出輸入格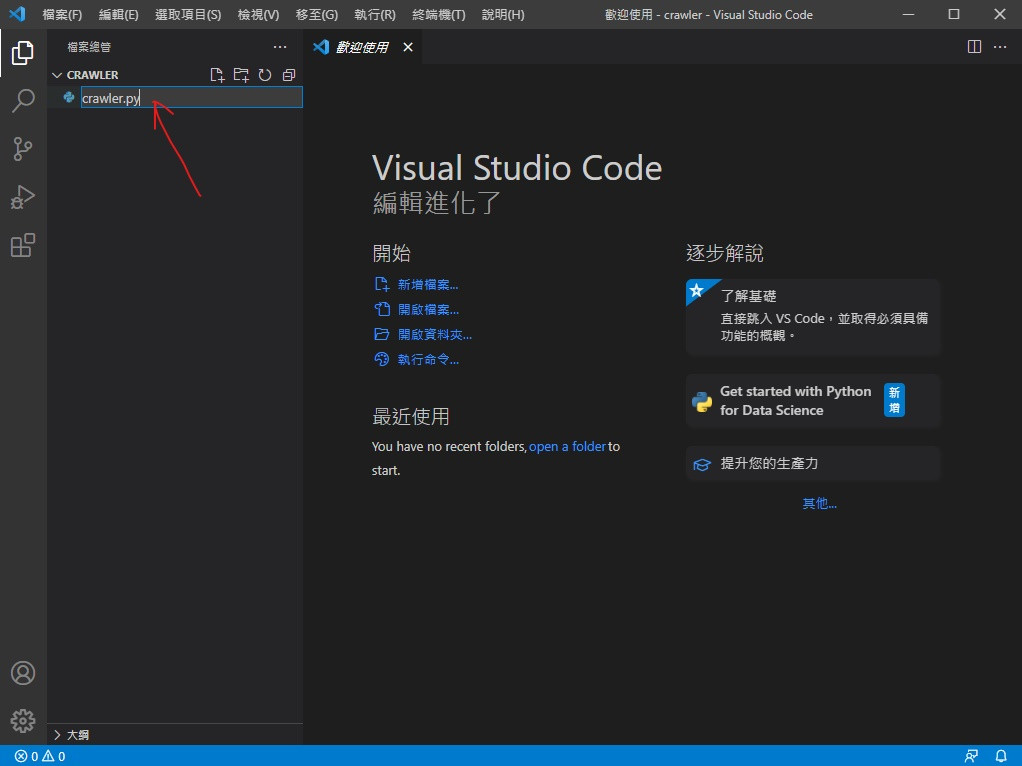
幫你的程式取名字 (建議跟我取一樣)
取好之後按Enter 右邊就會變這樣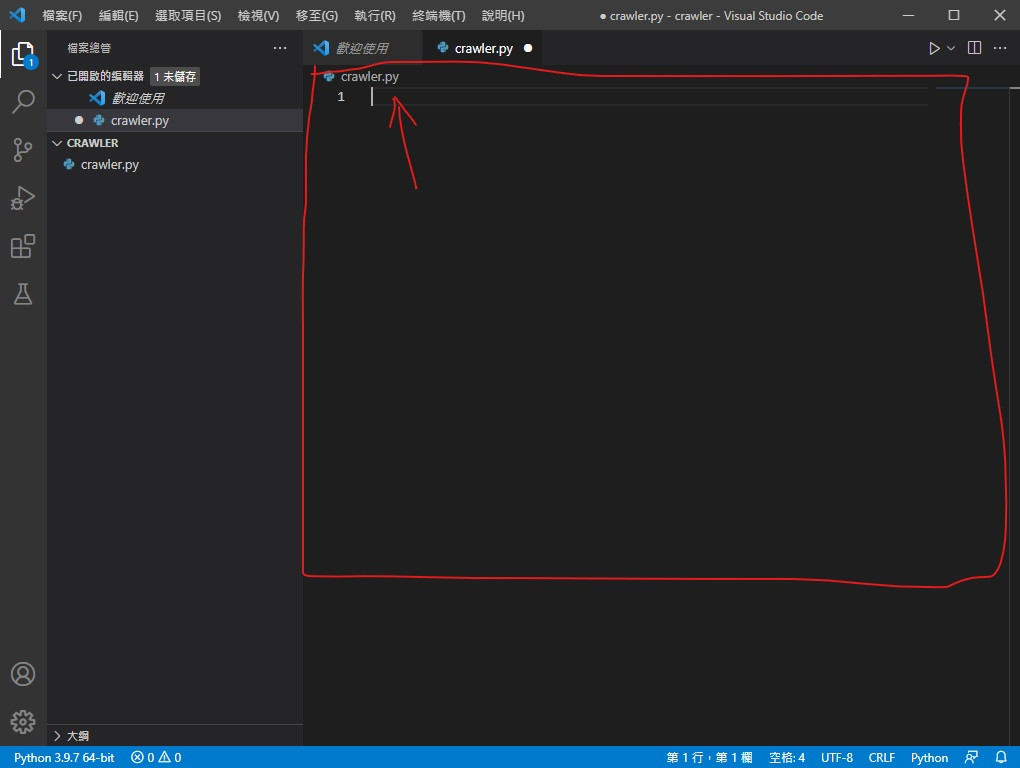
這代表可以開始寫程式了
終於到這一步了 當然要趕快練習一下
最經典的 Hellow world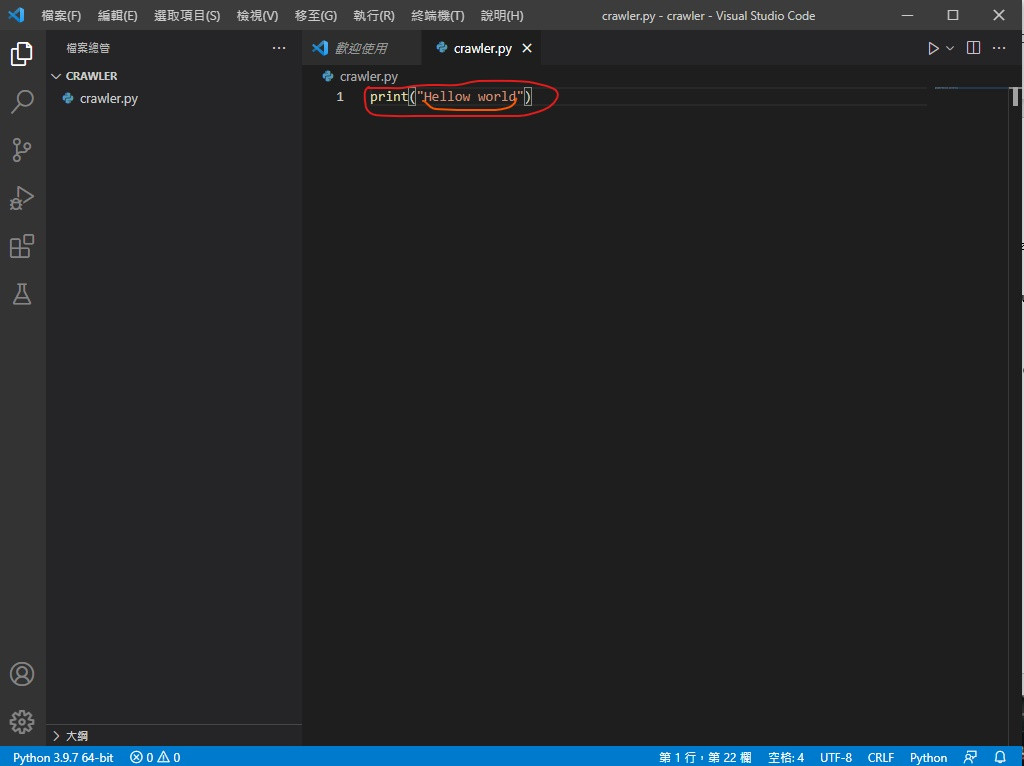
print的意思是印出字 它的後面要有( )括號 而括號裡面的文字要加上 " " 雙引號
改變雙引號內的內容能印出不同的字喔
接著打完程式碼要存檔才有用喔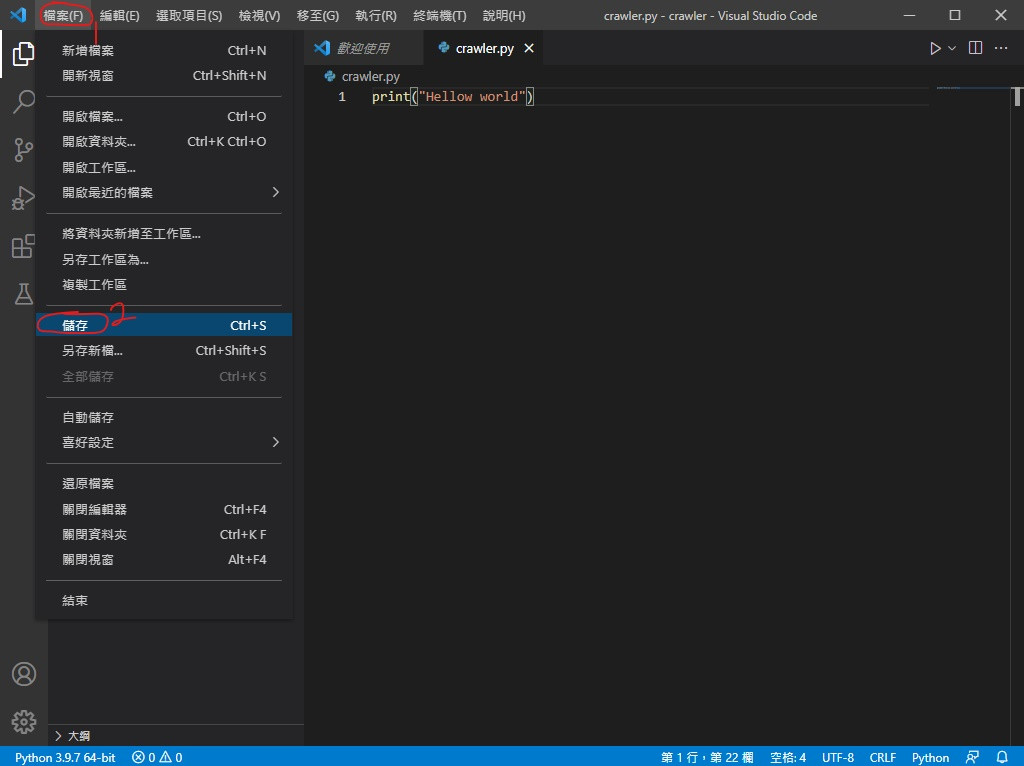
檔案->儲存 或是使用內建的快捷鍵 Ctrl+S 喔
存檔完 要叫出終端機來試試剛剛寫好的程式碼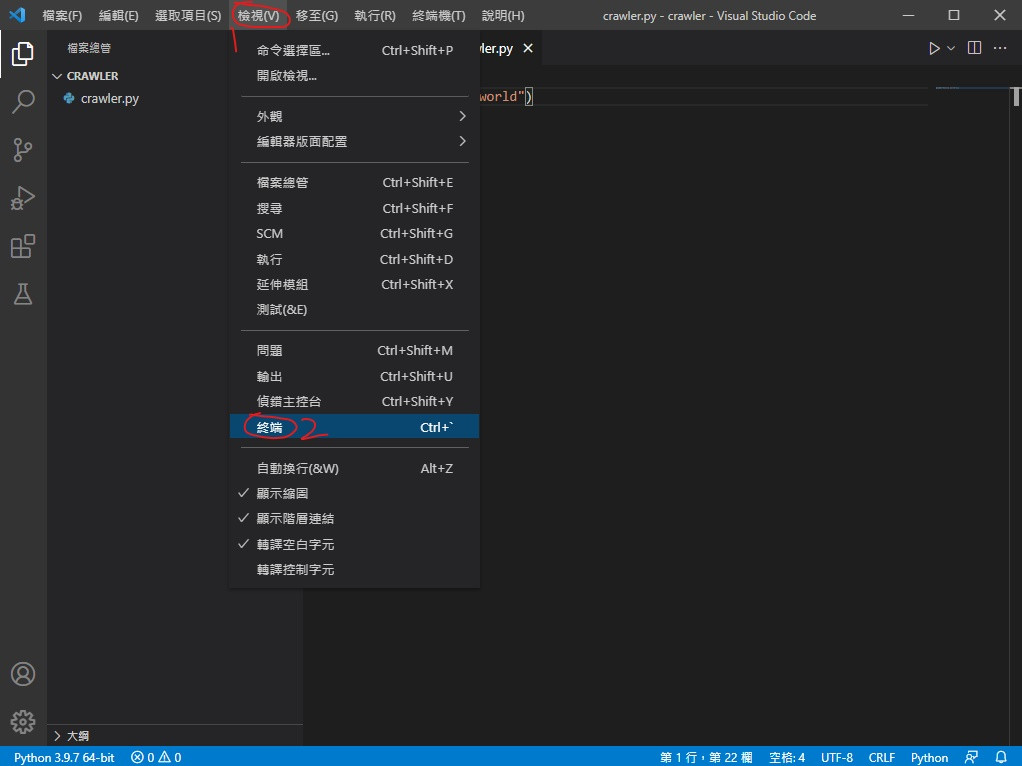
檢視->終端 叫出它
接著對終端輸入指令 叫它執行這隻程式
python crawler.py
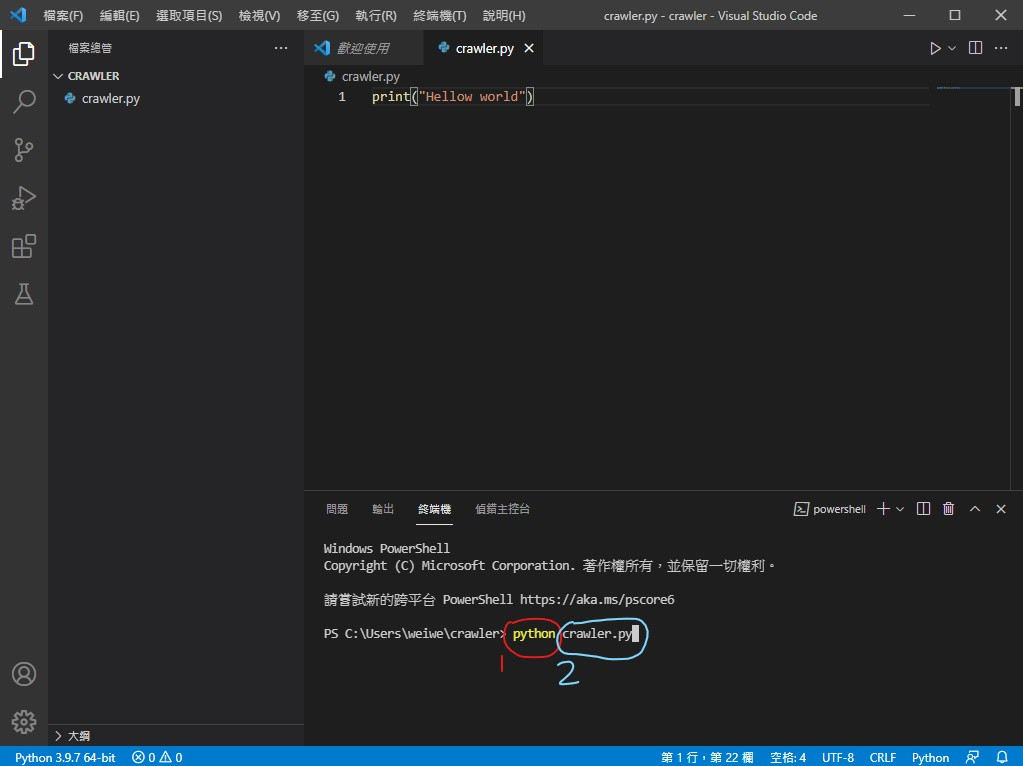
第一部分是用的語言
第二部分是檔案名稱 (所以前面程式檔名跟我取不一樣的人這裡也要改成自己的喔)
執行的結果 是圈起來的部分 我們稱之為輸出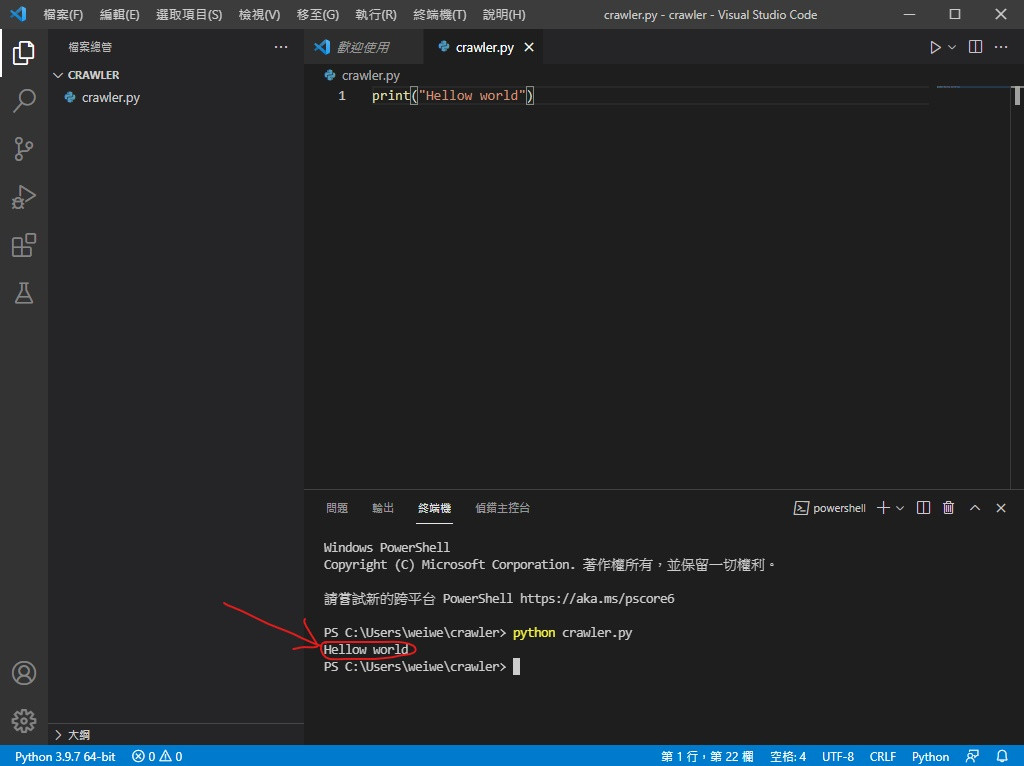
今天我們就先練習到這邊 大家可以自己玩玩看
其他內容請待明天揭曉
如果對python語法有興趣的可以利用一些自學網站如:
Codecademy(https://www.codecademy.com/learn)
freeCodeCamp(https://www.freecodecamp.org/)
然後注意我們用的語法是python3喔 雖然跟python2很相似但還是有些地方不同喔
可以參考(https://kknews.cc/zh-tw/other/ngjbzaq.html)
QAQ文章越來越長 我得注意一下篇幅了
接下來應該會做一些基礎python練習 跟html簡單講解 方便大家實作爬蟲時的理解
最後大家明天見
無尾熊寶寶會吃媽媽的便便喔
如果必須選你會選擇一生吃不飽還是一生睡不飽呢
