教學原文參考:印章文字
這篇文章會介紹在 GIMP 裡使用遮罩、文字...等功能,做出一個印章文字的效果。

使用「檔案 > 新增」,建立一個新的檔案,使用「文字」工具新增文字,設定比較粗的英文字體 ( 範例使用 Arial Black ),改變文字大小、顏色設定為紅色。
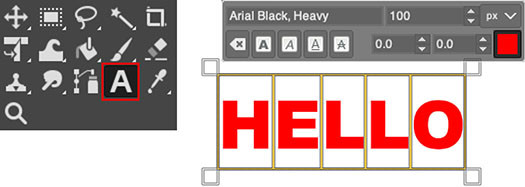
前往圖層面板,點擊下方「新增圖層」按鈕,新增一個空白圖層。
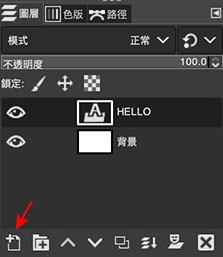
點選左上方的「選取」工具,在空白的圖層上,選取一個比 HELLO 文字還要大的矩形範圍。
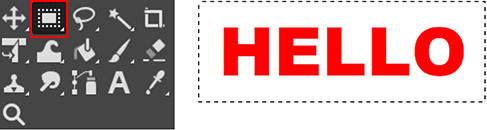
點選上方「選取 > 邊框」,設定邊框線化程度為 5px。
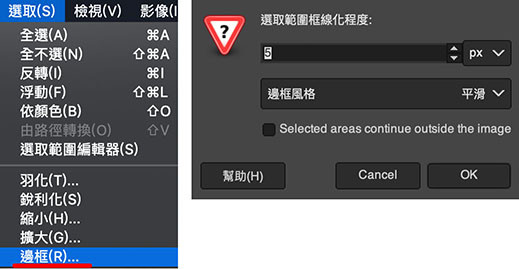
點選 OK 確認後,原本的選取區域,就會變成 5px 邊框的選取區域。
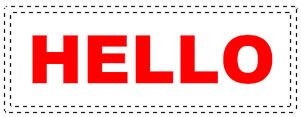
點選左上方「油漆桶」工具,填滿的前景色選擇紅色,將邊框的選取區域填滿紅色。
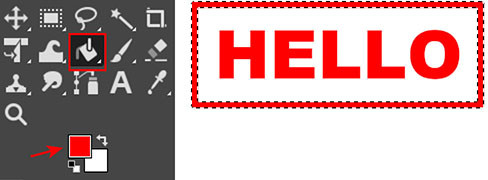
點選上方「選取 > 全不選」取消選取,就會看見圖層出現一個紅色外框。

在圖層面板點選外框的圖層,點擊下方「合併圖層」按鈕,將外框圖層和 HELLO 文字圖層合併。
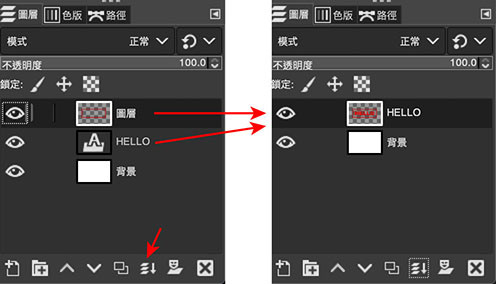
點擊下方「遮罩」按鈕,建立「白色 ( 完全不透明 )」的圖層遮罩。
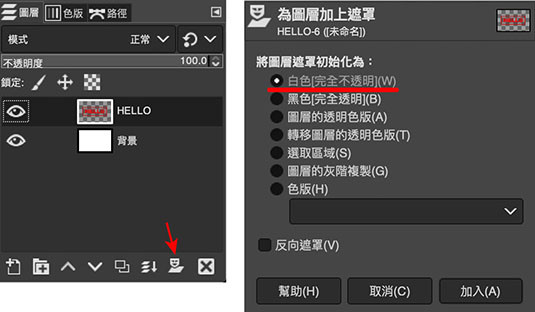
點擊左上方「筆刷」工具,選擇「髒污」筆刷,勾選「套用抖動」。
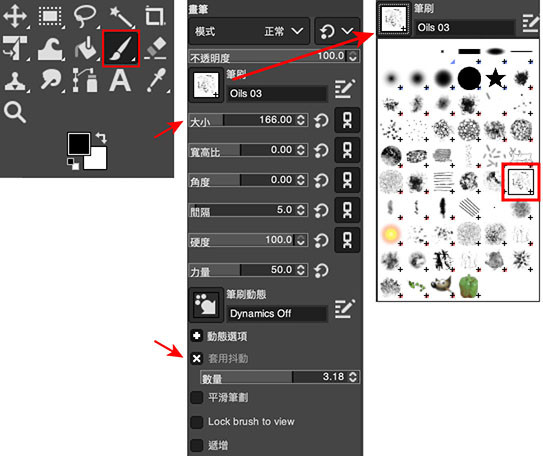
用筆刷在遮罩上塗抹,就會看見出現類似印章的材質。

完成後,就是一個印章文字效果 ( 使用「變形」工具稍微旋轉會更逼真 )。

大家好,我是 OXXO,是個即將邁入中年的斜槓青年,如果對我有點興趣(笑,可以與我聯繫,一起來做點有玩又有創意的東西吧!
