教學原文參考:霓虹燈文字
這篇文章會介紹在 GIMP 裡使用選取、選取邊框、填色、文字、高斯模糊...等功能,做出一個霓虹燈文字的效果。
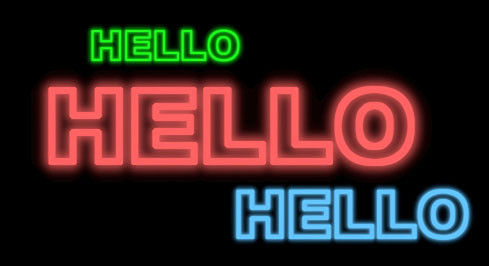
使用「檔案 > 新增」,建立一個新的檔案,背景設定為黑色,使用「文字」工具新增文字,顏色設定為白色 ( 字體可以選擇比較粗的 Arial Black )。
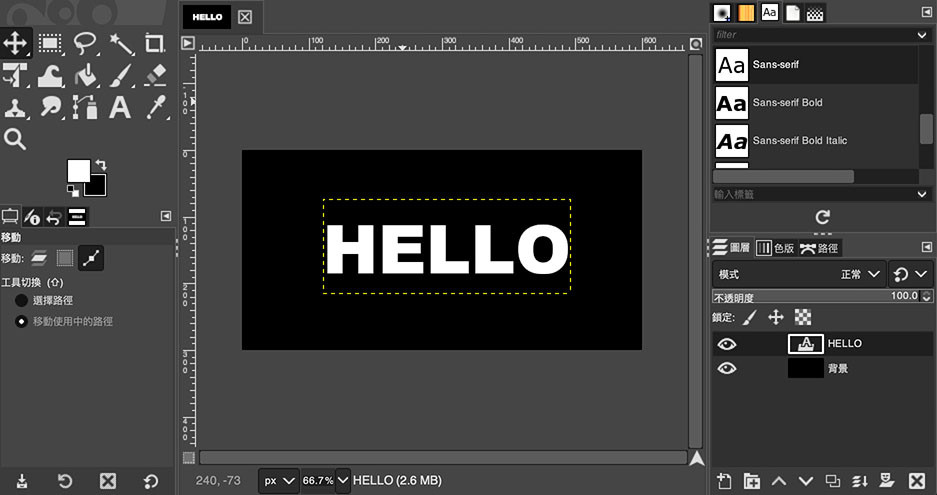
點選文字圖層前方的「眼睛」圖示,讓眼睛圖示消失,隱藏文字圖層。
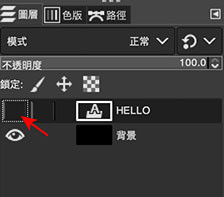
在文字圖層上按下「滑鼠右鍵」,選擇「透明色版轉為選取範圍」,就會看到 HELLO 文字形狀的選取範圍。
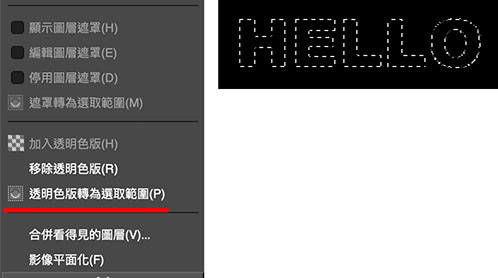
出現文字形狀的選取範圍後,在圖層面板,點擊「新增圖層」的按鈕,新增一個空白的圖層。
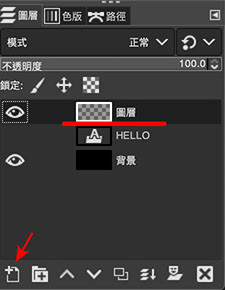
點選上方「選取 > 邊框」,線化程度設定 3px,點擊 OK,畫面中的文字選取區域就會變成邊框的選取範圍。
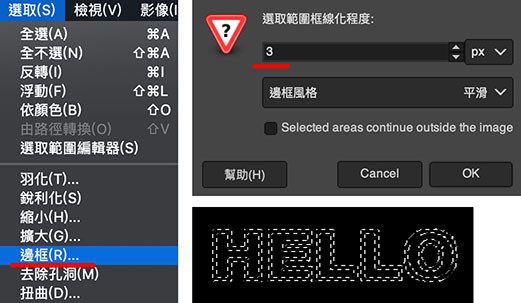
在左上方工具區,將前景色設定為紅色,點擊上方「編輯 > 用前景色填充」,將選取的邊框填滿紅色。
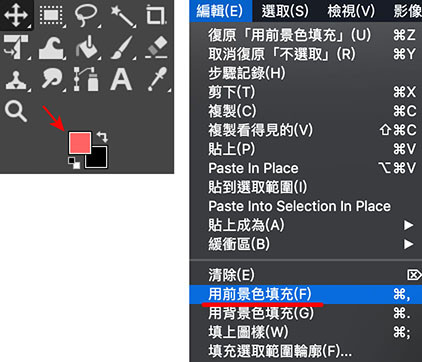
點選上方「選取 > 全不選」,取消選取邊框,畫面中就能看到外框紅色的文字。
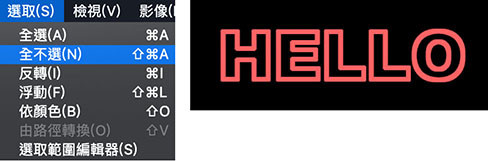
在圖層面板,點擊「建立圖層複本」按鈕,建立一個外框文字的圖層複本,接著點擊原本的文字外框圖層 ( 下方的圖層 )。
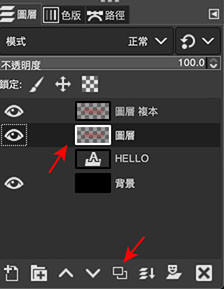
點選上方「濾鏡 > 模糊 > 高斯模糊」,Size X 和 SizeY 設定為 4.5。
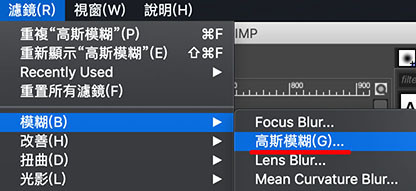
完成後,就是一個霓虹燈文字效果。

運用同樣的原理,就能做出許多大小、粗細、顏色不同的霓虹燈文字。
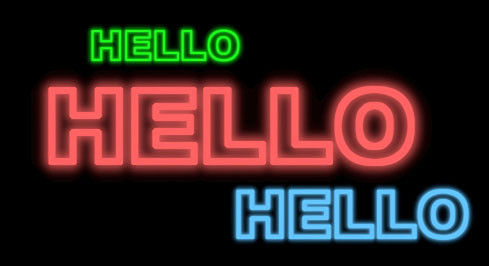
大家好,我是 OXXO,是個即將邁入中年的斜槓青年,如果對我有點興趣(笑,可以與我聯繫,一起來做點有玩又有創意的東西吧!
