如標題,這篇想教大家如何用virtualBox安裝Linux的VM虛擬機
這裡我們用的Linux發行版是Ubuntu 20.04.03
首先,先開啟virtualBox,並按「新增」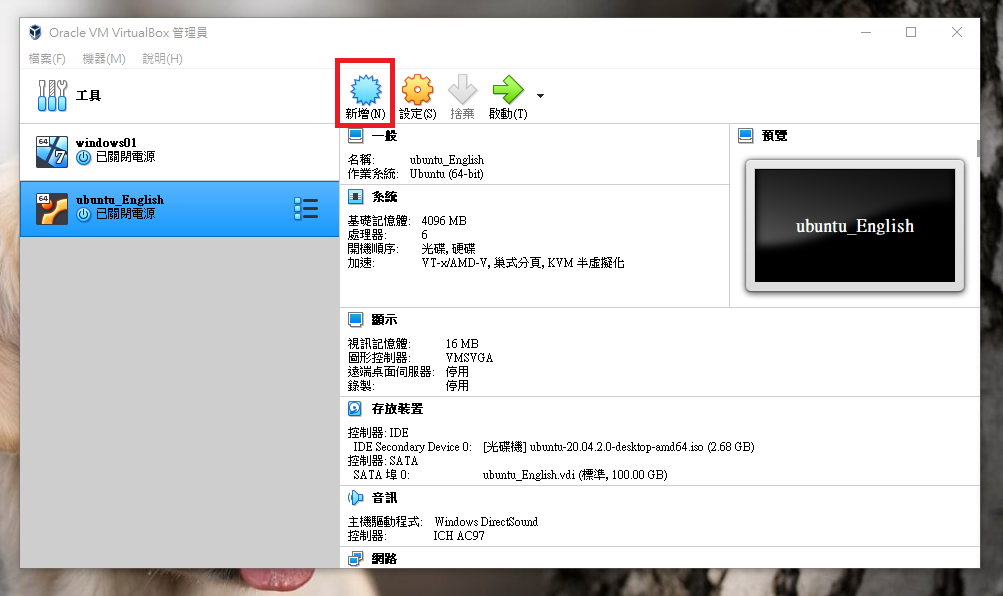
只要名稱內含有ubuntu這個詞彙,它版本就會自動跳成Ubuntu (64-bit)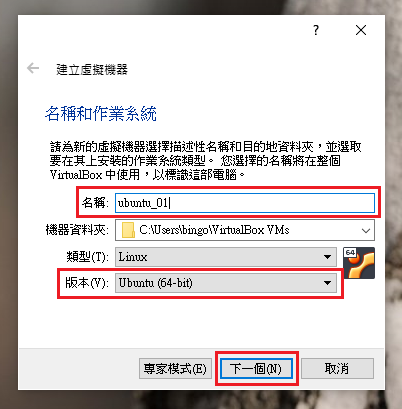
這裡記憶體給它4096MB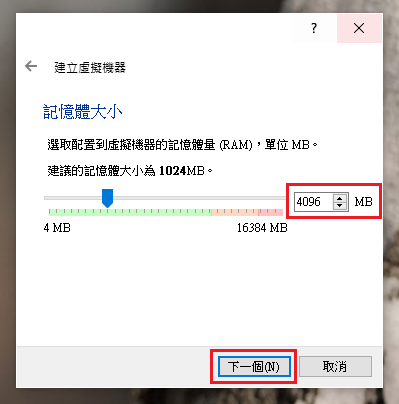
選立即建立虛擬硬碟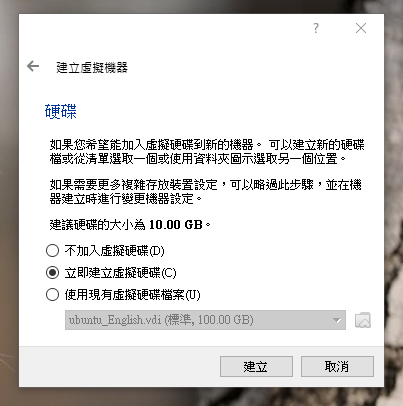
選VDI (virtualBox磁碟映像)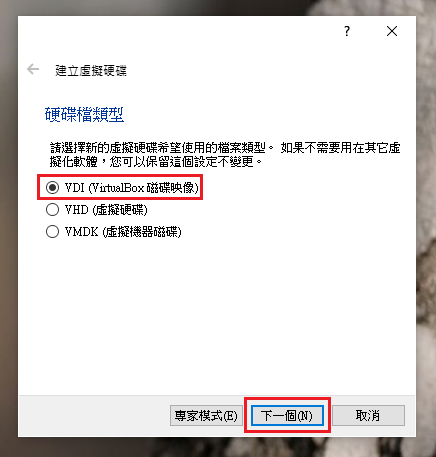
這裡我們使用動態分配,因為會比較省硬碟空間
那「動態分配」和「固態分配」的差異是什麼呢?假設我們現在給它50GB的空間,但目前只使用20GB,選「動態分配」的話它只會佔實體硬碟20GB;但如果選「固態分配」,不管你有沒有使用到50GB的空間,它都會佔實體硬碟50GB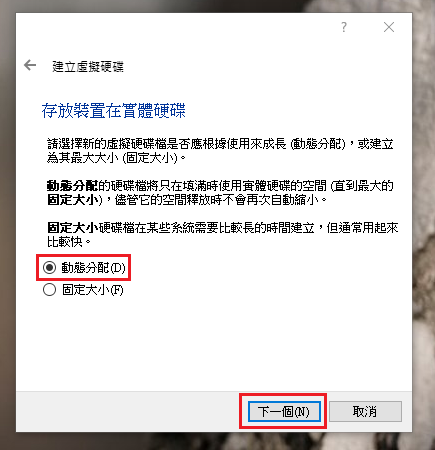
虛擬硬碟我們給它100GB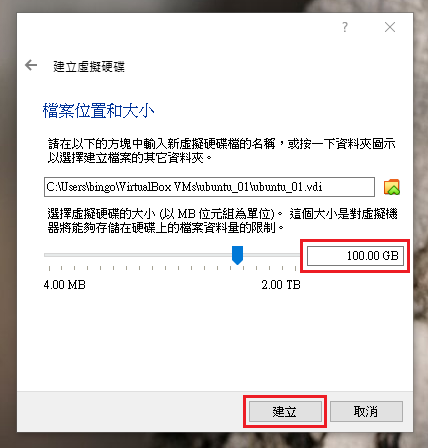
建好後點選它,並按「設定」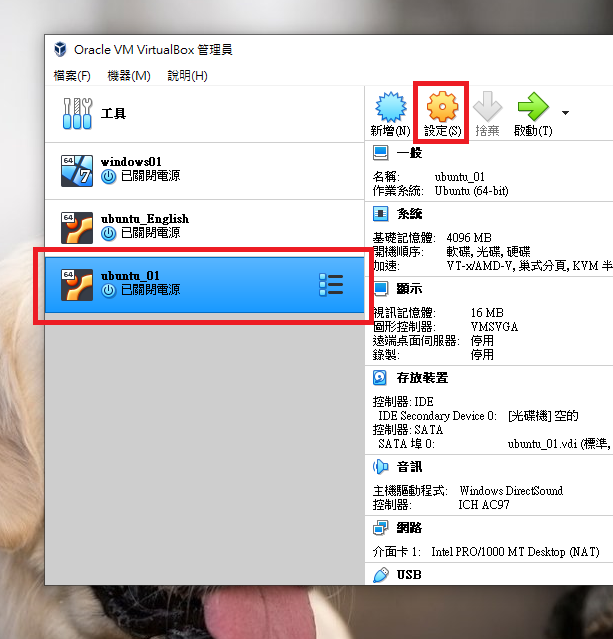
到存放裝置,點「控制器: IDE的光碟機」增加我們事先下載好的ubuntu-20.04的ISO檔 (如果還沒下載可以去看Day 1)
如果它沒顯示在框框裡,可以點「選擇磁碟檔」去找它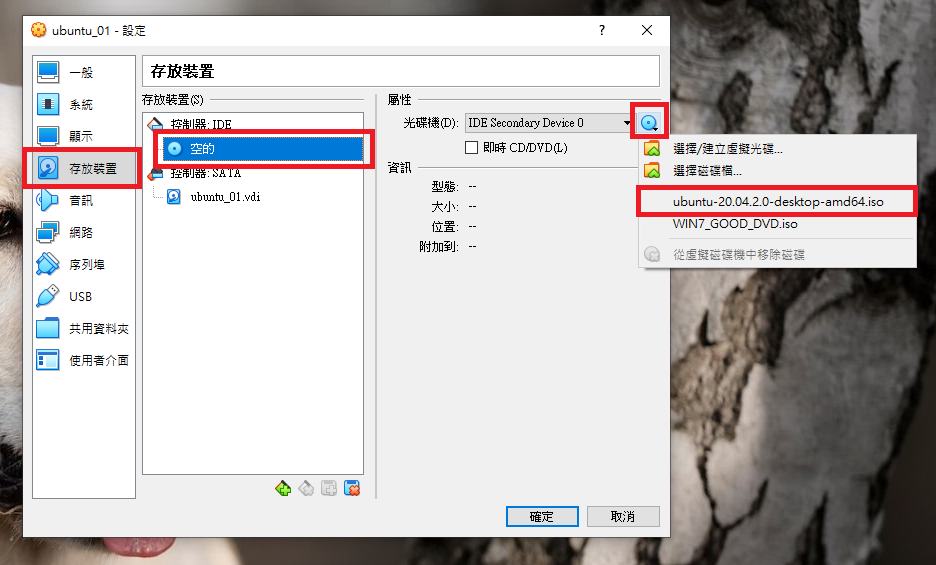
確認它有無存放成功,有就會在「控制器: IDE」顯示,確認後按「確定」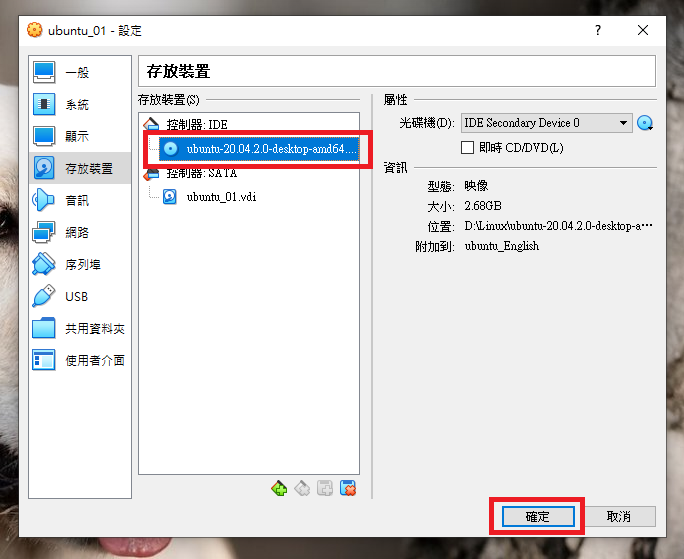
再按「啟動」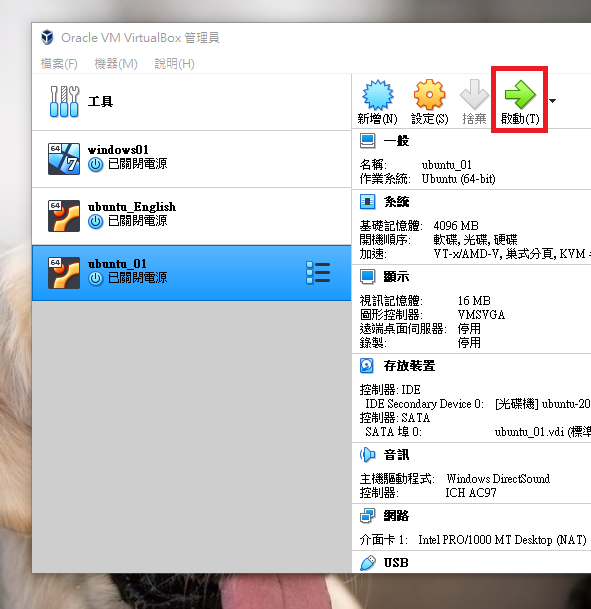
語言選擇「中文(繁體)」,再按「安裝ubuntu」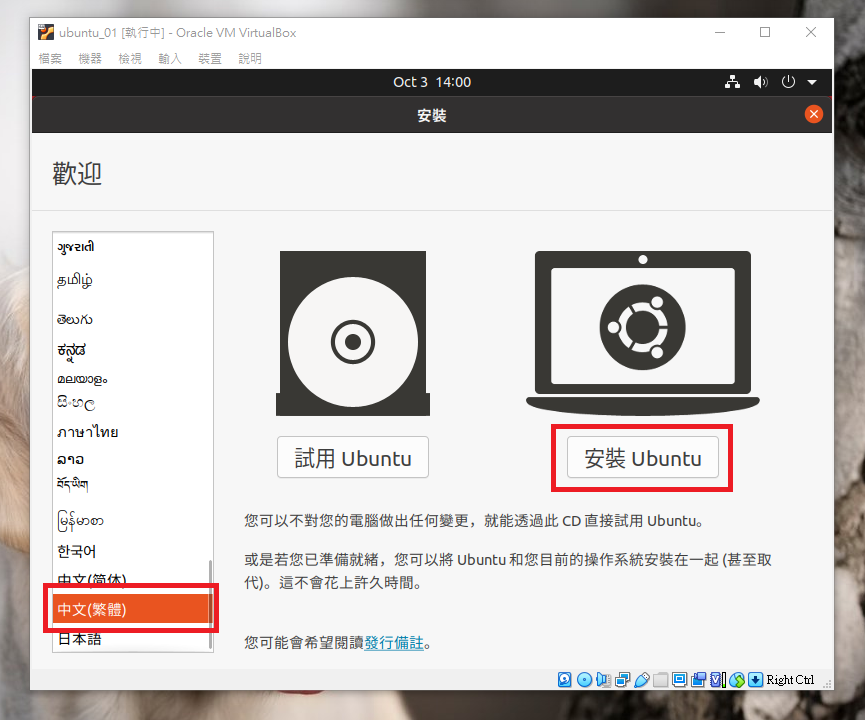
這裡它會幫你選好,兩者皆為chinese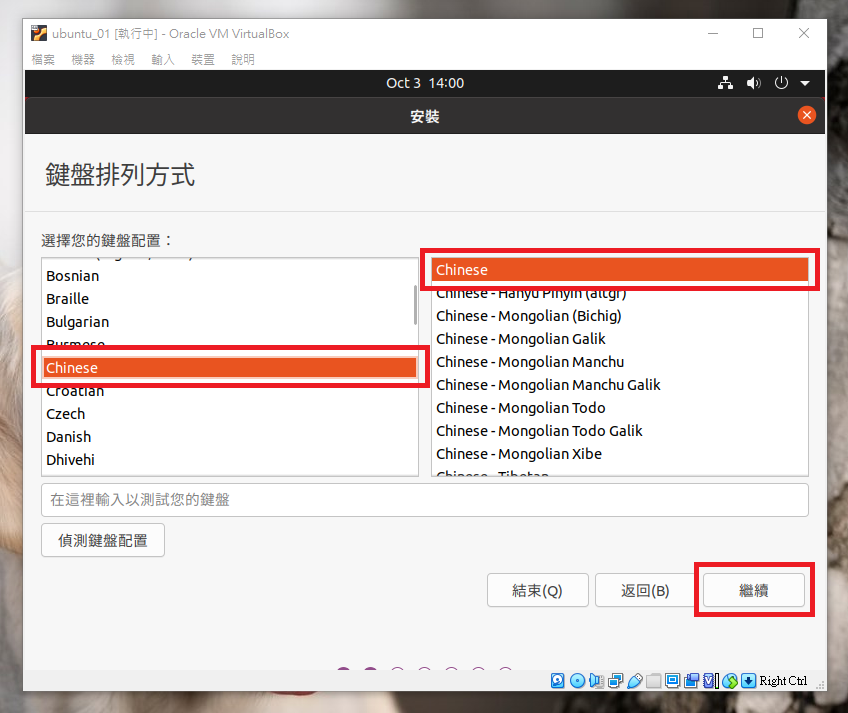
為了省時間,我們把「安裝ubuntu同時下載更新」取消勾選
按「最小安裝」或「普通安裝」都可以,如果你會聽音樂、玩遊戲……等,再選「普通安裝」,沒有的話選「最小安裝」即可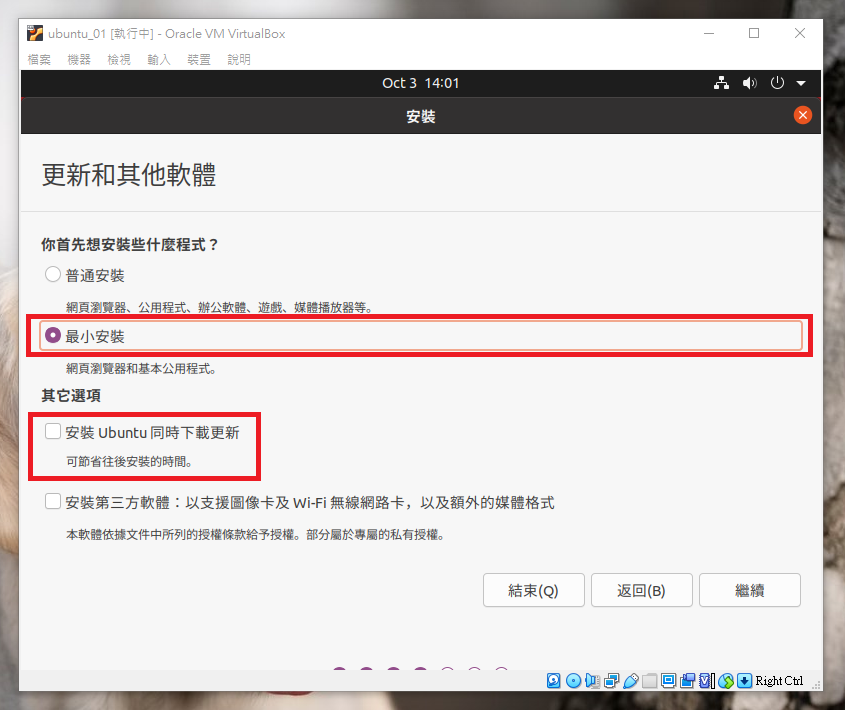
點選「清除磁碟並安裝ubuntu」
請注意: 這裡的清除磁碟是清除這個VM虛擬機上的「虛擬磁碟」,並不是清除「實體硬碟」的,請各位放心點選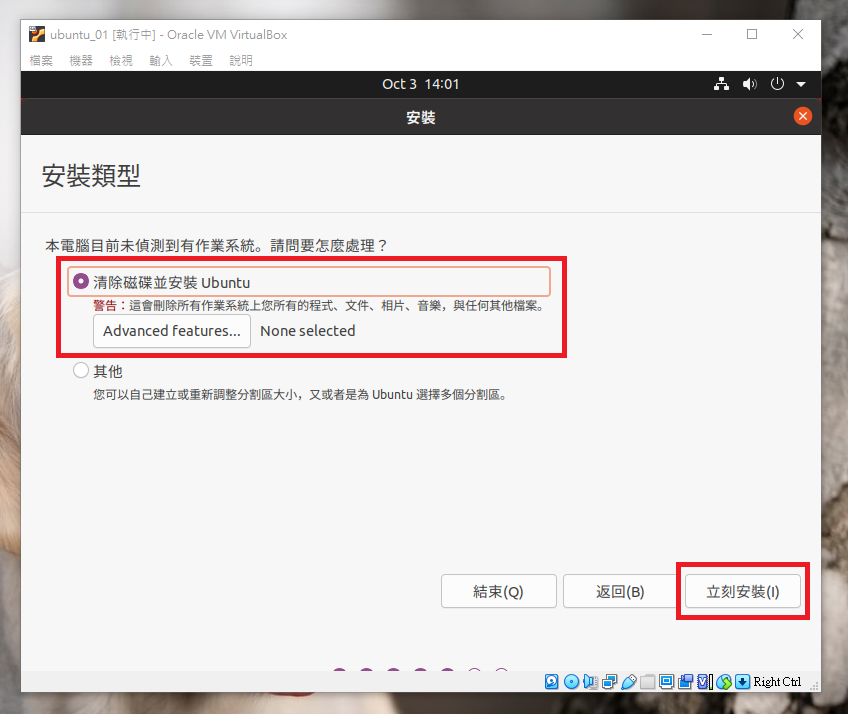
點擊「繼續」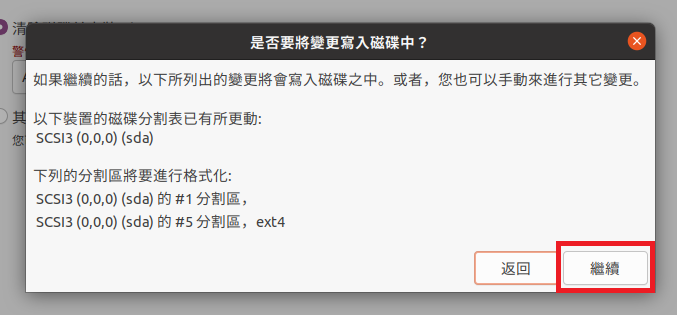
時區我們選taipei,如果你想看它顯示國外時間,也可以自行挑選想要的時區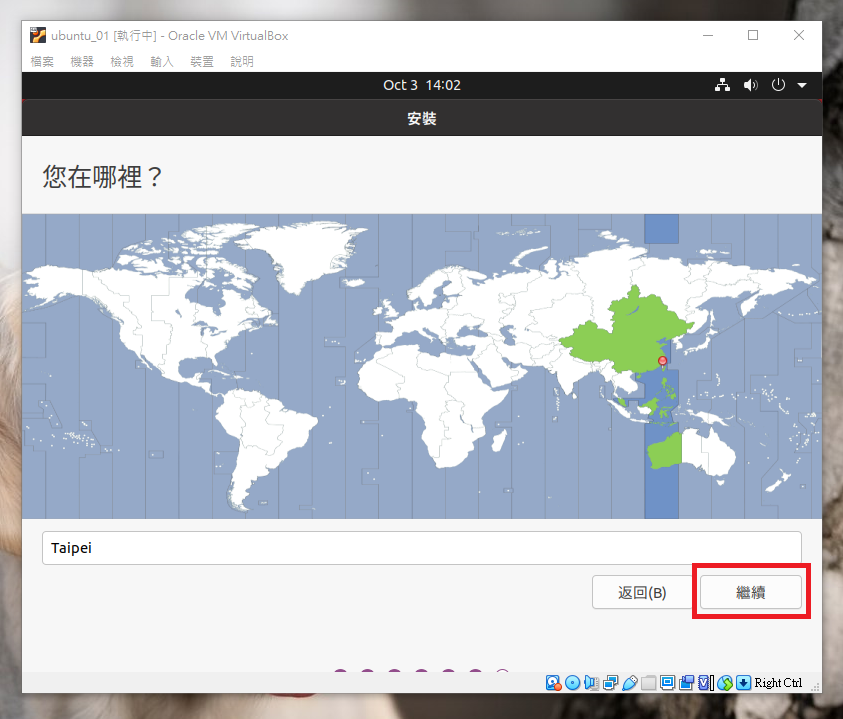
輸入你的「名稱」、「密碼」
如果你希望啟動這台VM虛擬機時不需輸入密碼,就可以直接進到桌面,那就點選「自動登入」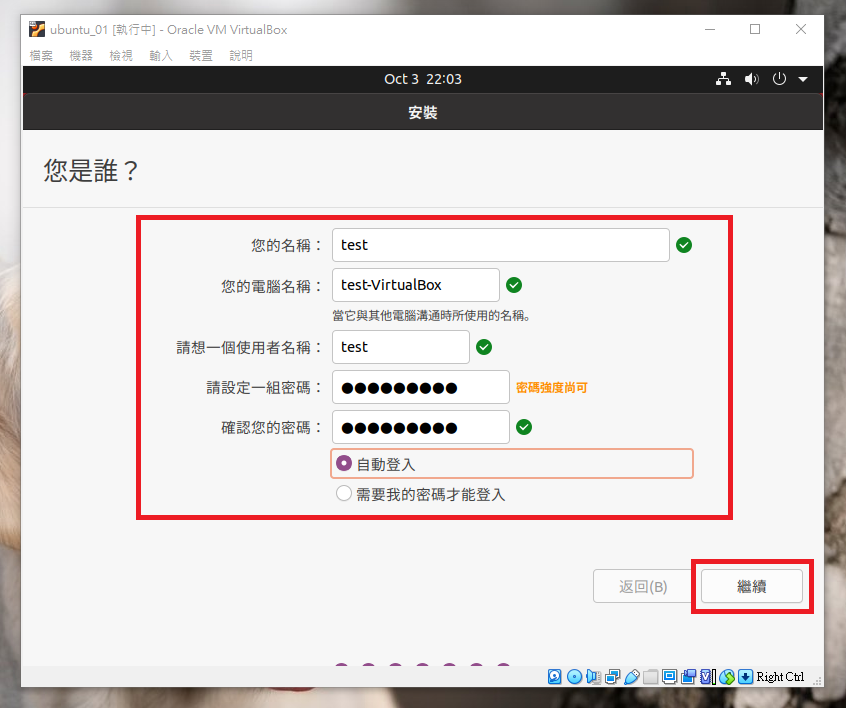
等它跑一下,跑完看到這個畫面,點擊「立即重新啟動」,看到黑頻後按enter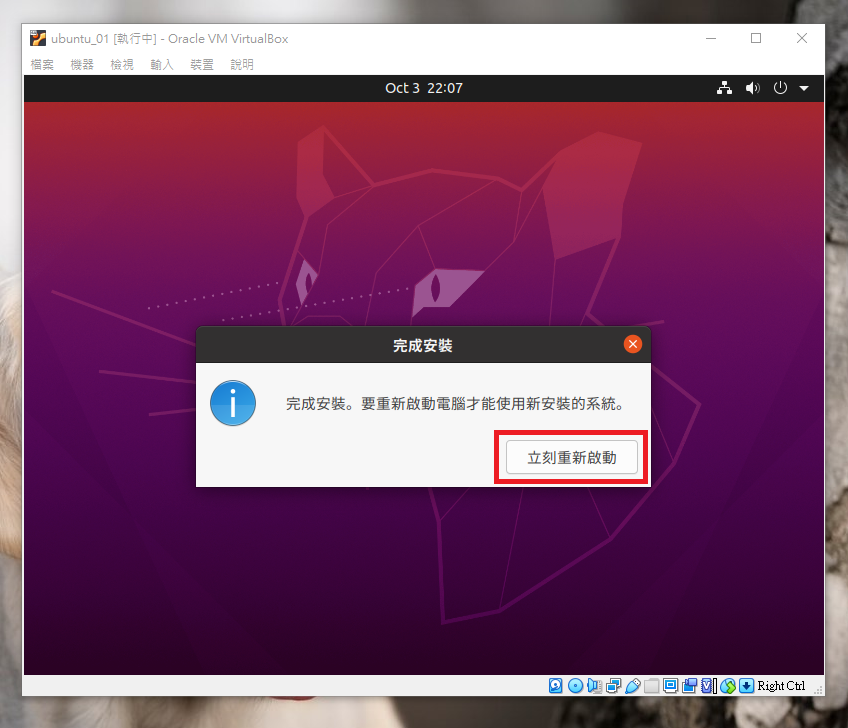
如果它一直卡在黑頻,你可以直接按叉叉,選「關閉電腦電源」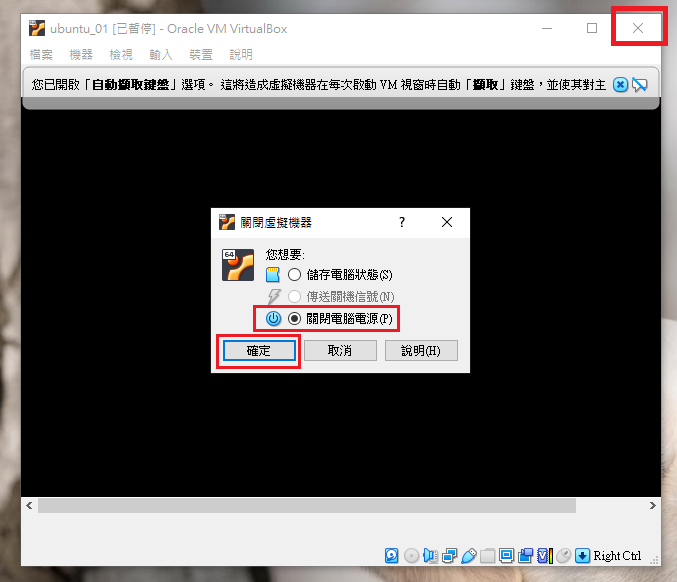
就可以成功進到這台VM虛擬機囉!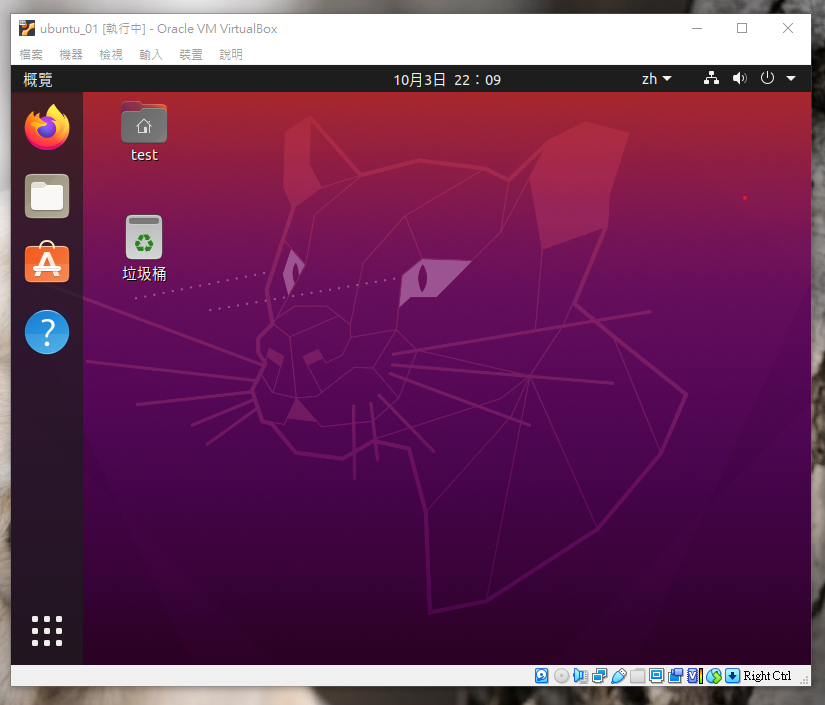
以上就是今天的介紹
如果想在windows或mac的系統上同時運作linux,照著以上步驟一步一步做就可以實現囉!
還有,如果想自己分割硬碟區,也可以看看Day 20喔!
