AWS Academy Learner Lab 是提供一個帳號讓學生可以自行使用 AWS 的服務,讓學生可以在 100 USD的金額下,自行練習所要使用的 AWS 服務,比較建議是針對已經有經驗的學生讓他們練習負載均衡、寫專案,要有目標性的學習,不然,學生其實是無所適從的。
以下介紹
所有 AWS Academy 的開課流程都差不多,詳情可以參考 AWS Academy LMS 申請開課 - 教師,首先在 AWS Academy 學習平台 的入口首頁 https://www.awsacademy.com/LMS_Login ,選擇以教師 (Educator) 身分登錄,如下圖所示。
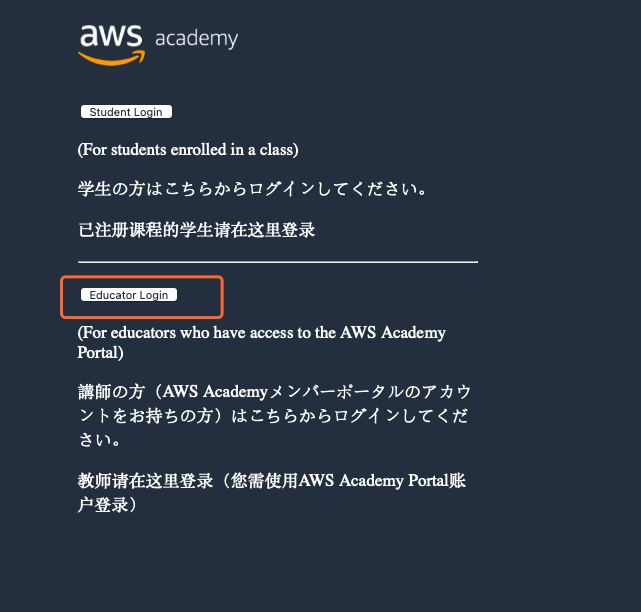
AWS Academy 學習平台入口首頁
步驟 1. 建立班級
接著輸入事先著註冊好的帳號登錄,登錄成功後就會進入 AWS Academy 學習平台管理畫面後,在左側導覽列中單擊『帳戶』-> 『Create a Class』,進入建立新課程畫面,如下圖所示。
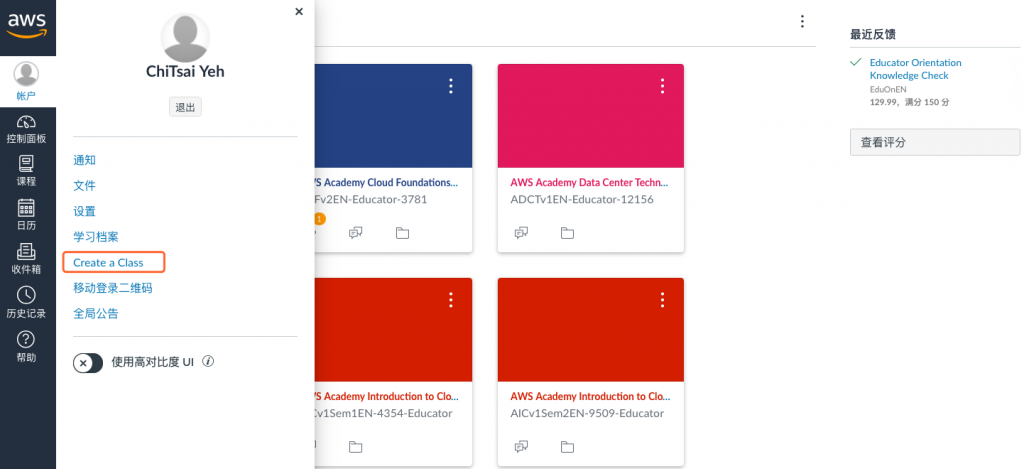
開始建立班級
步驟 2. 建立課程
接著建立課程資料,需要輸入
下圖顯示輸入課程內容畫面,輸入完畢後單擊送出 (SUBMIT)。
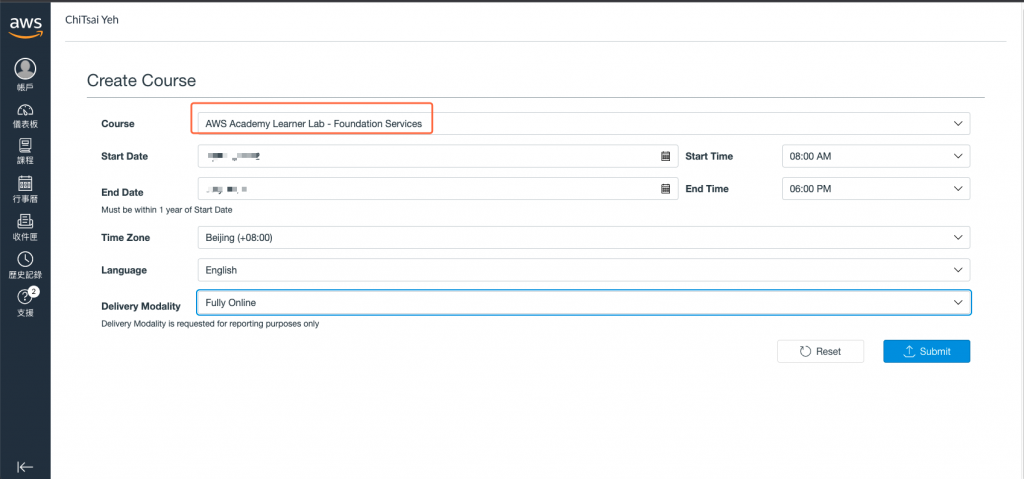
輸入課程內容
步驟 3. 收到開課成功確認信
大約一兩個小時候就會收到一封確認信,如下圖所示。
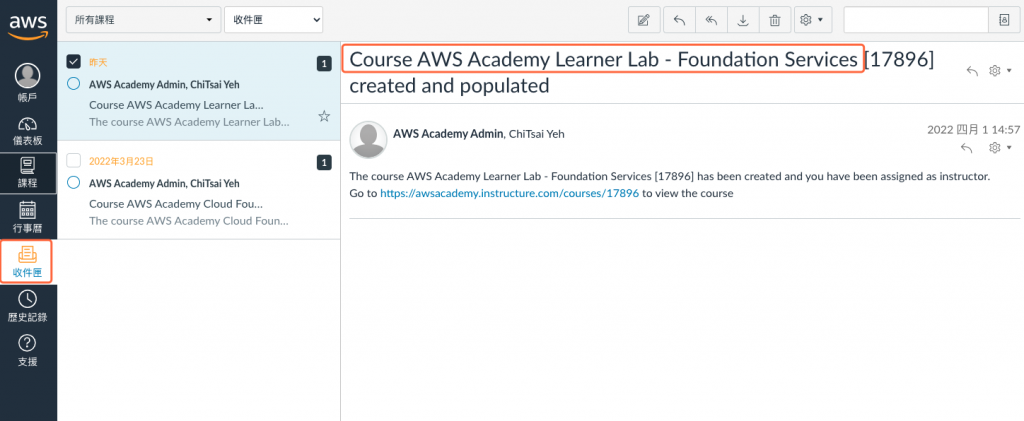
開設課程確認信件
單擊課程鏈接,進入 AWS Academy 學習平台,就會看到新申請的課程,如下圖所示。
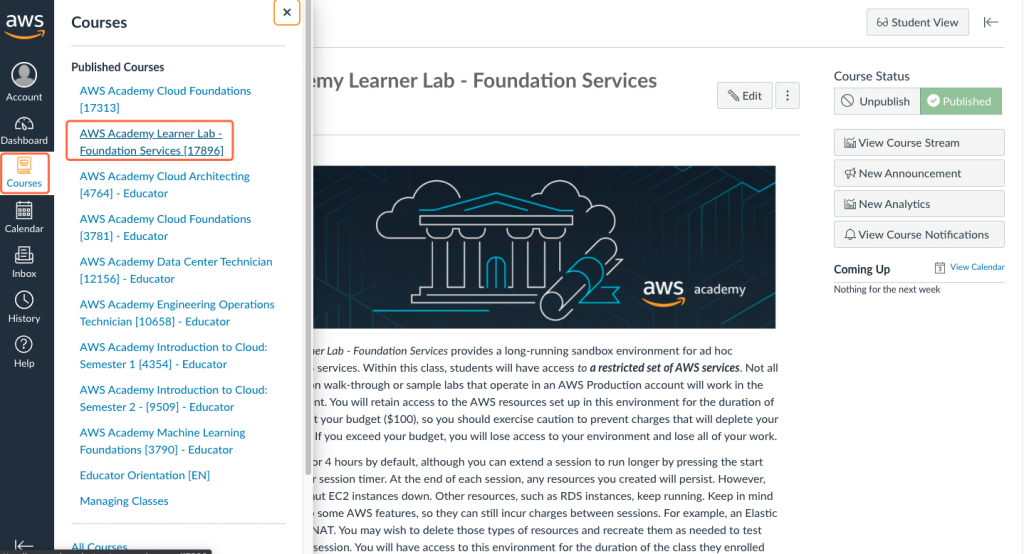
開設課程成功
教師端-發送邀請
因為 AWS Academy Learner Lab 課程並沒有中文化,所以裡面的訊息都是英文的,在 AWS Academy Learner Lab 課程的選單中,單擊『People』選項,會出現課程人員管理管理畫面,如下圖所示。
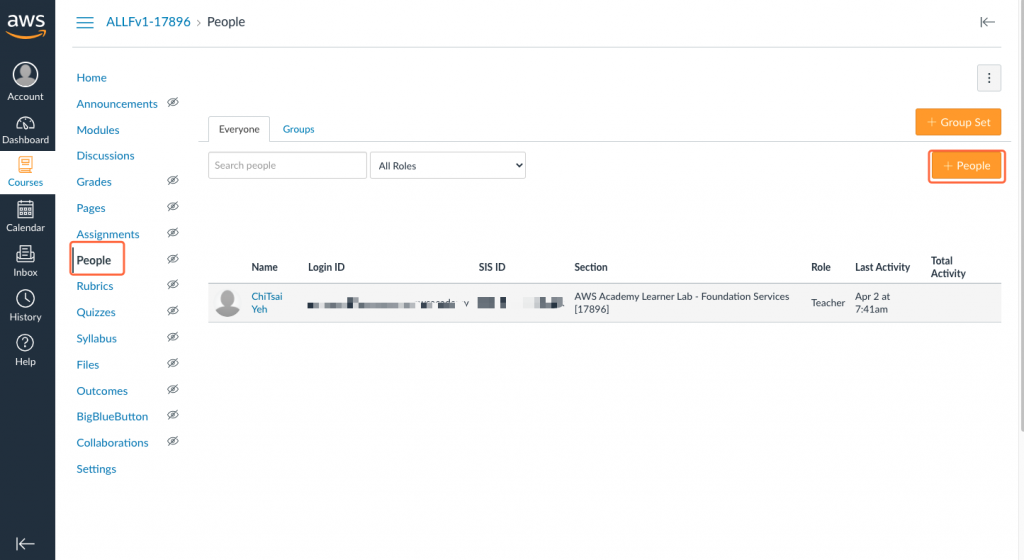
課程人員管理畫面
單擊『+People』按鈕,進入『Add People』畫面,此時輸入先前收集到的學生 email 列表,記得多個 email 要用逗號 (,) 進行區隔,而角色要選擇『學生』,模塊要選擇『AWS Academy Learner Lab』,輸入完畢後單擊『Next』按鈕,如下圖所示。
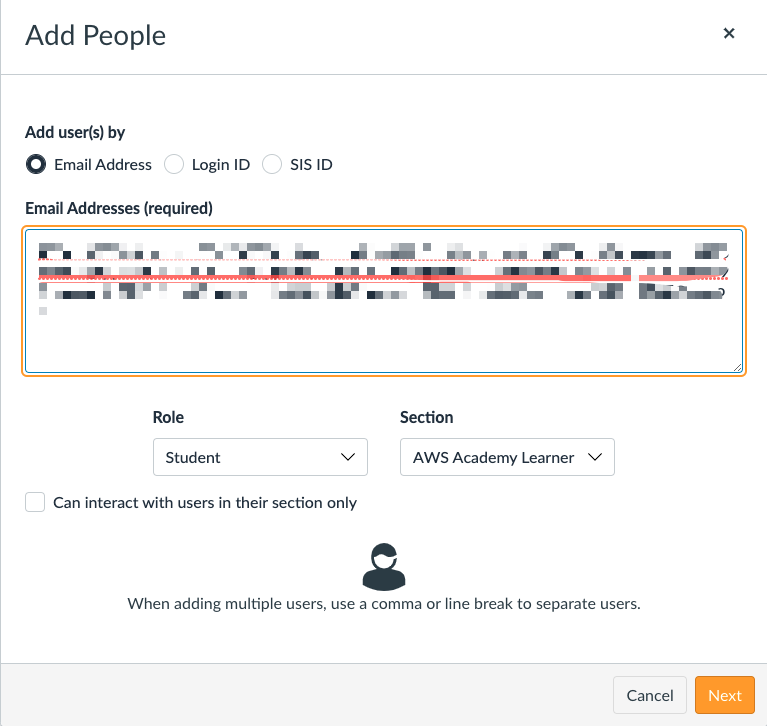
使用 email 添加學生
接著 AWS Academy 學習平台 會根據 email 去查出這學生是否先前有註冊過,如果有,在『Name』欄位會直接顯示,若無,則顯示『Click to add a name』。如果想要輸入學生姓名也可以在這裡直接輸入,但建議是不需要,因為名稱可以由學生自行修改。這裡切記要勾選所有要添加的人員,因為預設是沒勾選的,單擊『Next』按鈕,畫面如下圖所示。
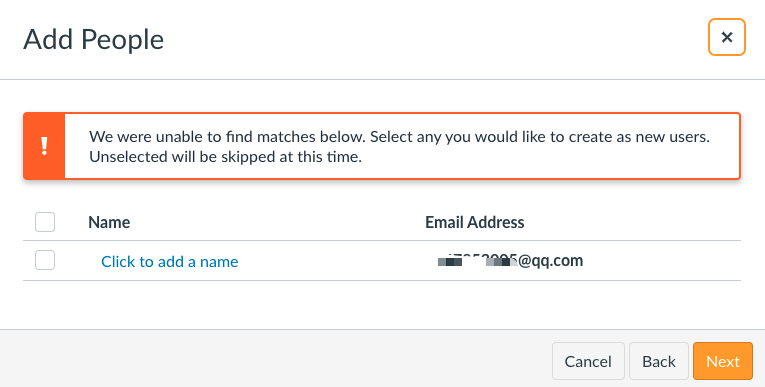
確認添加學生畫面
接著只要單擊『Add Users』按鈕,系統會寄『Course Invitation』信件到學生指定的信箱 email 中,信件需要一些時間才會寄達,畫面如下圖所示。
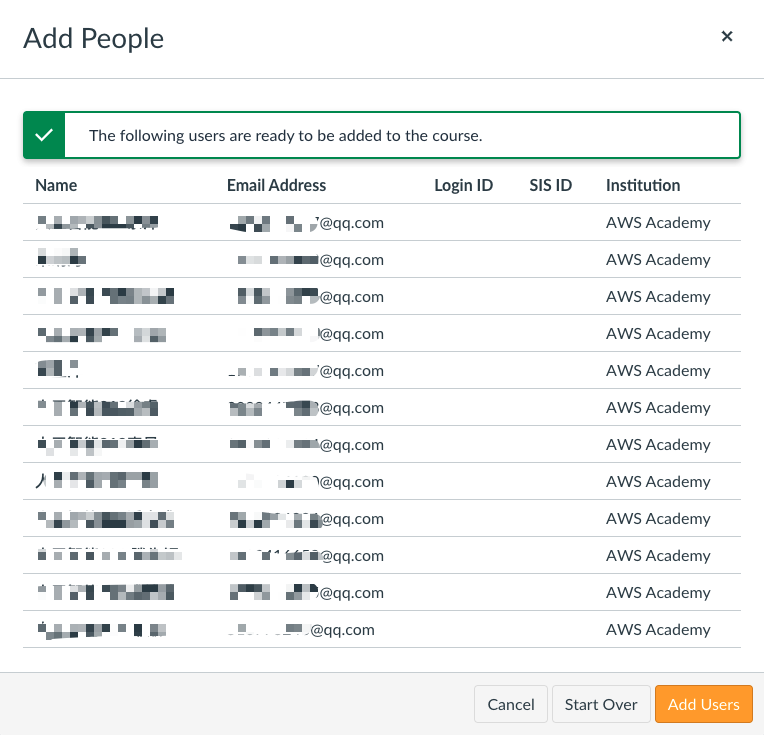
準備好添加學生畫面
回到課程『People』畫面,會顯示目前課程裡的所有人員,而收到『Course Invitation』信件並完成註冊的話,就會顯示上次活動時間,若沒有,則會在姓名下方出現『Pending』,可以單擊上方的『Resent』,一次性的重送邀請,也可以單擊每個人員後方的選單,選擇『Resent invitation』,畫面如下圖所示。
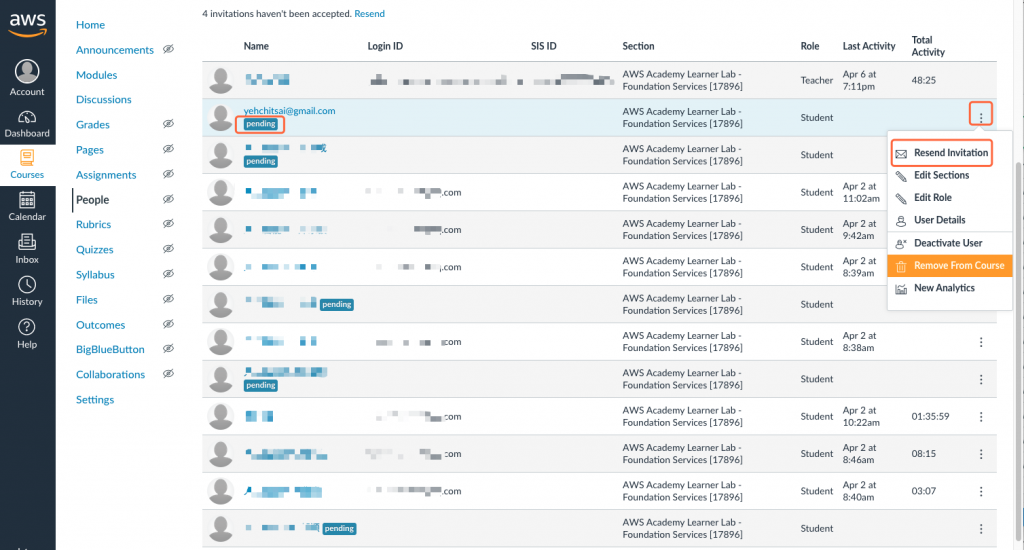
課程人員列表畫面
學生端-接受邀請
每個加入課程的學生都會收到『Course Invitation』信件,單擊『Get Started』按鈕,畫面如下圖所示。
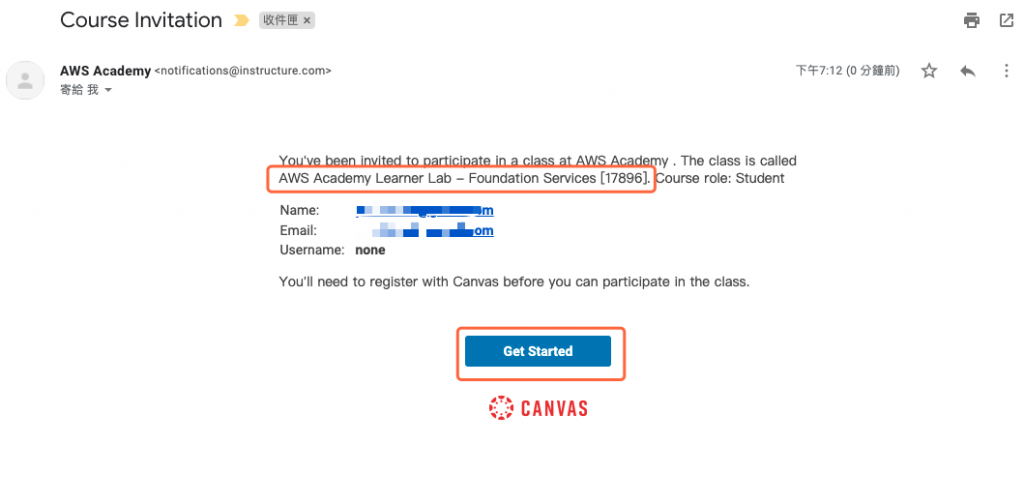
學生收到『Course Invitation』信件
新建一個帳戶,單擊『Create My Account』,畫面如下圖所示。
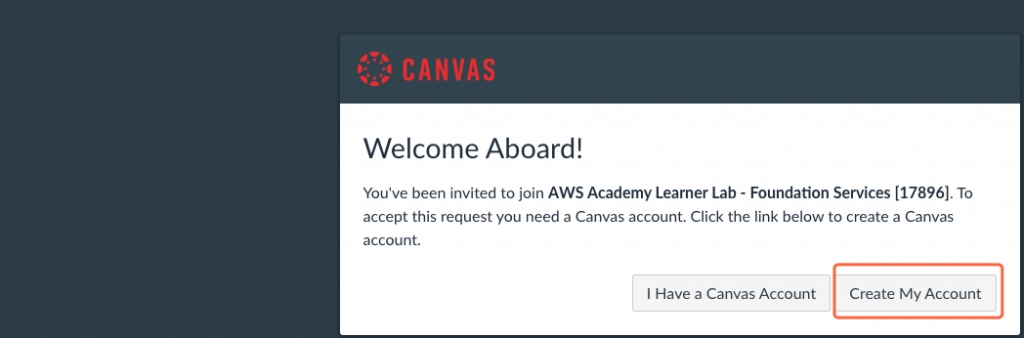
新建一個帳戶
輸入密碼與時區後,單擊『Register』,畫面如下圖所示。
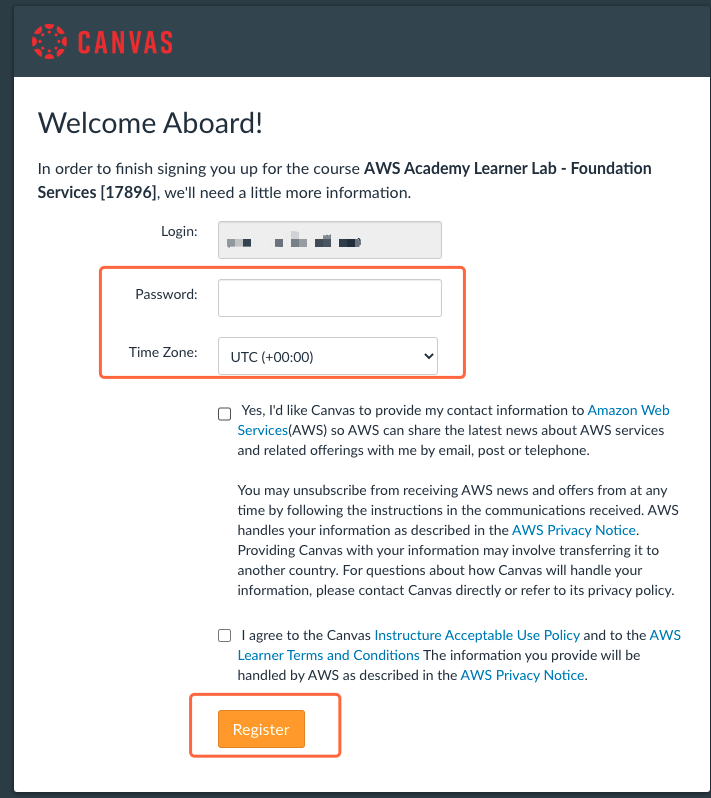
註冊帳戶
註冊成功後就會跳轉到 AWS Academy 教育平台,畫面如下圖所示。
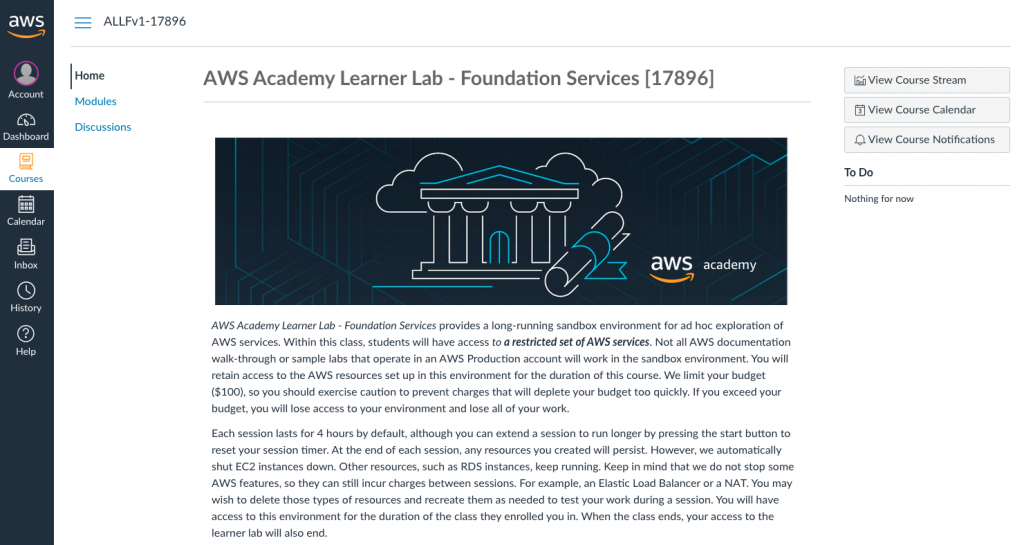
學生的 AWS Academy 教育平台畫面
接著修改學生在課程中顯示名稱,單擊『帳戶』->『設置』進入設置畫面後,單擊右手邊的『編輯設置』按鈕,畫面如下圖所示。
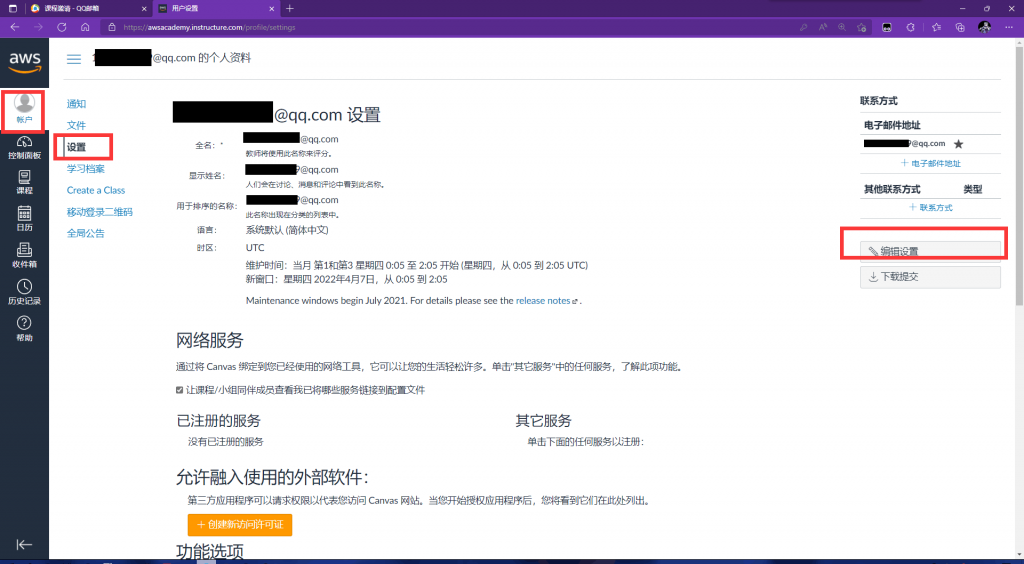
學生設置畫面
接著輸入學生的全名、顯示姓名後,單擊『更新配置』則完成學生端的課程配置,
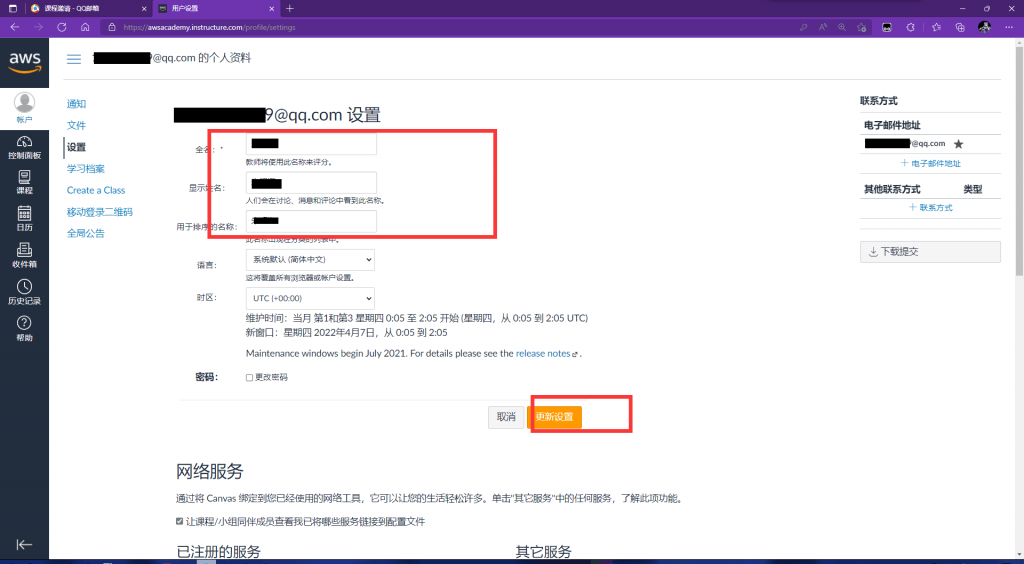
學生編輯設置畫面
學生登錄後,可以單擊『Modules』後再單擊『Learner Lab - Foundational Services 』鏈結,如下圖所示,建議可以先看『Learner Lab - Student Guide.pdf 』比較清楚後續的操作。
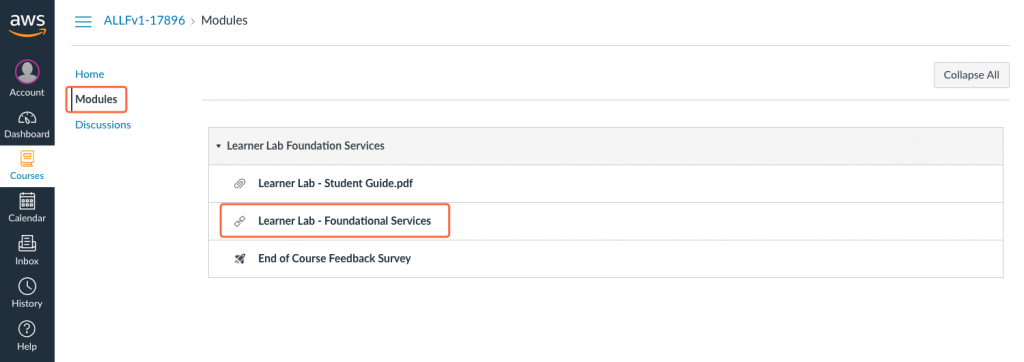
進入 Learner Lab 模組
會進入『Vocareum』的授權畫面,拉到畫面最下方,單擊『I Agree』就可以,如下圖所示。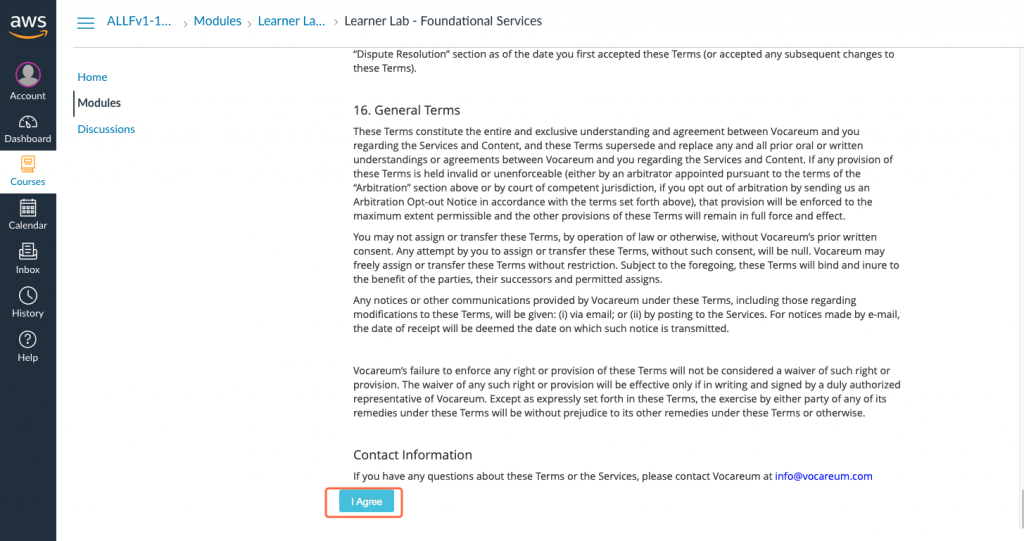
『Vocareum』的授權畫面
接著就會看到 Learner Lab 的使用畫面,如果上過 AWS Academy 官方教材的學生,應該就知道這個畫面,就是練習實驗的操作畫面,單擊『Start Lab』就會開始實驗帳號,這時候就可以使用 AWS 資源,而相關的密鑰資料可以從『AWS Details』來取得,而『End Lab』就會停止計費,並把所有的 AWS 資源關閉,注意,這只是暫停這些資源,並不會回收,除非單擊『Reset』按鈕,就會把目前所有的 AWS 設定好的資源都清除掉。
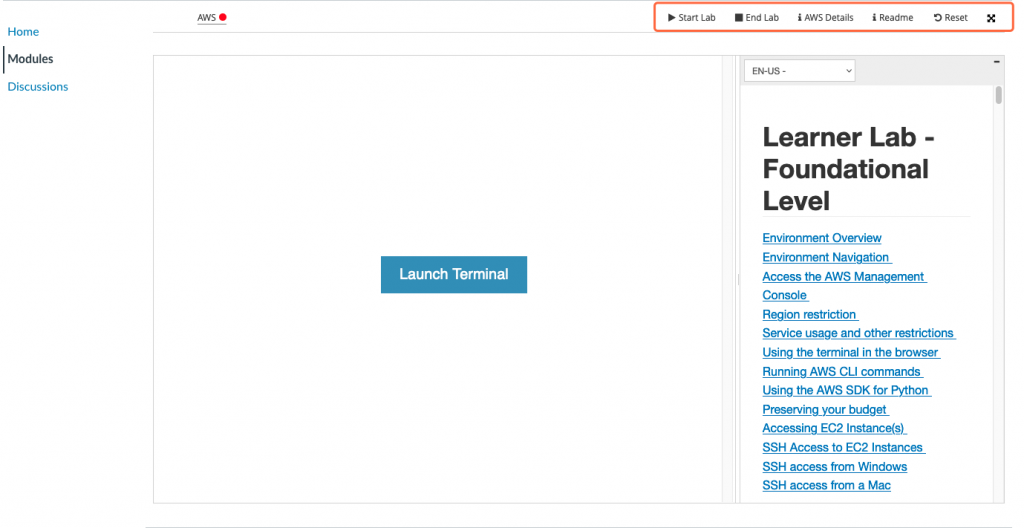
Learner Lab 的使用畫面
