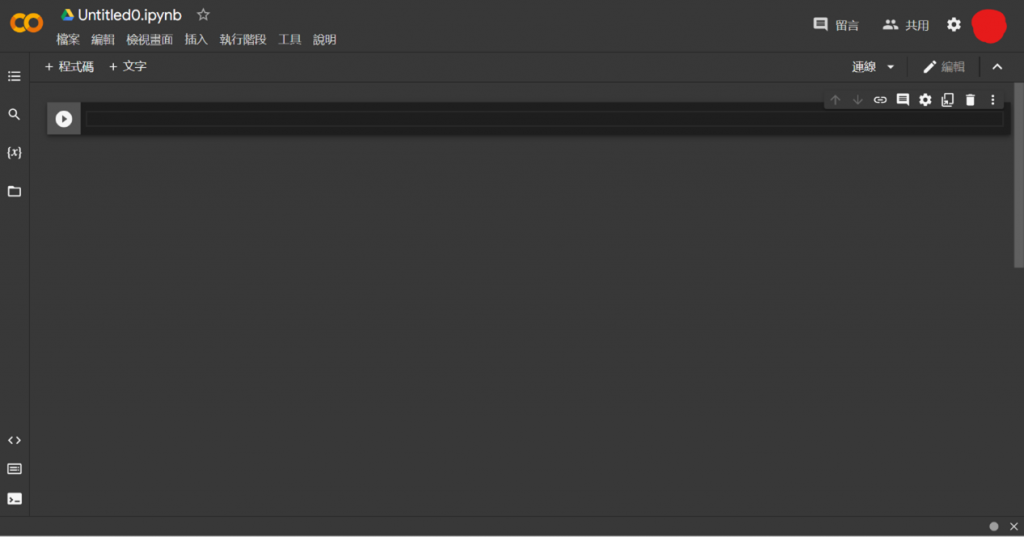在開始使用python做程式設計前,最重要的一步當然是先取得python啦!以下為下載安裝python的方法
(1) 從python官方下載網頁下載安裝檔,可以直接點擊下載當前最新版本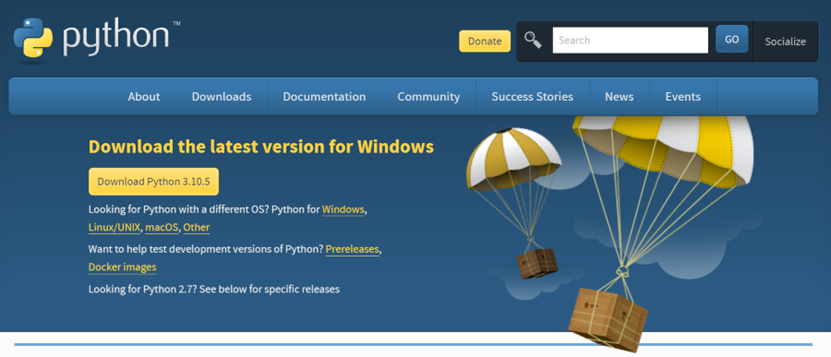
(2) 也可以下滑頁面選擇特定釋出版本進行下載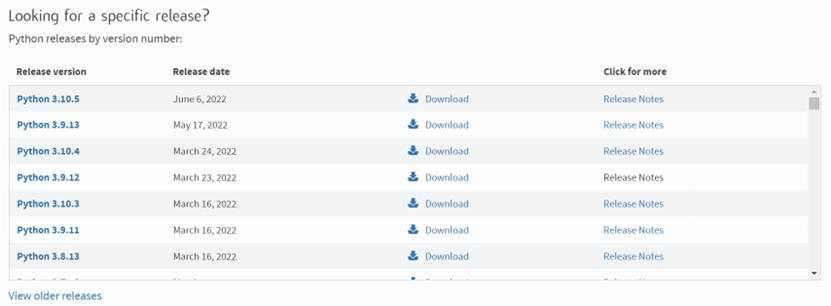
(3) 執行下載的安裝檔(基本上跟著指令一步一步往下走就可以了)
(4) 開啟命令提示字元(cmd)測試python是否順利安裝成功
(筆者使用的電腦為Windows系統,若為Mac電腦應為terminal)
(5) 輸入python指令並按下enter(若為Mac電腦應為python3指令,因為Mac電腦內建python2)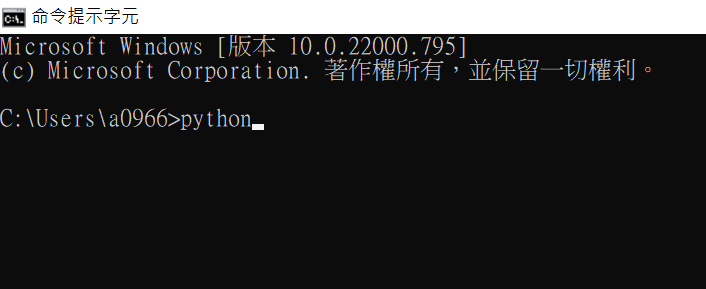
(6) 跑出python訊息就代表成功安裝啦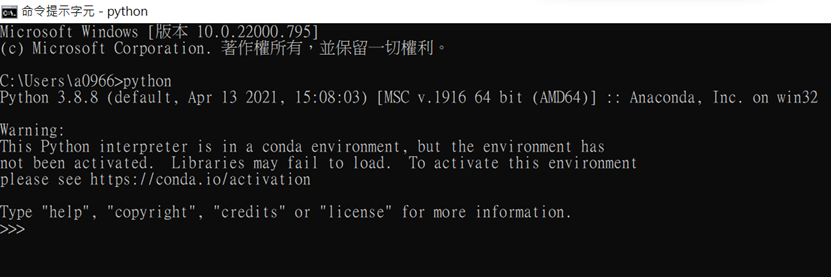
在下載完python過後,我們還需要一個編輯器來幫助我們方便的編寫程式,這邊介紹Visual Studio Code(如果已經有自己喜歡、習慣的編輯器也可以不用另外下載安裝喔)
(1) 到Visual Studio Code官方下載網站根據自己的電腦系統下載對應安裝檔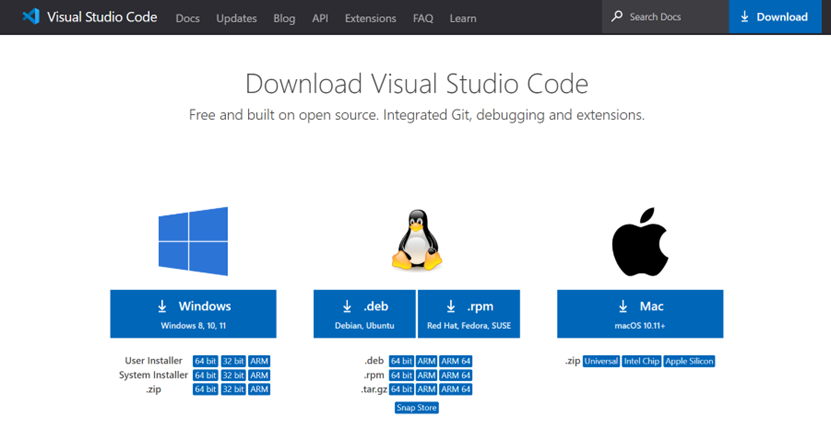
(2) 執行下載的安裝檔(一樣跟著說明一步一步執行就好了)
(3) 下載完成後打開VS Code,可以看到頁面長得像下圖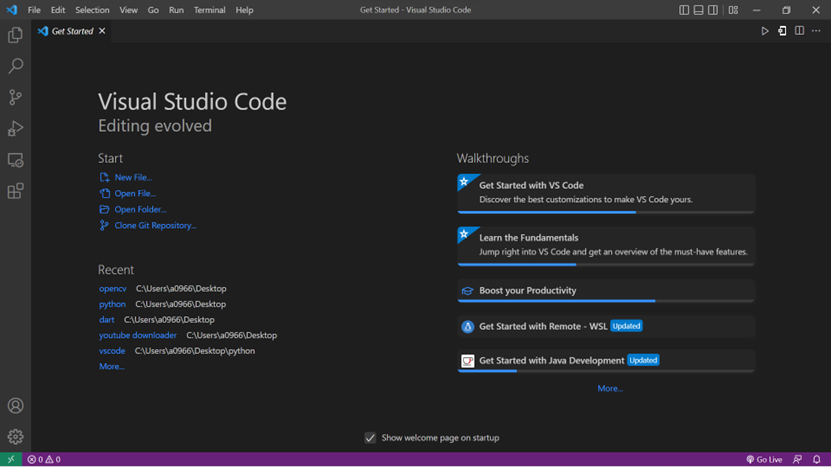
(4) 點擊左列最下方長得像積木的圖示下載python的extension(只要在搜尋列輸入python就會看到出現在列表,接著點擊安裝就可以囉)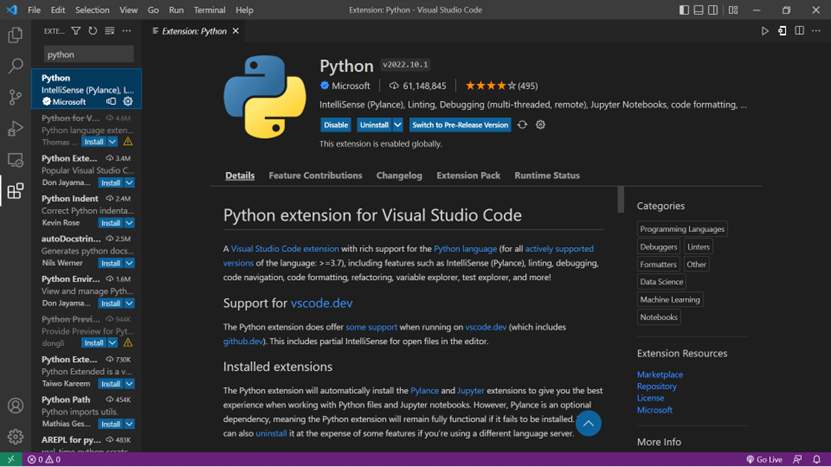
如果你電腦性能不是那麼的好,也可以選擇使用Google colab,這是一個Google提供的基於Jupyter Notebook的線上免費虛擬機,可以透過瀏覽器進行程式碼的編輯,唯一的限制就是必須要擁有一個google帳戶。在接下來的部分文章,為了方便分段說明,筆者也選擇使用Google Colab進行開發。