Hi, 今日要來介紹如何處理日期時間欄位, 首先將範例資料載入到tableau prep中, 我們點選 + 符號, 可以看到有很多步驟可以選擇, 我們的需求是要清理資料, 所以點選清除步驟
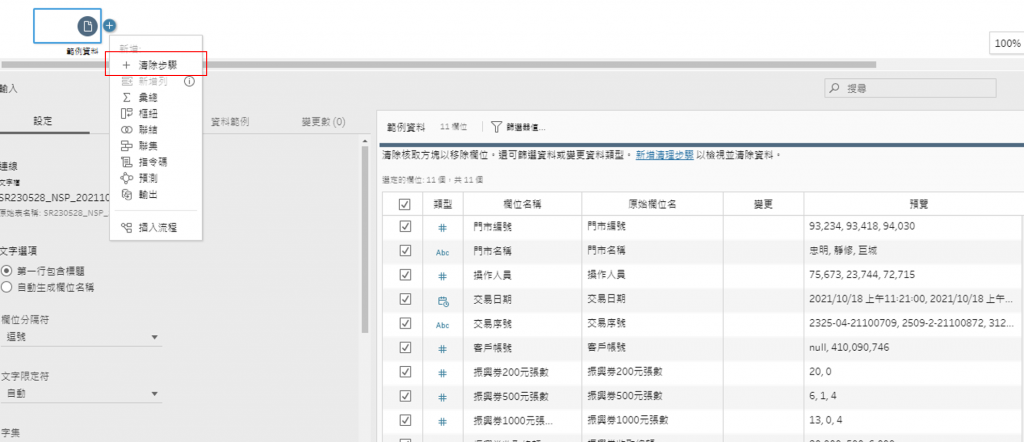
我們看到右上方有三個小格子, 預設是最左邊的, 也就是同時讓我們查看欄位及其項目如下圖
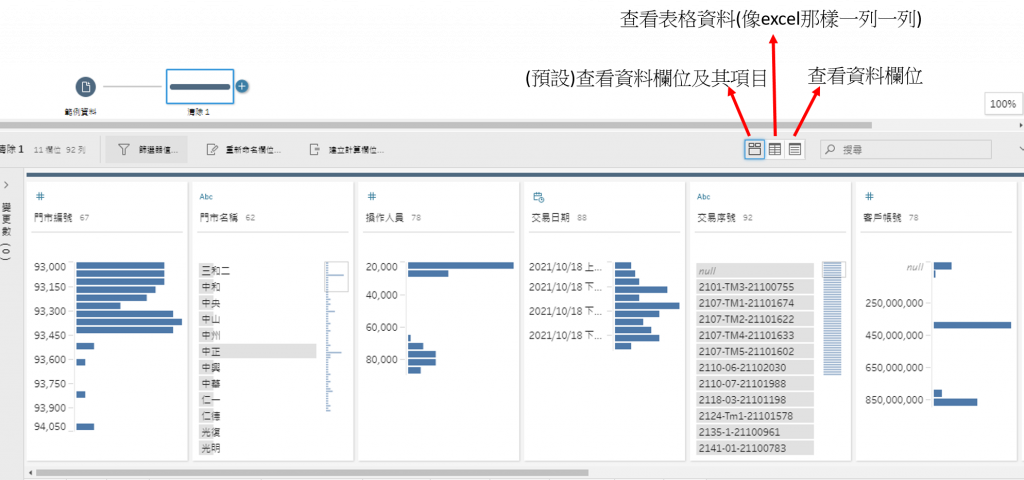
若我們點選中間的格子, 那資料則會以類似excel格式的方式呈現給我們看如圖
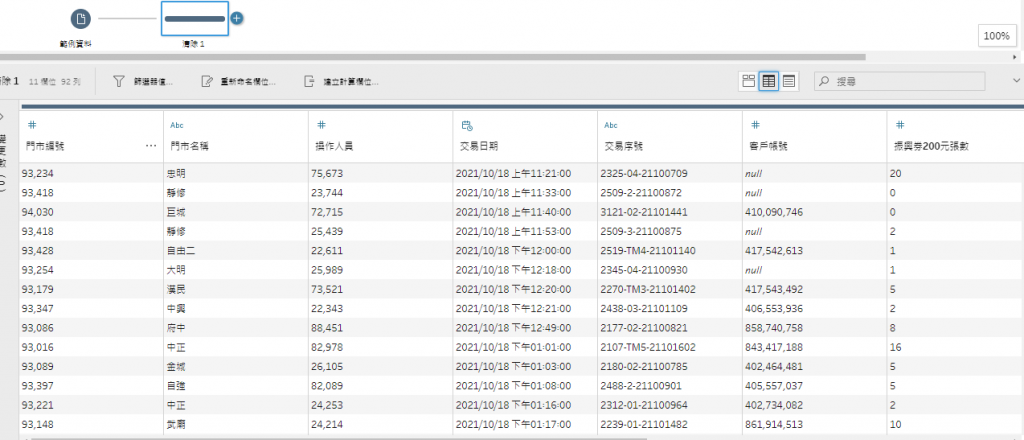
若是點選右邊的格子, 則僅會呈現資料欄位

Ok, 那我們點選左邊的格子, 針對交易日期欄位來看可以做哪些處理, 我們點交易日期欄位右上方的…選項, 在檢視狀態的地方選擇詳細資訊
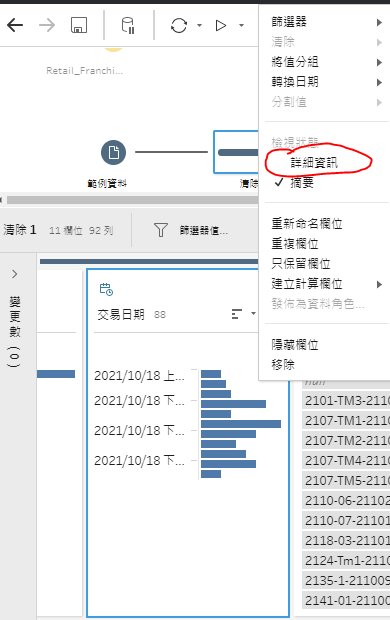
可以看到欄位中除了欄位外還包含了交易時間, 若我們在實務需求中只需要到日期的資訊呢?有兩個方法可以達到
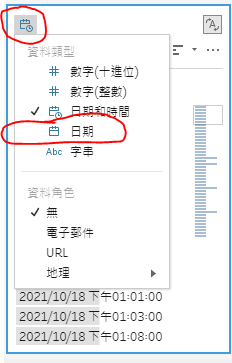
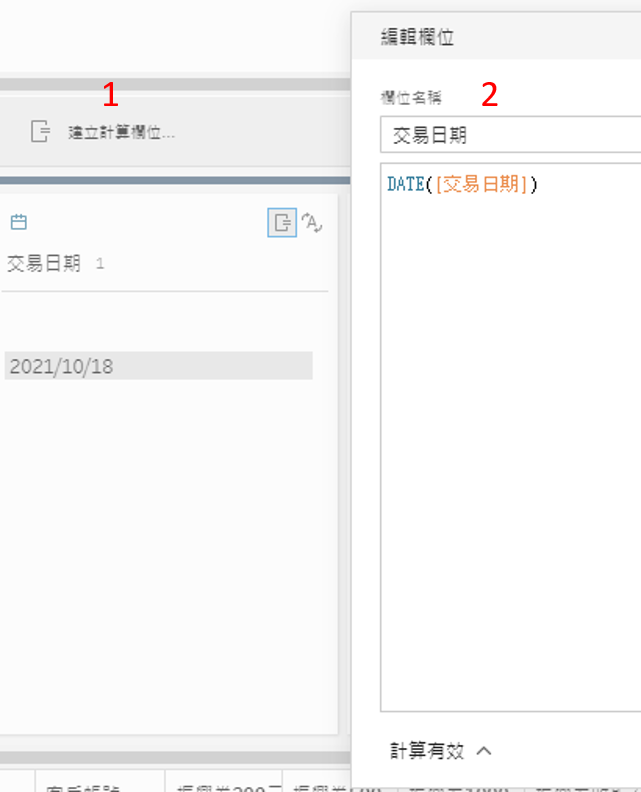
延伸題目1:若我們的資料中包含好幾個月份的資料, 我們只需要年月的部分該怎麼做, 同時使用DATETRUNC & DATE函式, 使同個月份中每一日的資料合在一起
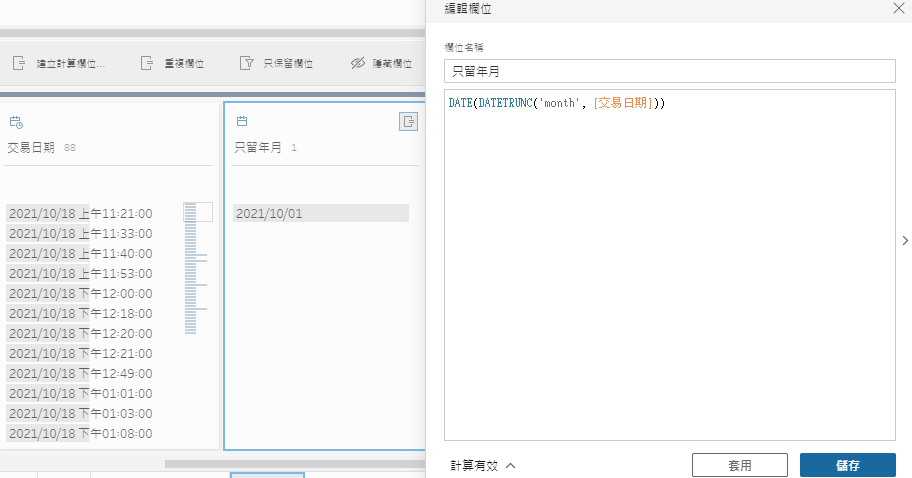
延伸題目2:若我們要知道每個交易日距離今日過了幾天可以使用DATEDIFF & TODAY函式得知(若要知道距今過了幾個月就把day改為month)
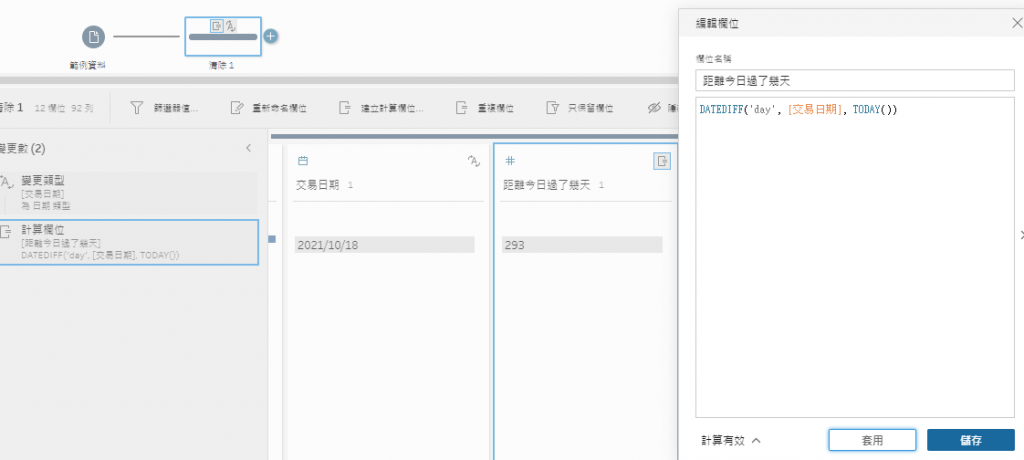
若我們對變更的步驟想要移除或修改, 在左方的變更數, 查找到你不滿意的步驟後做調整或移除
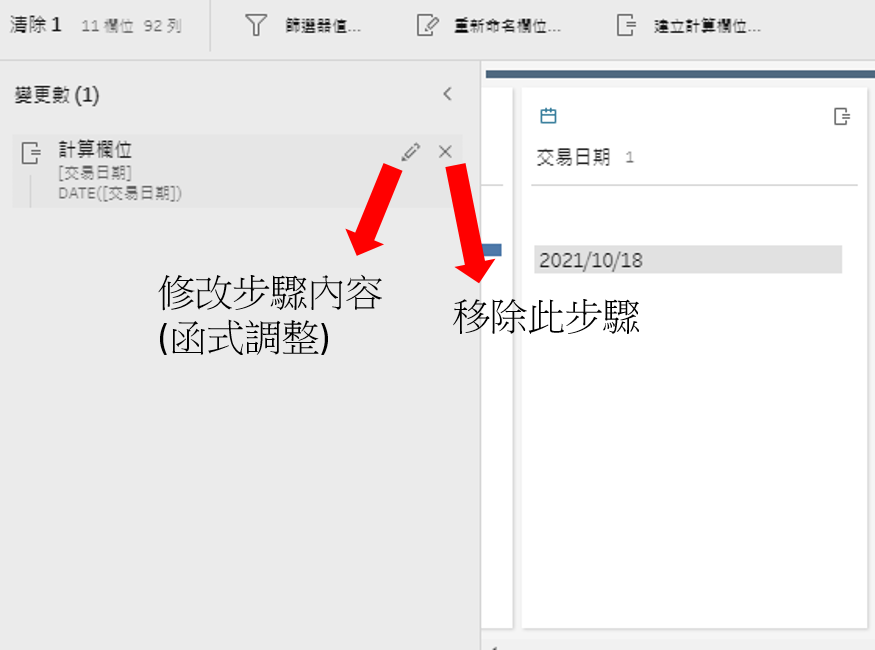
以上是針對日期欄位較初步的清理介紹
day4我們一起來看字串類型的欄位該怎麼處理吧!
