在上一篇文章我們完成了模型與邏輯動作的打包下載,
還沒有看過文章的朋友可以點擊以下連結了解如何打包下載模型喔~
* DAY11.模型佈署-模型打包下載流程
還記得推論主機需要那些規格嗎?忘記的趕快來點開以下文章複習一下吧~
* DAY2.軟硬體規格全攻略
在正式進入文章之前,讓我們先來快速瀏覽本次的學習重點吧!![]()

Step1. 我們需要先下載並安裝Rufus再前往Ubuntu官方網站下載最新的桌面版安裝檔案(ISO)!
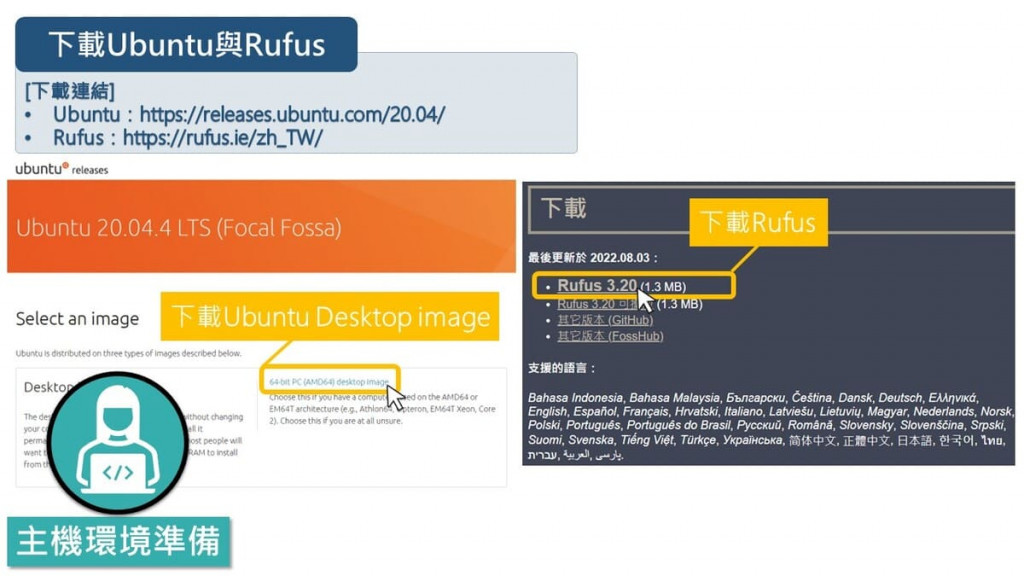
Step2. 完成Rufus安裝與Ubuntu下載之後,請點擊執行Rufus,確認介面上有讀取到你的隨身碟,就可以選擇剛剛所下載的 Ubuntu 安裝檔案,最後按下「執行」按鈕,完成後,請確認USB隨身碟裡是否有Ubuntu安裝的相關檔案。
**[MusesAI小精靈貼心提醒] **
安裝Ubuntu的USB隨身碟,全部的資料都會自動刪除,因此建議你先將隨身碟裡的重要資料備份或是準備新的隨身碟來使用喔~
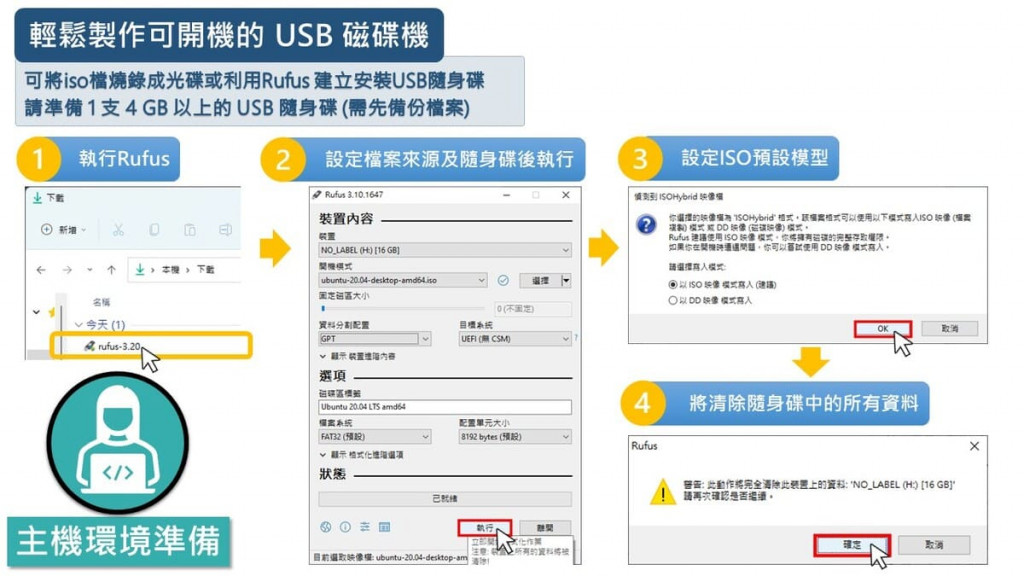
Step3. 在安裝Ubuntu到推論主機之前,需要先將推論主機的BIOS設定成「從USB隨身碟開機」
但該怎麼設定呢? ![]()
以Asus華碩電腦為例,在開機時,一直按「F8」或「Esc」按鍵,就會進入開機選單的畫面,此時只要選擇你的 USB 隨身碟,即可進行隨身碟開機。
所有廠牌都適用以上方法嗎?
由於不同廠牌進入開機選單的按鍵不太一樣,
MusesAI小精靈整理了幾個常見品牌的開機按鍵供大家參考~ ![]()
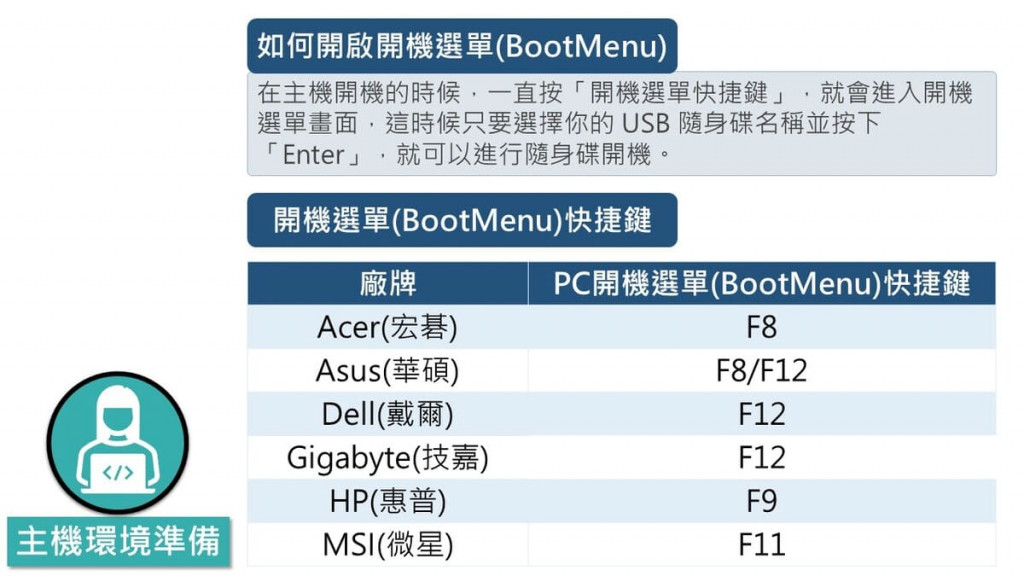
除此之外,若推論主機的作業系統是windows10,也可以直接在主機設定->復原->進階啟動->點擊立即重新啟動,並選擇要使用開機的USB磁碟機,點擊後就會立即重新開機,同時讀取你的USB隨身碟裡的檔案囉!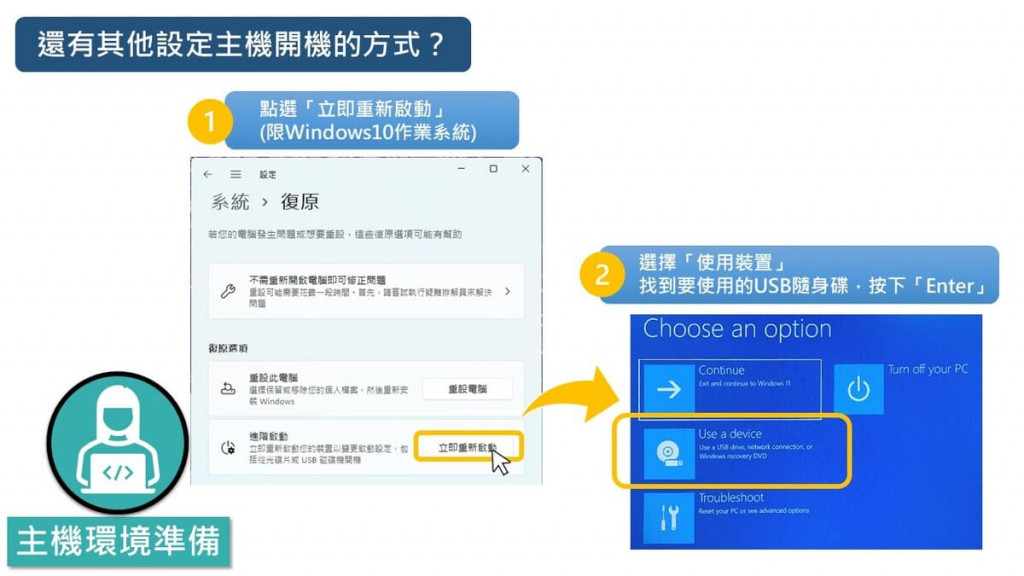
Step4. 成功使用USB開機後,將跳出一個選單,請選擇第一項(Ubuntu)進行安裝。
並逐步完成安裝介面的語言、鍵盤排列、安裝類型、時區、使用者帳號密碼等相關設定,
聽起來好像很複雜![]()
別擔心!MusesAI小精靈已經準備好懶人包,請參考以下安裝流程~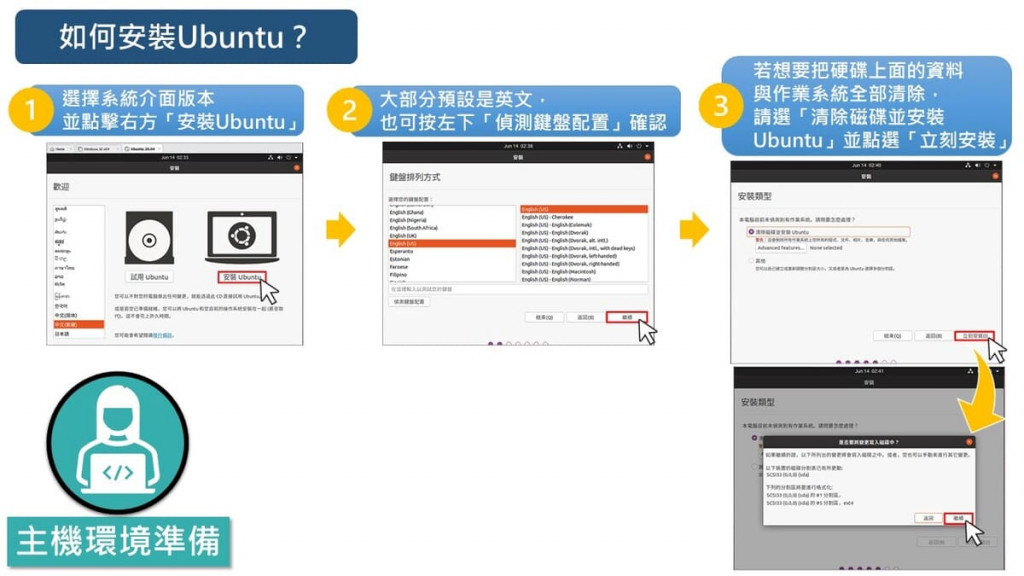
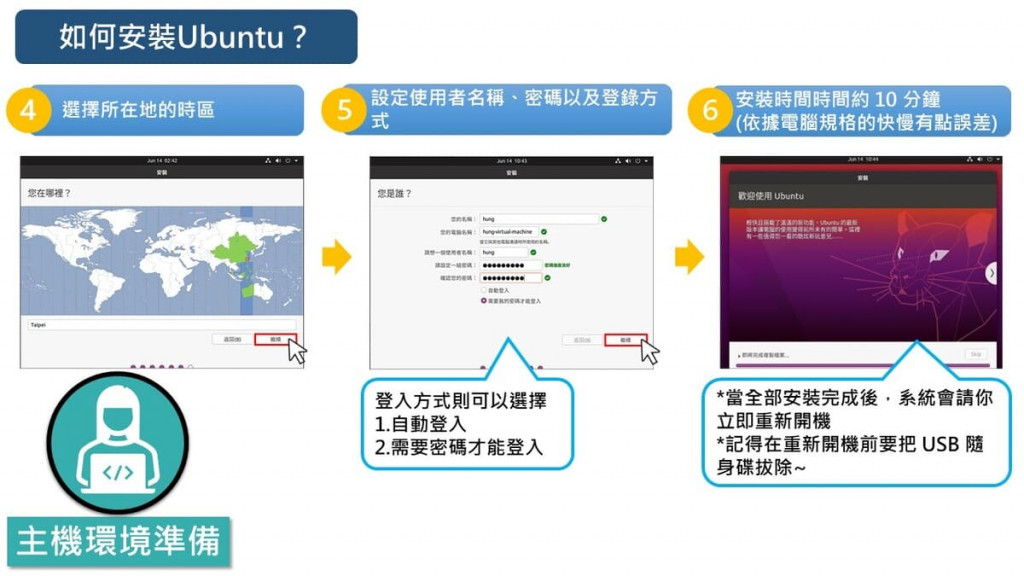
Step5. 安裝好作業系統Ubuntu之後,讓我們繼續跟著MusesAI小精靈的指引,完成Nvidia-Driver、Docker、Nvidia-Docker 2等3個程式的設定吧!
首先讓我們看看Nvidia-Driver的安裝流程圖,只要跟著下圖簡單2個步驟進行設定,就完成啦!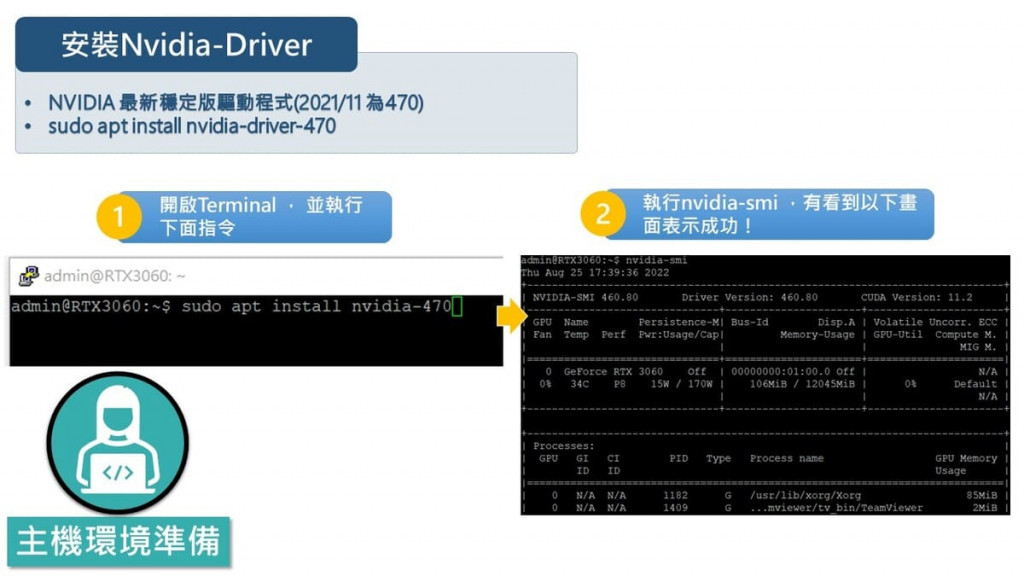
Step6. 接下來Docker的安裝,仔細看MusesAI小精靈提供的懶人包內容,不要輸入錯字喔!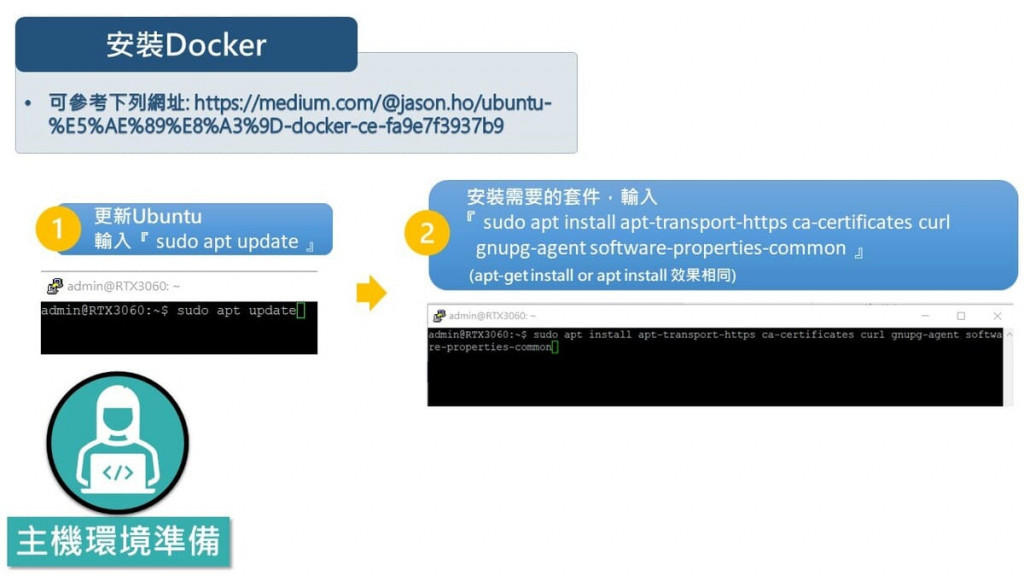
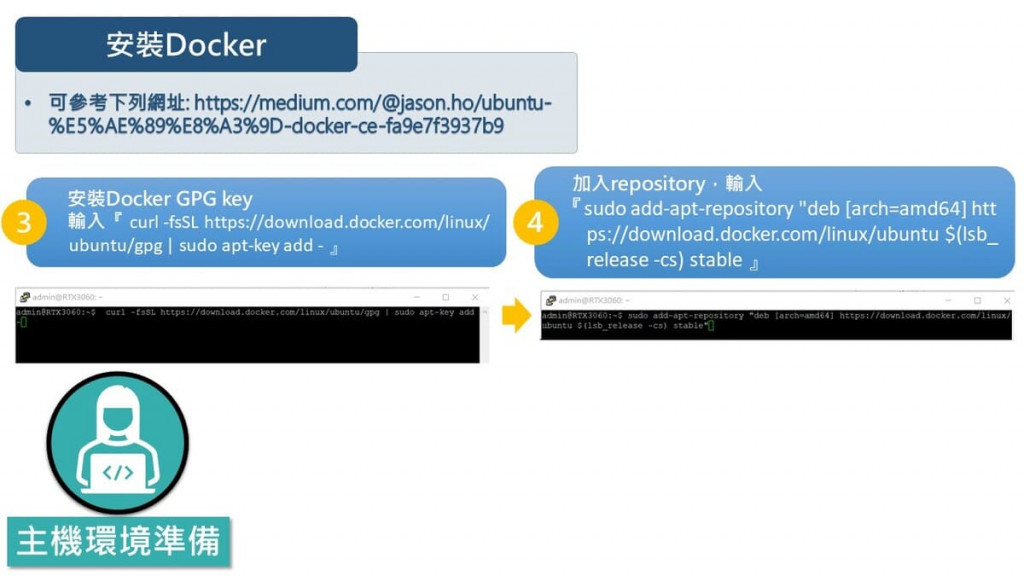
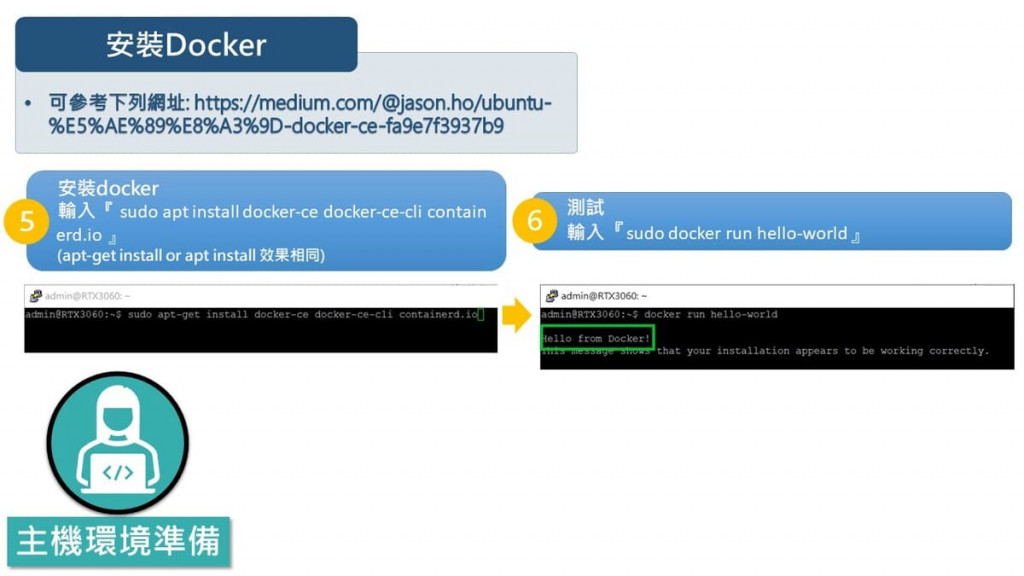
Step7. 別急別急!只剩下最後2個步驟就可以完成推論主機的設定啦!
在完成Docker的安裝之後,讓我們一起安裝Nvidia-Docker 2,完成這些程式的安裝與設定之後我們的模型才可以在推論主機順利地運作喔!
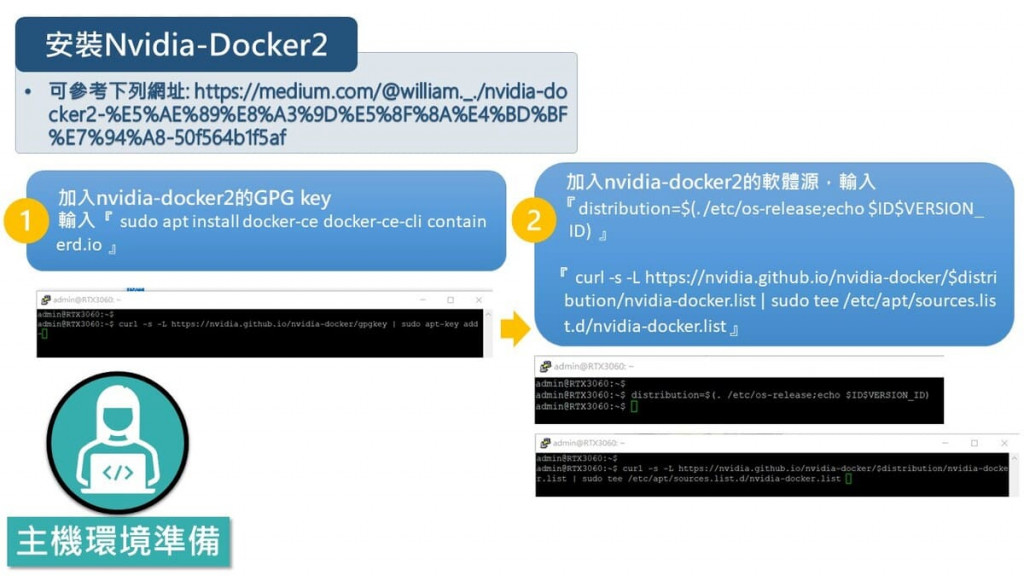
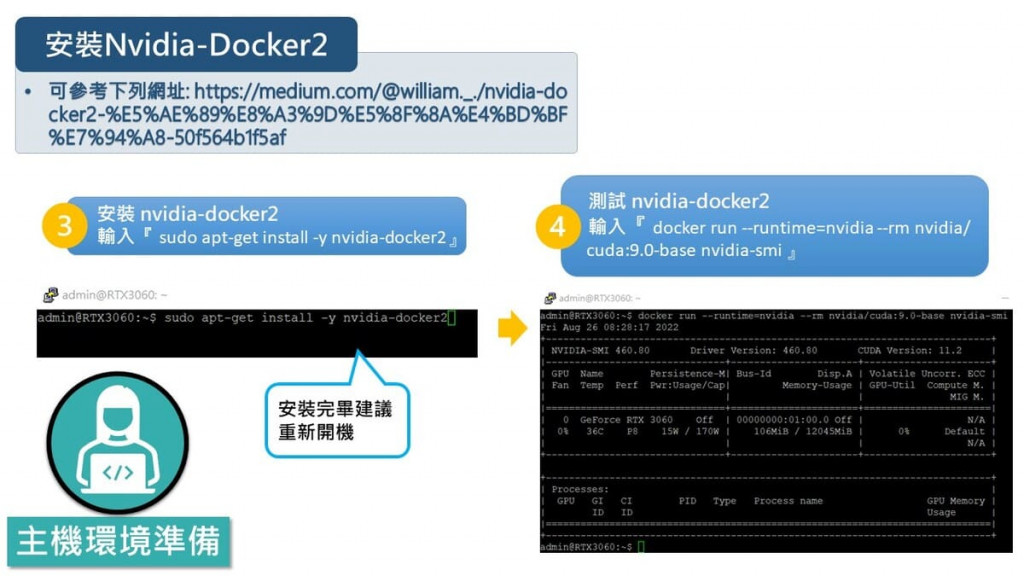
Step8. 完成推論主機環境設定的最後一步!
如果你的推論主機有第2顆硬碟,就必須完成以下硬碟設定流程,只有1顆硬碟則可以省略此步驟喔!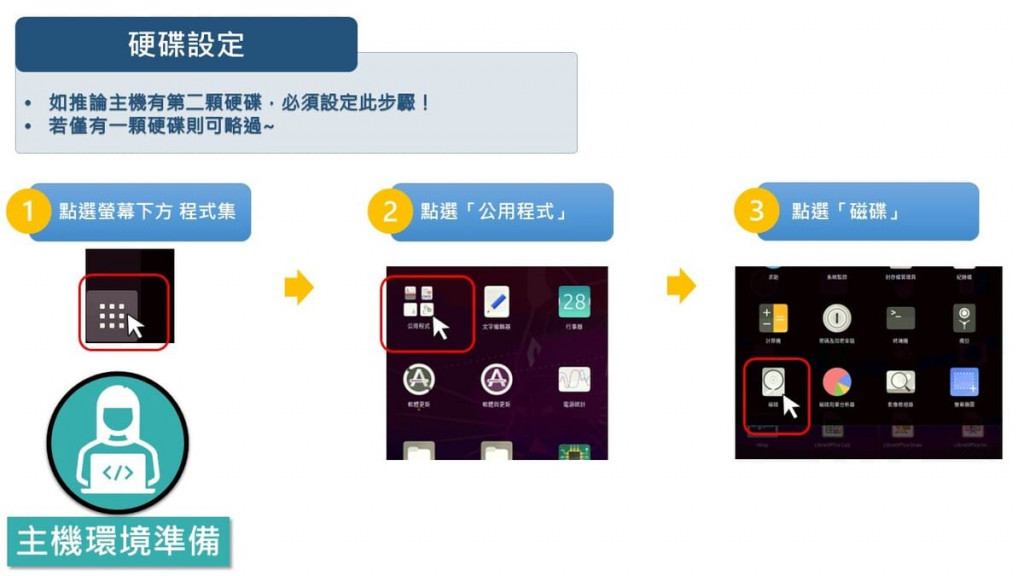
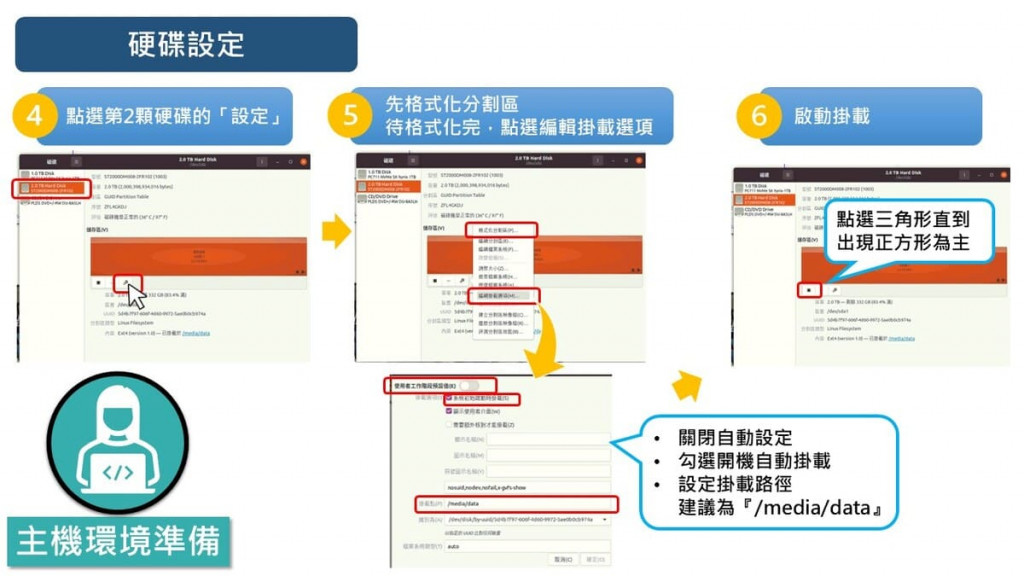
恭喜你完成推論主機的環境準備!
緊接著下一篇文章,MusesAI小精靈將告訴你執行環境安裝與操作該如何設定,千萬不要錯過下一篇精彩的文章喔!![]()
