Day 4:來分享「連貓也會安裝的Redmine」
Redmine 不僅跨平台更是跨資料庫,因此我們可以很容易的安裝在各種不同的平台之上:
安裝 Redmine 有非常多種方式可以選擇,可以選擇一步一步安裝,也可以下載預先打包好的 LXC 範本檔、Docker 容器檔加速上線試用。
過去說到Redmine的缺點,相信很多人的共識就是它在安裝和管理上並不容易,不過近年已有一鍵安裝(Bitnami Redmine Stack)、虛擬機器(Virtual Machine)或是容器(Dokcer)的安裝方式,也算是越來越便利了。
以下就用Bitnami Redmine Stack的方式,在Windows 10或Windows Server來建置 Redmine 的應用服務。
(圖01)
- 2023/5/1筆者更新:發現官網的一鍵更新連結頁面沒了,只剩VM包,故將直接下載連結提供如下:https://downloads.bitnami.com/ (2023/12/15筆者更新:檔案連結已失效。若你真的有需要,可mail告知筆者,我分享我留下的備份檔案給你-但僅供學習用喔)
- 2024/6/19筆者更新:因為Docker當道,我建議單機安裝Redmine可以改用Docker的安裝方式。我另外寫了一篇Docker安裝文章:最快速無腦的Redmine安裝-使用Docker (給初學者及非IT背景的使用文章)
選擇你要安裝的作業系統。本文件預計安裝於Windows 10的作業系統。(圖02、03、04)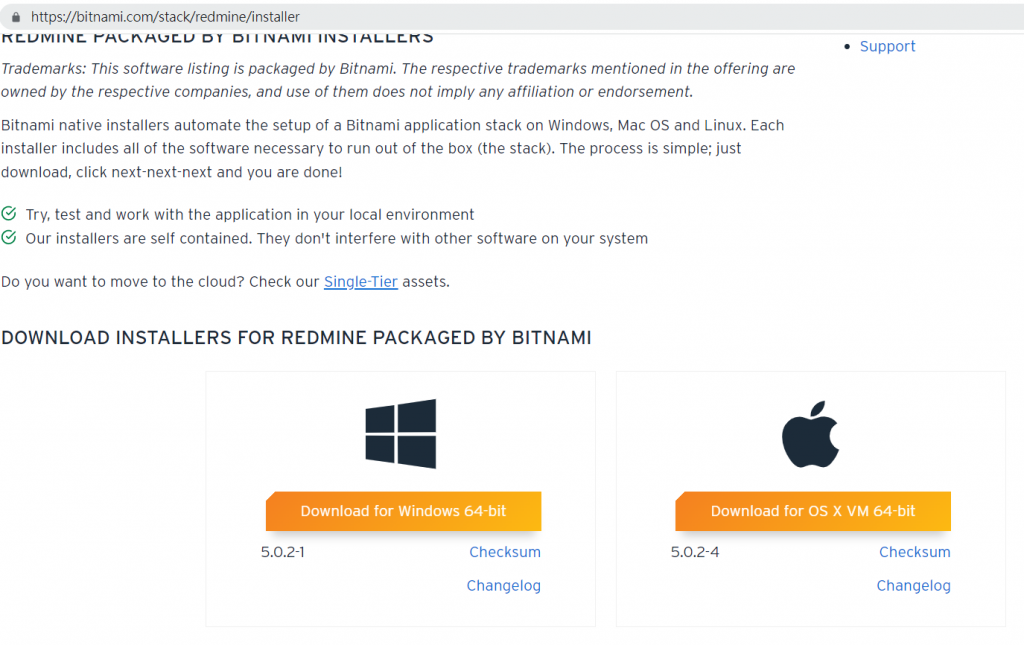
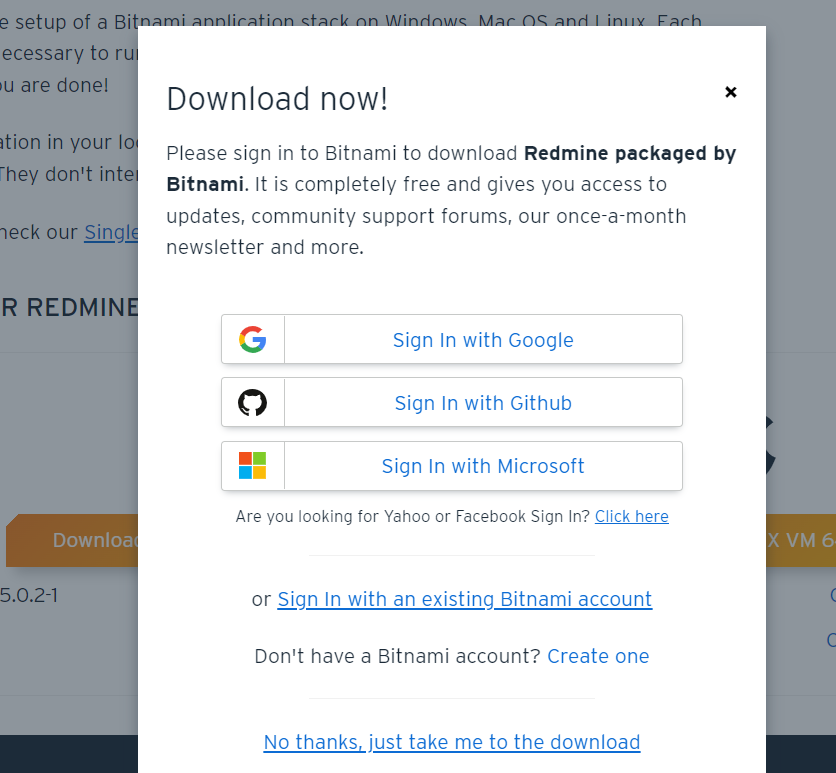
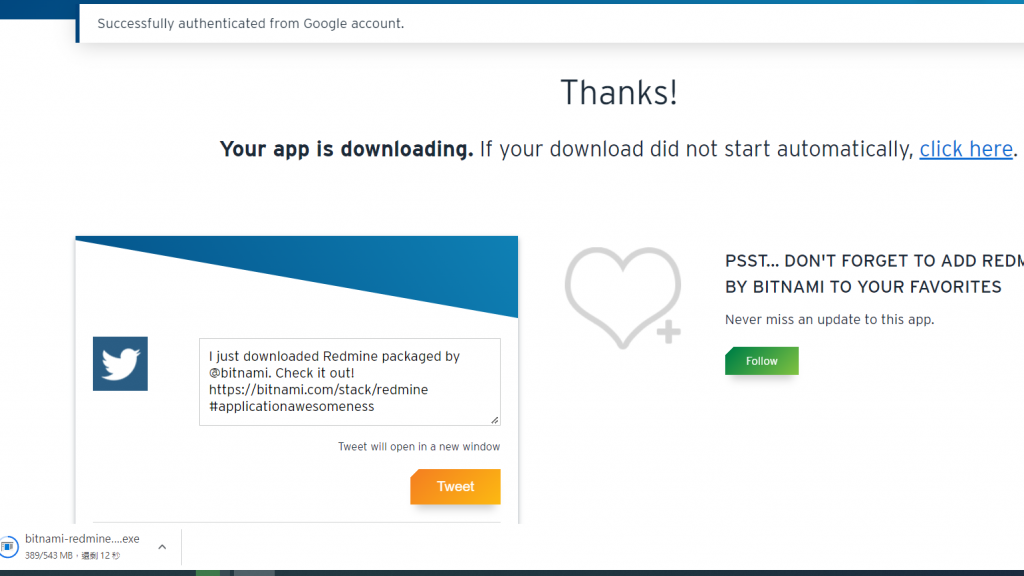
執行安裝:選擇安裝的語言。(圖05、06)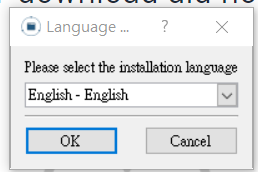
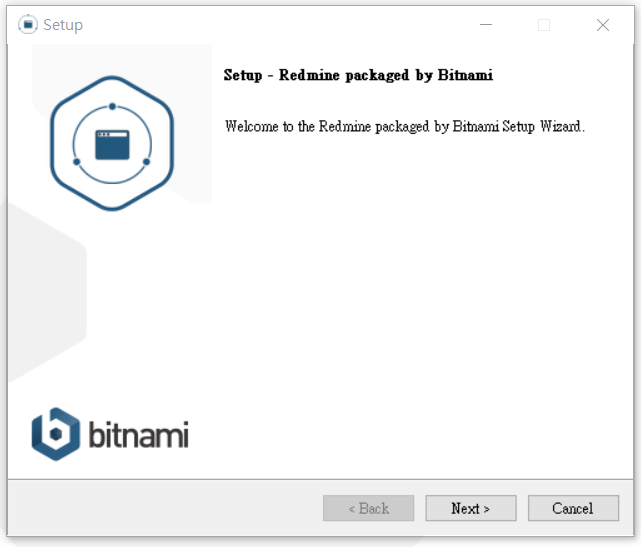
請勾選安裝所有元件。(圖07)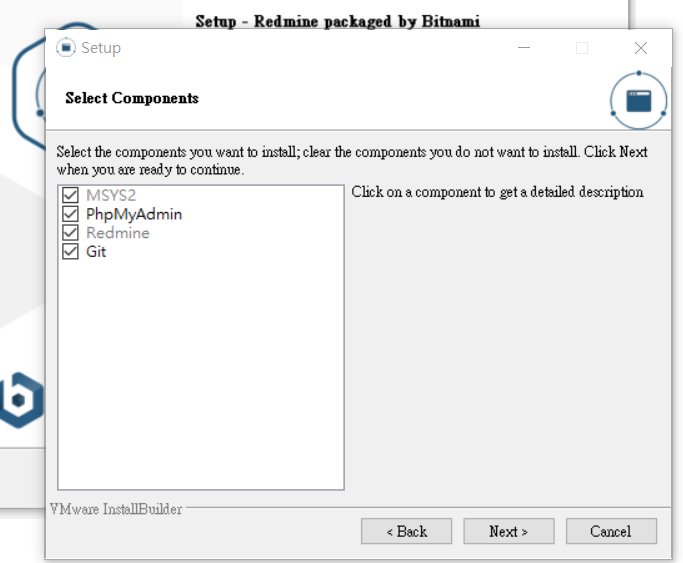
選擇安裝的路徑、安裝後登入的帳號資訊及預設的資料語言(建議安裝時選英文,安裝後可以再設定為中文)(圖08、09、10)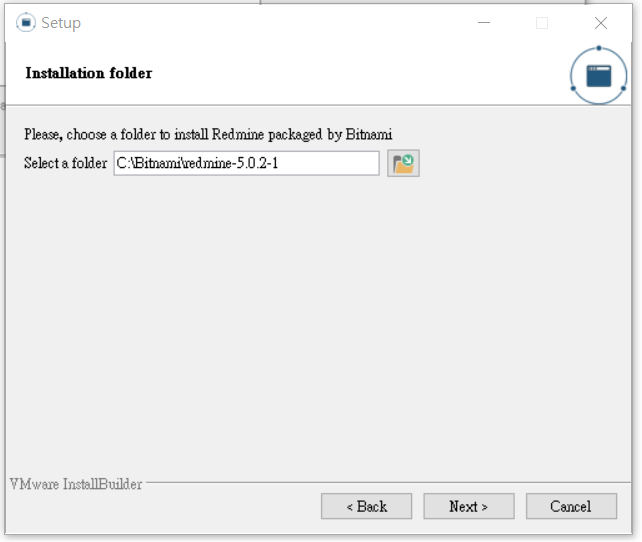
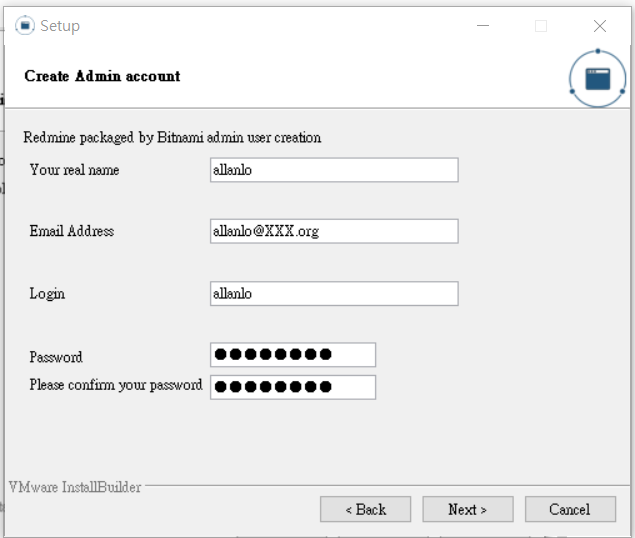
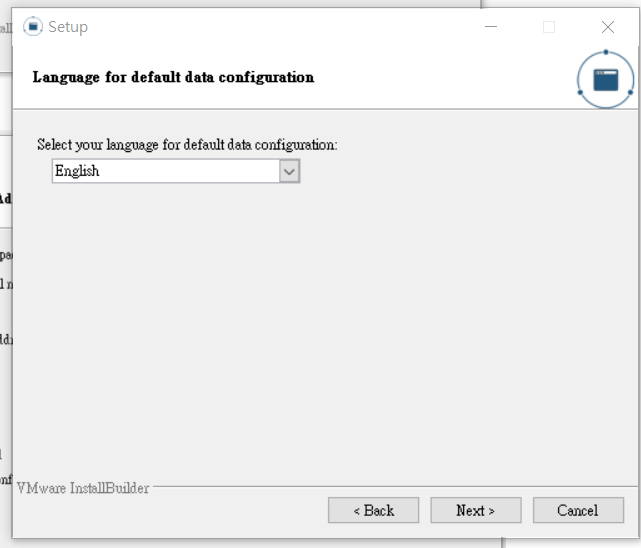
SMTP我們先跳過,安裝後再進行SMTP設定。(圖11)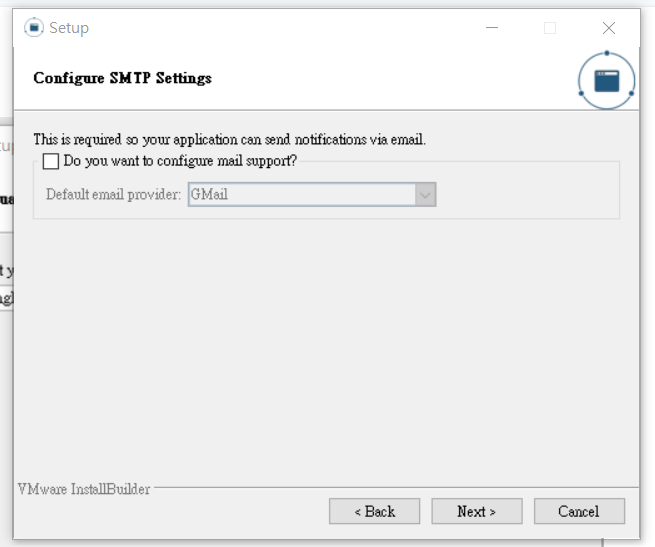
這個不要選。(圖12)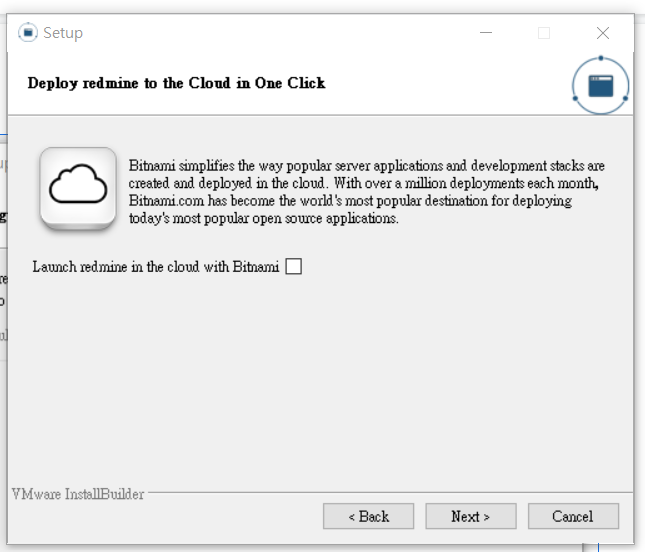
按NEXT就開始安裝了。(圖13、14)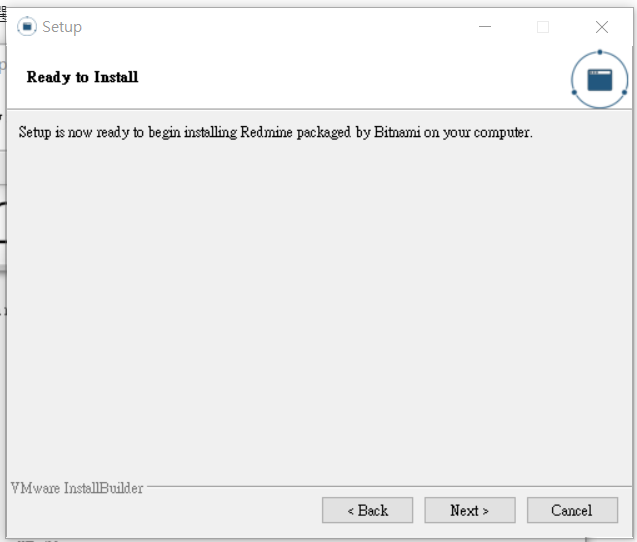
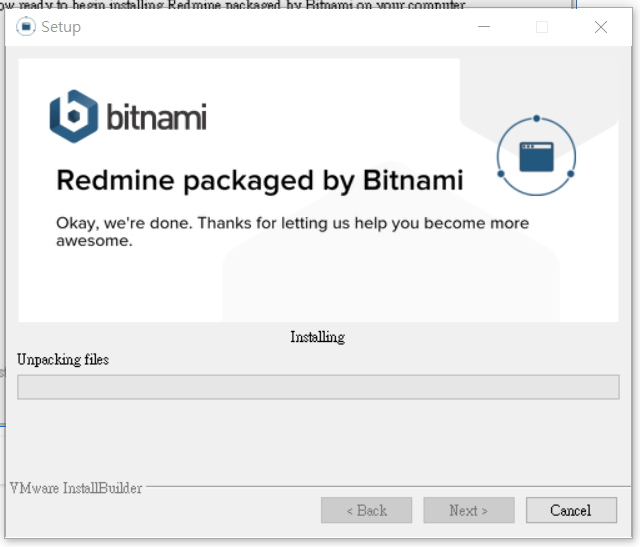
請耐心等候。筆者本次安裝從21:14按下Next後,21:46安裝完成,
若安裝過程出現防火牆封鎖Apache,請按【允許存取】(圖15)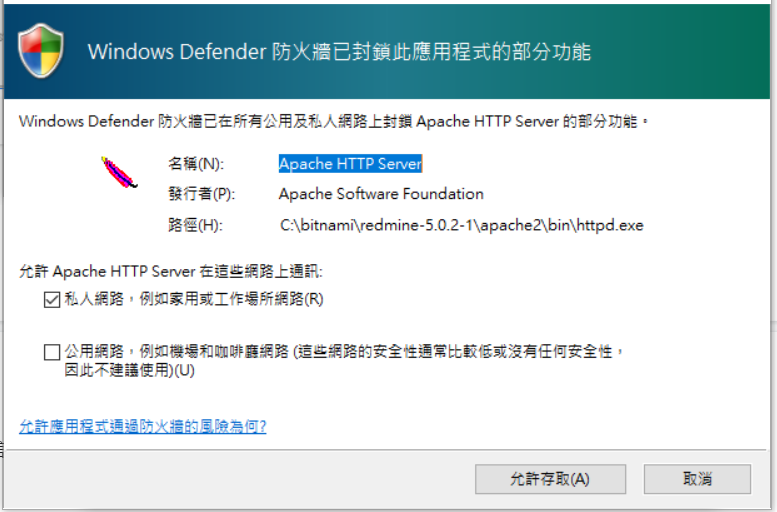
完成安裝(圖16、17、18)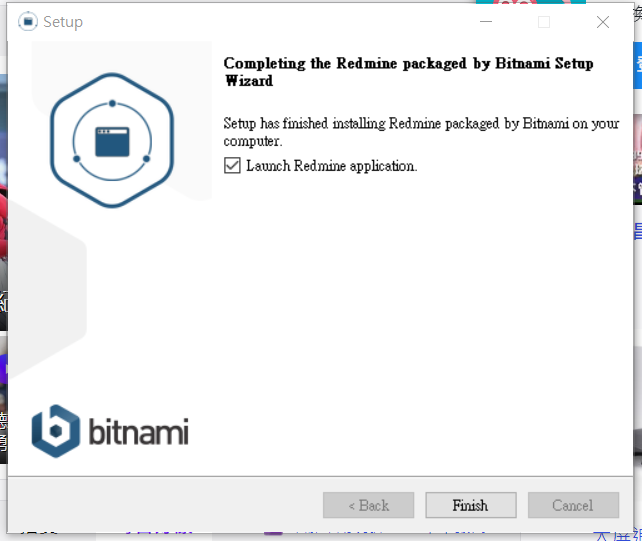
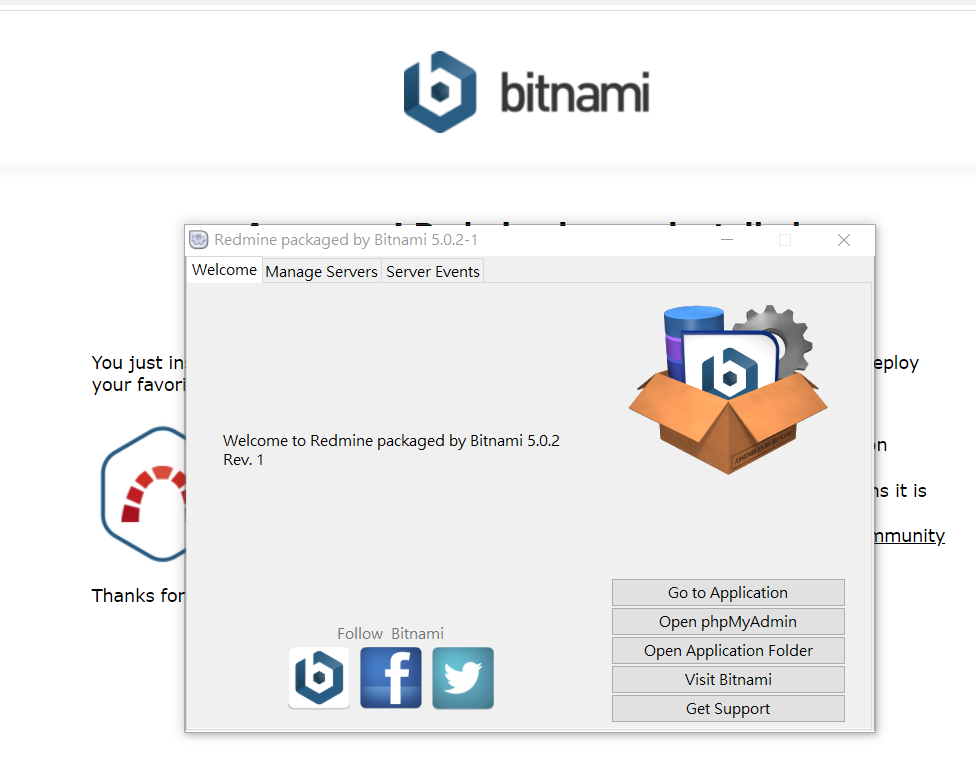
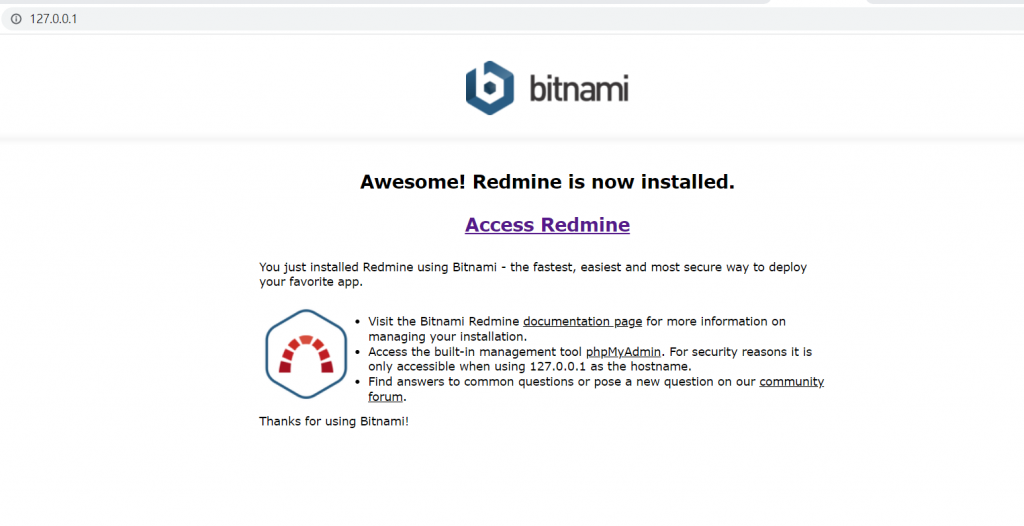
在瀏覽器輸入http://127.0.0.1 ,在頁按面[Access Redmine ],即進入Redmine的首頁。
(預設網址為 http://127.0.0.1/redmine/ ) (圖19、20、21、22)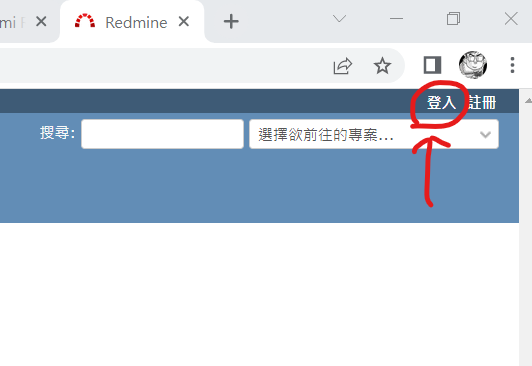
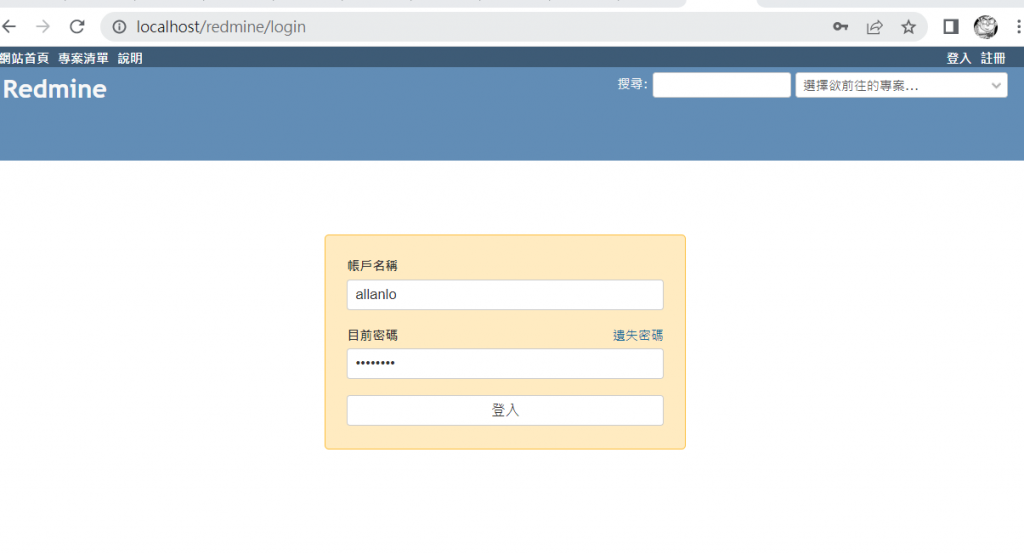
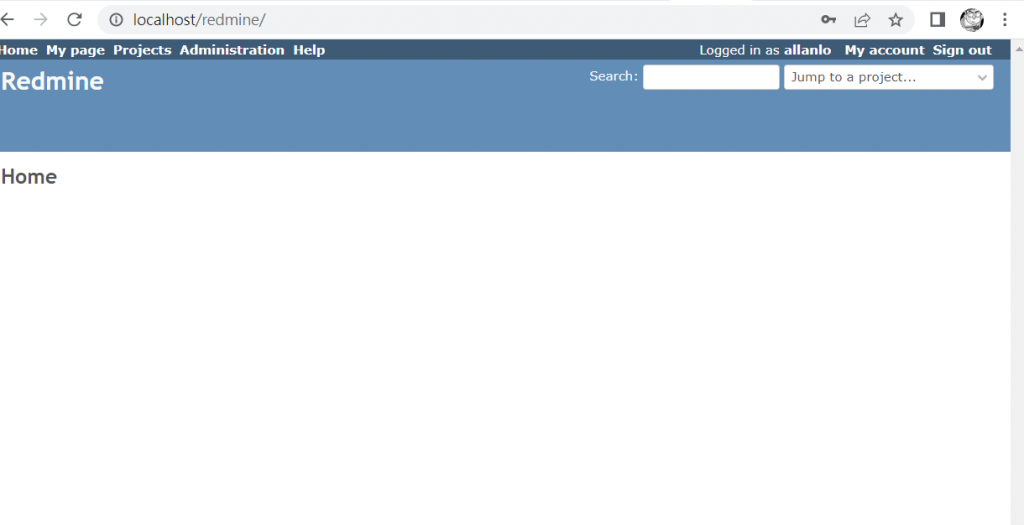
用安裝時設定的帳號密碼進入登入安裝好的Redmine,並進行相關設定。(圖20、21)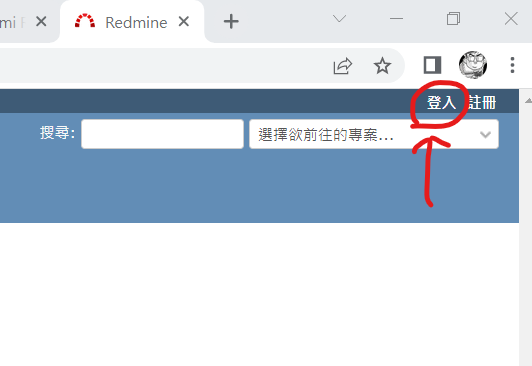
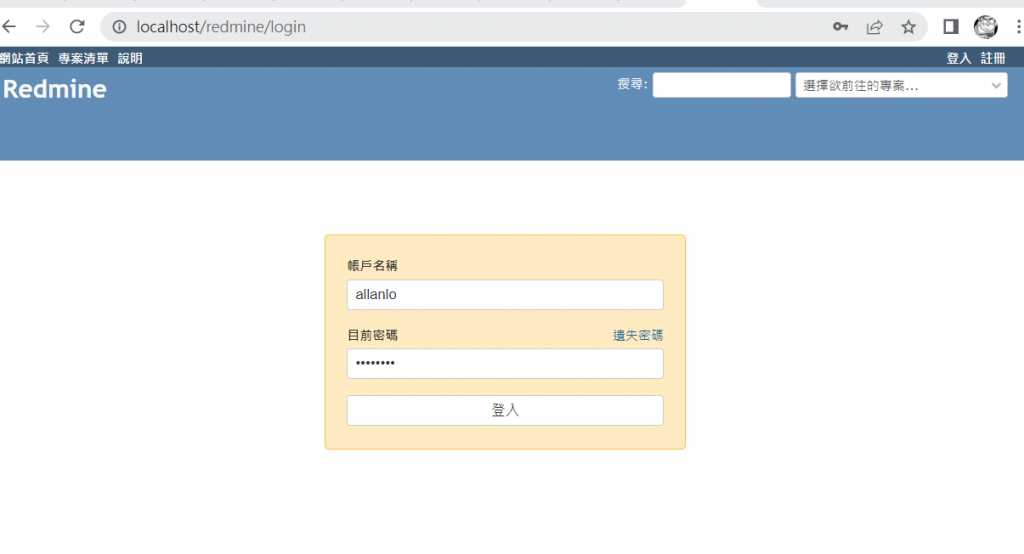
第一次登入可能是英文版,可進行相關設定。(圖22)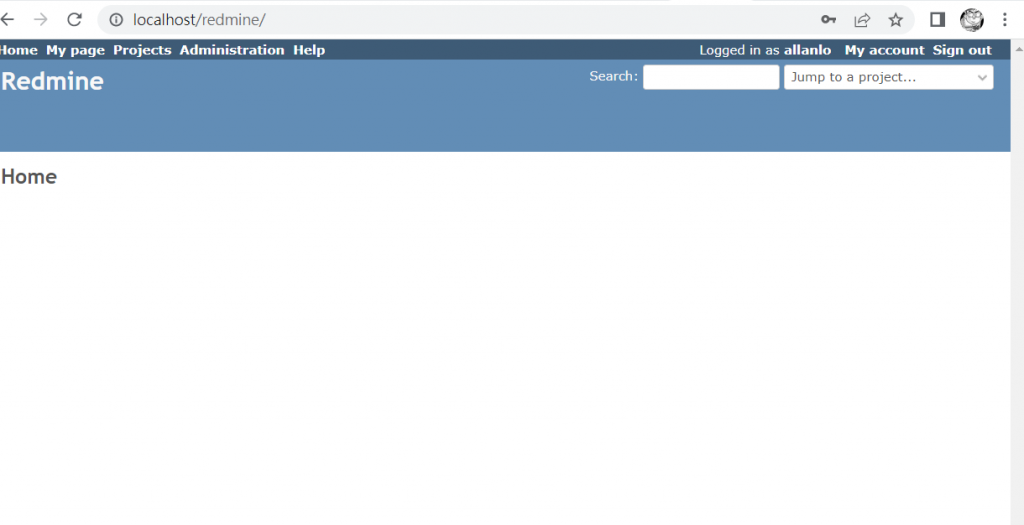
設定登入後的預設語言
請按[Administrator]/[Settings]/[Display]/[Default Language] (圖23、24、25、26)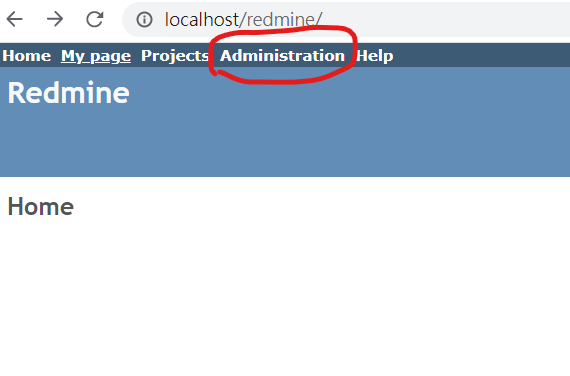
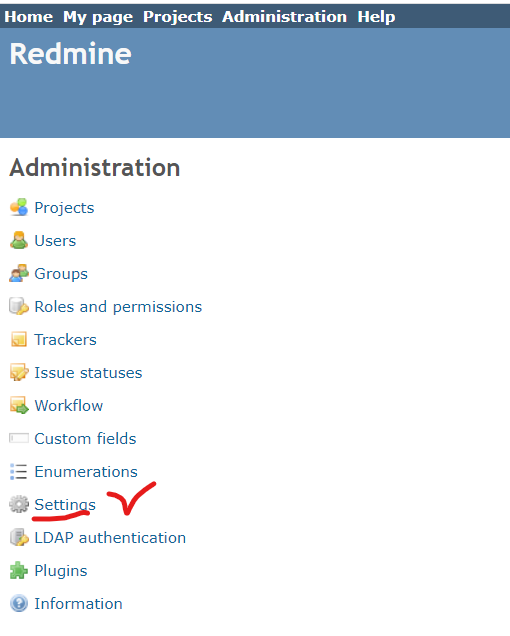
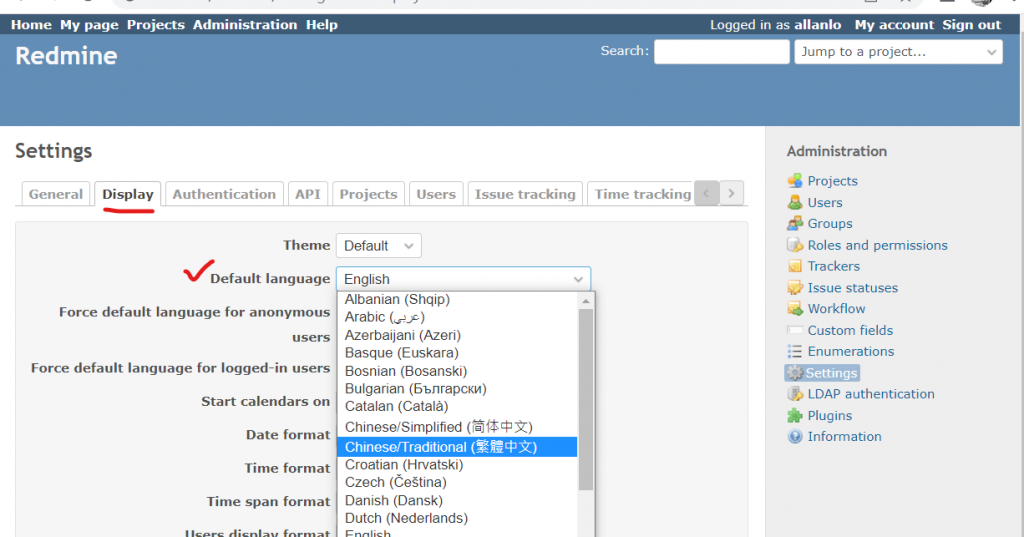
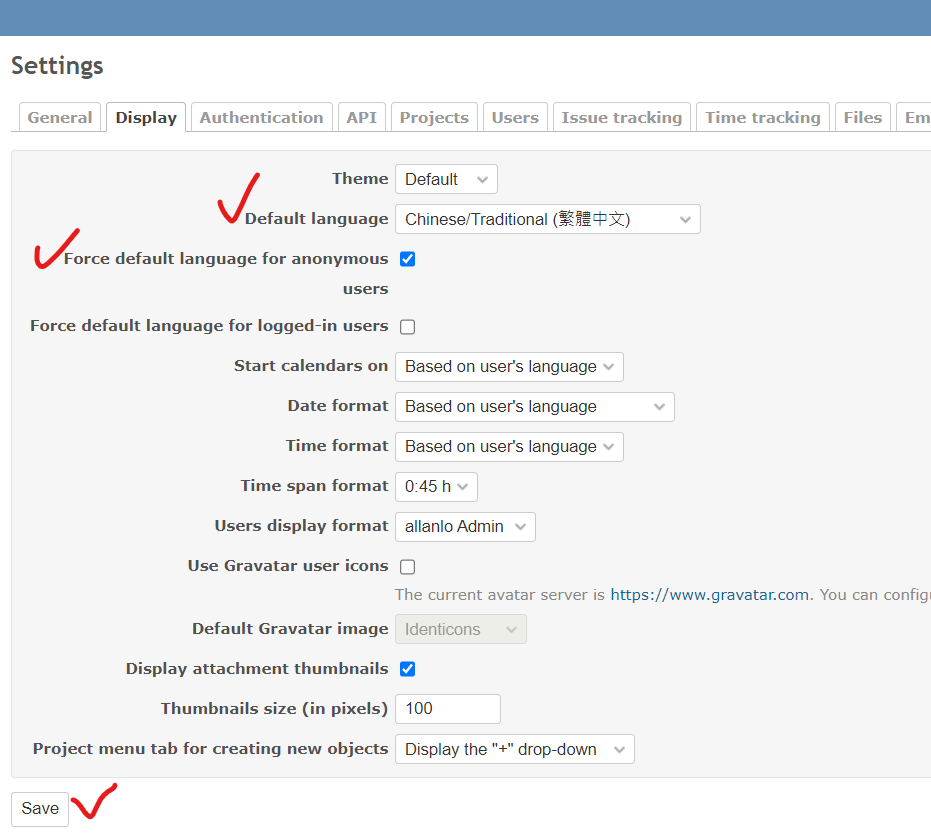
按[Save]後,也請設定一下你目前登入帳號的預設語言
右上角的[My account]/[language],選完後按[Save],介面立即變更成你所設定的語言。(圖27、28)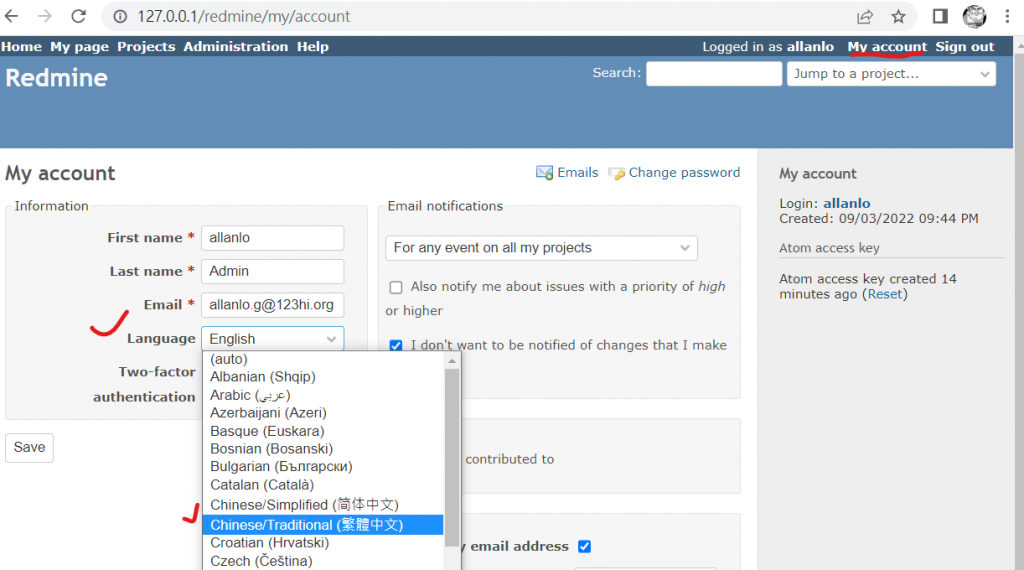
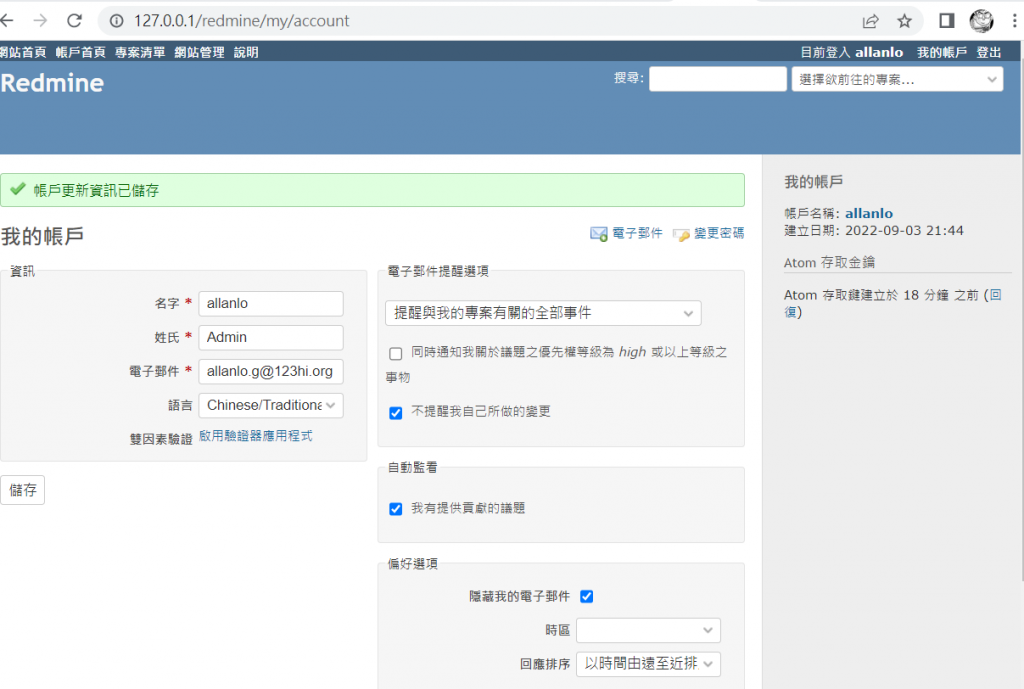
設定網站首頁標題(圖29)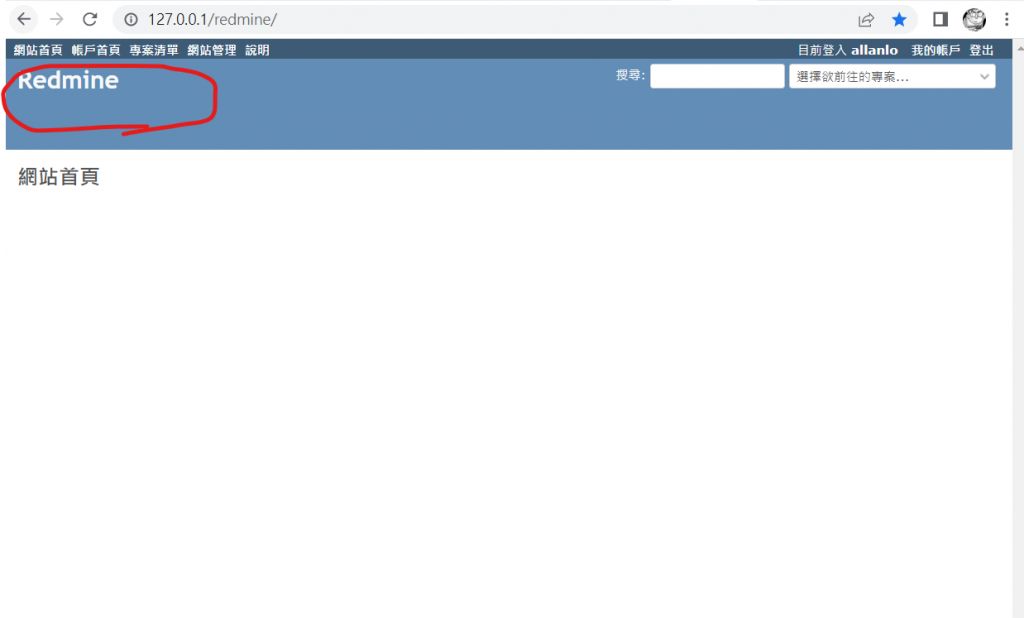
[網站管理]/[設定]/[一般]/[標題]及[歡迎詞],完成後按[儲存] (圖30、31)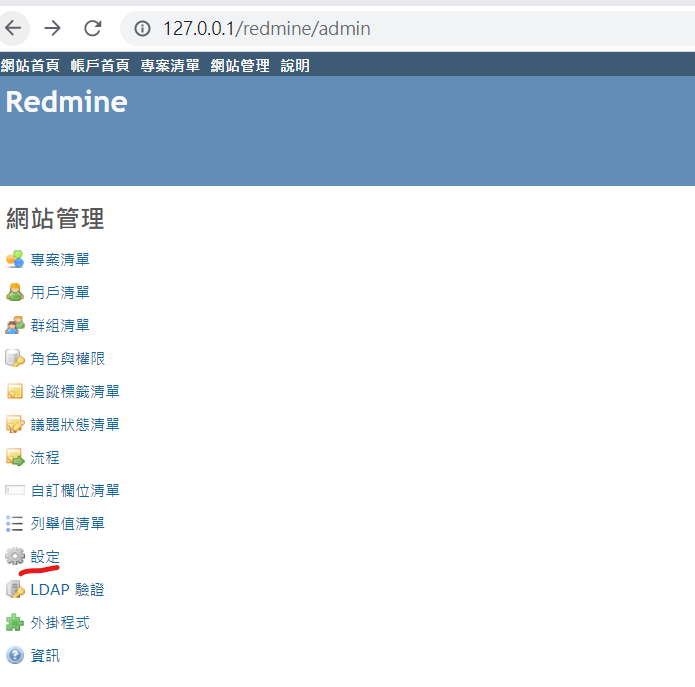
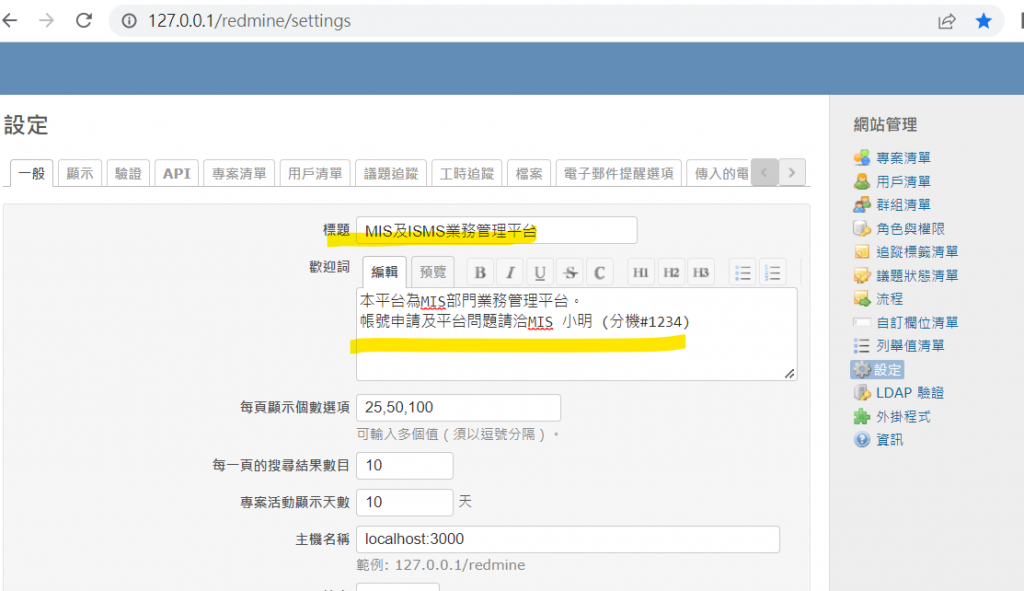
完成後按一下[網站首頁],首頁資訊變更了 (圖32)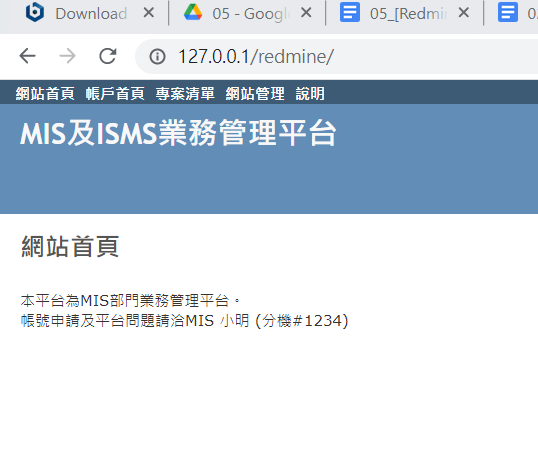
以上完成Redmine的安裝及基本設定,是不是很簡單?
明天我們介紹Redmine系統運作的邏輯,好玩的要開始了,敬請期待!
![]()
Redmine:Redmine的介紹(2):
