在上一回「分散式」與「集中式」管理差異後。
今天要來操作建立自己的本機數據庫並與遠端建立連線,之後在本地只要有檔案修改或是新增,就可以透過指令更新上去。
我們可以把整個過程簡單想像成三個對象,分別是本機、本機數據庫、遠端數據庫三者間的版本控制就是git主要在做的事情。
本機:電腦裡面的檔案,通常編輯或是新增的也都是直接在本機這邊進行處理。
本機數據庫:他會把所在資料庫的檔案、文件進行一次紀錄,幫你確定它原本的樣子是什麼樣子。
遠端數據庫:像是程式碼的Google drive,能讓別人查看你的程式碼,也可以避免電腦壞掉時,程式碼或是整個專案直接bang不見。
自己想的小例子(?
可以把本機、本機數據庫、遠端數據庫的關係想像成相片、相簿、以及網路相簿。同一個時間,資料夾的狀況就像是一張相片(本機),而你可以把它紀錄下來並把它放到相簿(本機數據庫)中,相簿裡有不同時期的相片可以讓你查閱跟恢復,而網路上的相簿(遠端數據庫)則可以讓別人可以查看。
那我們就先來建立一個自己的第一個commit吧!
首先建立一個空的資料夾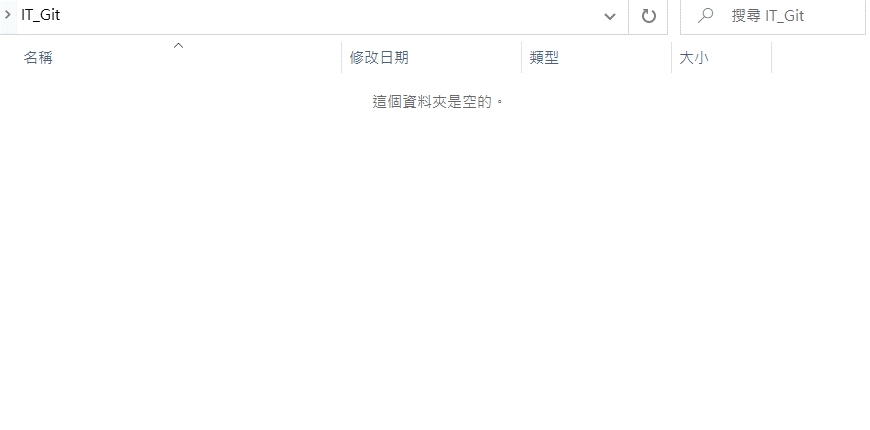
開啟cmd(終端機或命令提示字元)後輸入git init
出現上面的字串就代表本地數據庫已經完成了
接下來我們要去github上創建一個遠端的數據庫,之後再將它們彼此連線
按下右上角的綠色按鈕New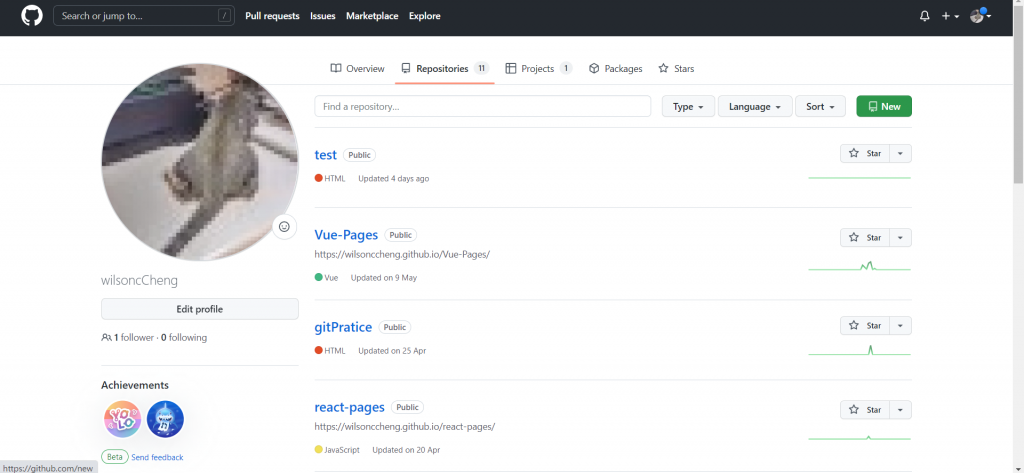
輸入你的遠端數據庫名稱跟要不要公開(這邊建議可以點公開,之後也許會講到g-pages)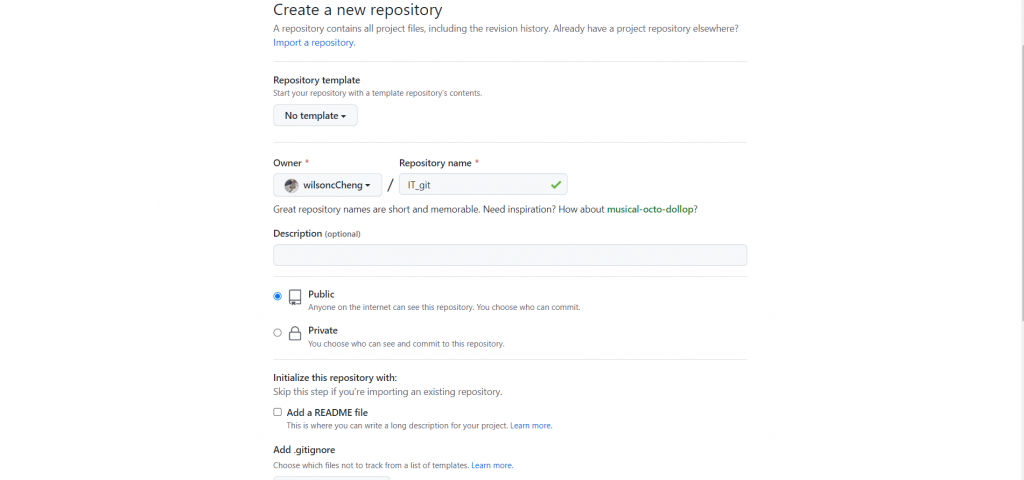
完成後就可以按下創立了!!(到這邊為止你也創立了遠端數據庫,最後一步就是要建立彼此的連線)
下面看到兩個,可以直接複製上面那一個貼上去(上面是會先幫你建立一個read.me檔案然後推送到遠端,下面的則是將你裡面原有的檔案直接加入到遠端數據庫,因為我們是新的資料夾,所以選擇上面的)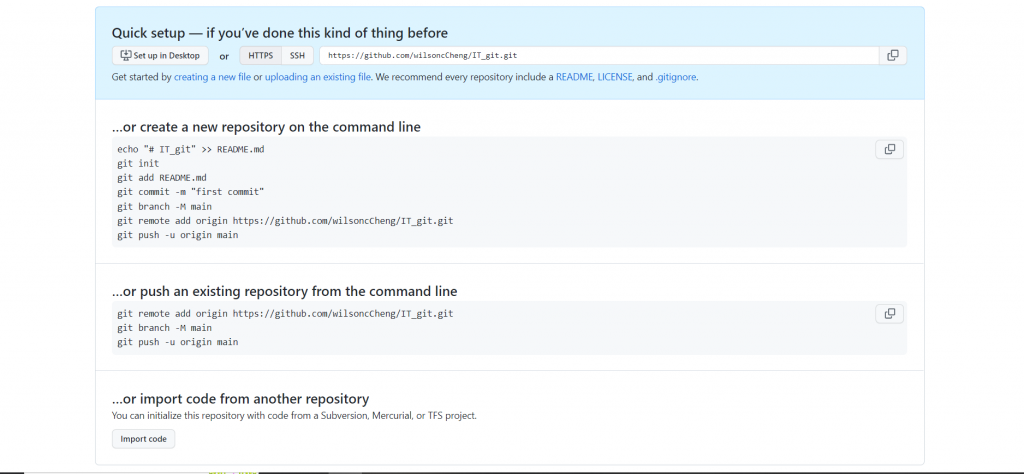
以上這就是我們今天的git教學!我們明天見
