這是一個使用相機模組的範例,在YT上面要找到符合我的需求的沒想到最後找到一個用西班牙語?的教學影片我一句都聽不懂的情況下照著影片keyin 還是順利完成
圖1: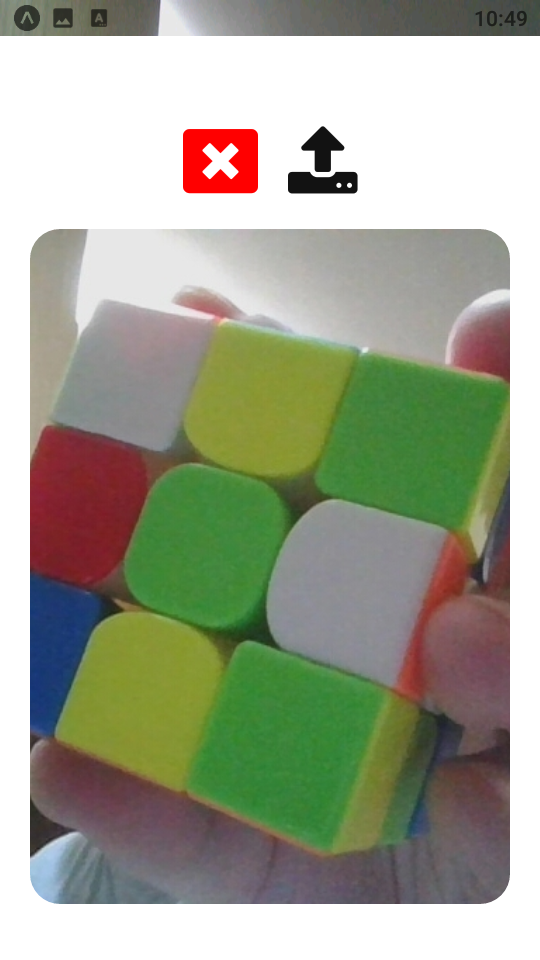
圖2: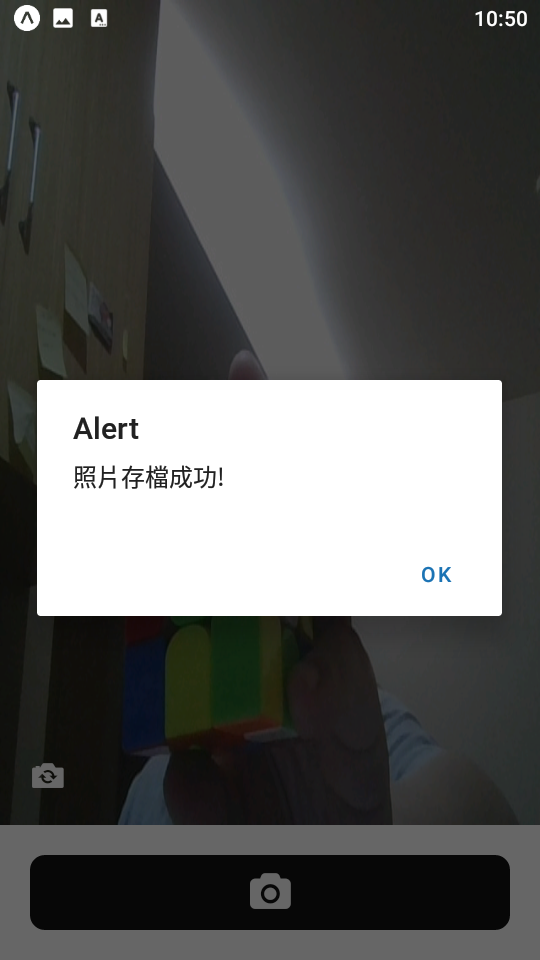
圖3: 第一次開啟程式時會要求相機的使用權限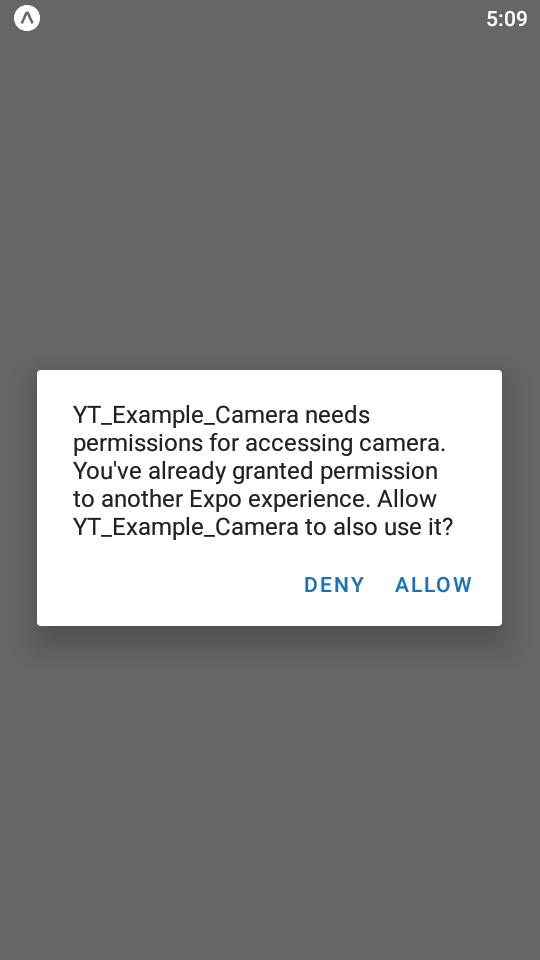
圖4: 照片都會存在DCIM的資料夾內,在模擬器裡用檔案管理員可以查看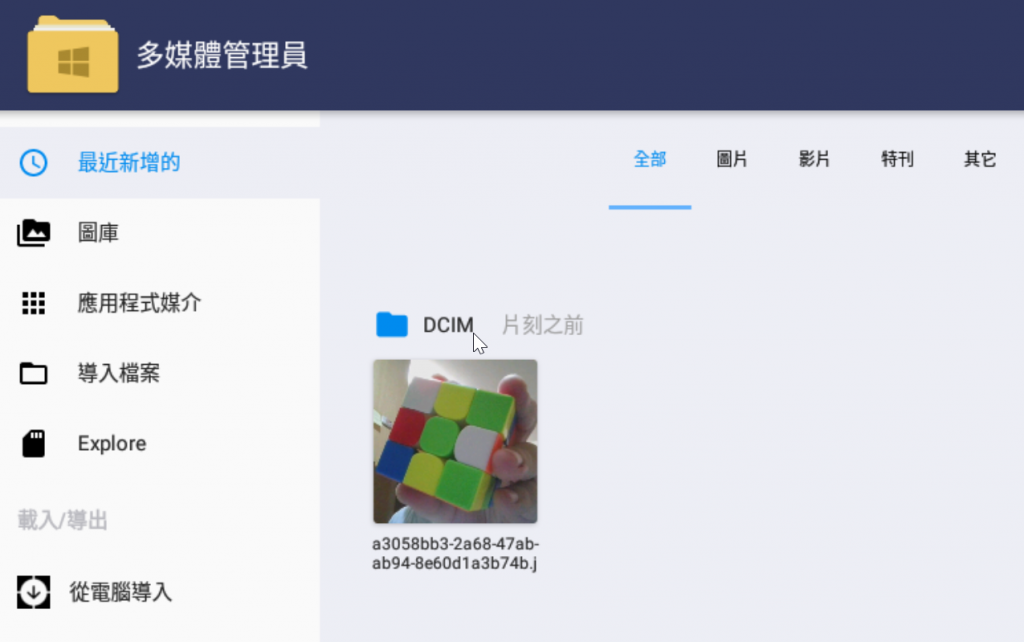
import React, { useState, useEffect, useRef } from 'react';
import { SafeAreaView, StyleSheet, Text, View, TouchableOpacity, Modal, Image, Alert } from 'react-native';
import { Camera } from 'expo-camera';
import { CameraType } from 'expo-camera/build/Camera.types';
import { FontAwesome, Ionicons } from '@expo/vector-icons';
// import * as Permissions from "expo-permissions";
import * as Location from 'expo-location';
import * as MediaLibrary from "expo-media-library";
export default function App() {
const camRef = useRef(null)
const [type, setType] = useState(Camera.Constants.Type.back)
const [hasPermission, setHasPermission] = useState(null)
const [cpaturedPic, setCpaturedPic] = useState(null)
const [open, setOpen] = useState(null)
const takePicture = async () => {
// console.log("take picture")
if (camRef) {
const data = await camRef.current.takePictureAsync()
// console.log(data)
setCpaturedPic(data.uri)
setOpen(true)
}
}
// 儲存照片
const savePicture = async () => {
// console.log("save picture")
const asset = await MediaLibrary.createAssetAsync(cpaturedPic)
.then(() => {
Alert.alert("Success", "照片存檔成功")
setOpen(false)
}).catch((e) => {
console.log("error: ", e)
});
}
//另一寫法
// async function takePicture() {
// if (camRef) {
// const data = await camRef.current.takePictureAsync()
// console.log(data)
// }
// }
useEffect(() => {
(async () => {
const { status } = await Camera.requestCameraPermissionsAsync();
setHasPermission(status === "granted")
})();
(async () => {
// const { status } = await Permissions.askAsync(Permissions.CAMERA_ROLL)
const { status } = await Location.requestForegroundPermissionsAsync();
// console.log("status= ", status)
setHasPermission(status === "granted")
})();
}, [])
if (hasPermission === null) {
return <View />
} else if (hasPermission === false) {
return <Text>沒有照相機的使用權限!!!</Text>
}
return (
<SafeAreaView style={styles.container}>
{/* 拍照區塊 */}
<Camera
style={{ flex: 1, }}
type={type}
ref={camRef}
>
<View style={{ flex: 1, backgroundColor: "transparent", flexDirection: "row" }}>
<TouchableOpacity style={{
position: "absolute",
bottom: 20,
left: 20,
}}
onPress={() => {
setType(type === Camera.Constants.Type.back)
? Camera.Constants.Type.front
: Camera.Constants.Type.back
}}
>
{/* 前後鏡頭交換 的圖示按鈕 */}
{/* <Text style={{ fontSize: 20, marginBottom: 15, color: "#fff" }}> 前後鏡頭交換</Text> */}
<Ionicons name="ios-camera-reverse-sharp" size={24} color="white" />
</TouchableOpacity>
</View>
</Camera>
<TouchableOpacity
style={styles.button}
onPress={takePicture}
>
<FontAwesome
name="camera"
size={25}
color="#fff"
/>
</TouchableOpacity>
{/* 展示照片區 */}
{cpaturedPic &&
<Modal
animationType="slide"
transparent={false}
visible={open}
>
<View style={{ flex: 1, justifyContent: "center", alignItems: "center", margin: 20 }}>
<View style={{ margin: 10, flexDirection: "row" }}>
{/* 關閉的圖示按鈕 */}
<TouchableOpacity
style={{ margin: 10 }}
onPress={() => setOpen(false)}
>
<FontAwesome
name="window-close"
size={50}
color="red"
/>
</TouchableOpacity>
{/* 存檔的圖示按鈕 */}
<TouchableOpacity
style={{ margin: 10 }}
onPress={savePicture}
>
<FontAwesome
name="upload"
size={50}
color="#121212"
/>
</TouchableOpacity>
</View>
{/* 在畫面中秀出照片 */}
<Image
style={{
width: "100%",
height: 450,
borderRadius: 20,
}}
source={{ uri: cpaturedPic }}
/>
</View>
</Modal>
}
</SafeAreaView>
);
}
const styles = StyleSheet.create({
container: {
flex: 1,
justifyContent: 'center',
},
button: {
justifyContent: 'center',
alignItems: "center",
backgroundColor: "#121212",
margin: 20,
borderRadius: 10,
height: 50,
},
});
git clone https://smilehsu@bitbucket.org/smilehsu/rn_example_camera.git
影片的內容(part1)很順利地做完,做第二片(part2)實作存檔功能時就卡關了
expo-permissions is now deprecated ...又碰到 套件被放生的情況
還有在stackoverflow 有查到替代的方案,順利解決。
