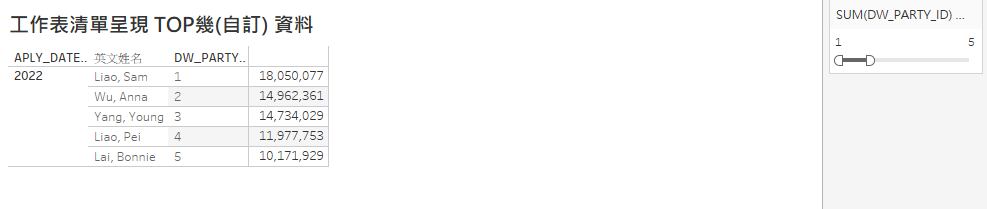HI各位, day25我們來看看
假設今天我們有一個表格, 包含年, 姓名, 總銷售額欄位,
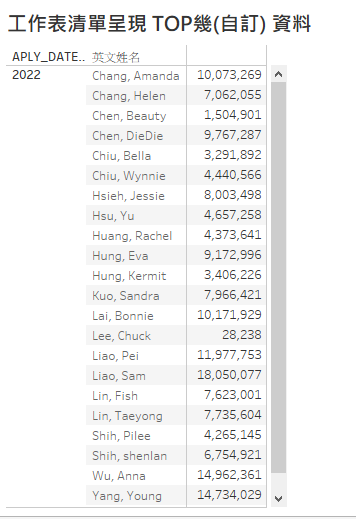
若今天使用者的需求是,
想要有一個自定義的篩選器, 用來呈現第幾名到第幾名的人以及其總銷售額, 最完美的是這個第幾名, 可以隨使用者需求去靈活調整呈現
那麼我們可以怎麼做呢?
步驟一:
首先我們先將表格製作出來如第一張圖
步驟二:
右鍵點選數值欄位, 點選”新增表計算”
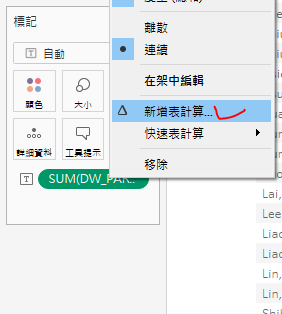
步驟三:
表計算的計算類型點選排序, 計算依據點選特定維度, 勾選日期&姓名, 因為我們要依照年份跟姓名然後按照總銷售額去做排序
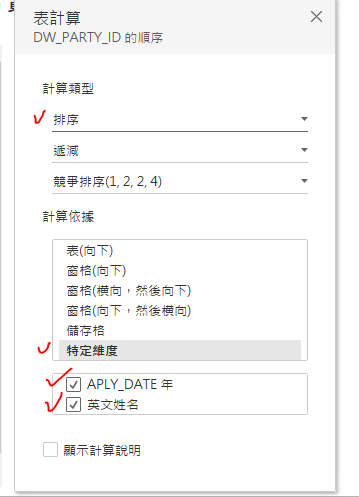
步驟四:
對剛剛的表計算值點選右鍵, 點選”顯示篩選條件”, 接著把這個值標記改為”詳細資料”
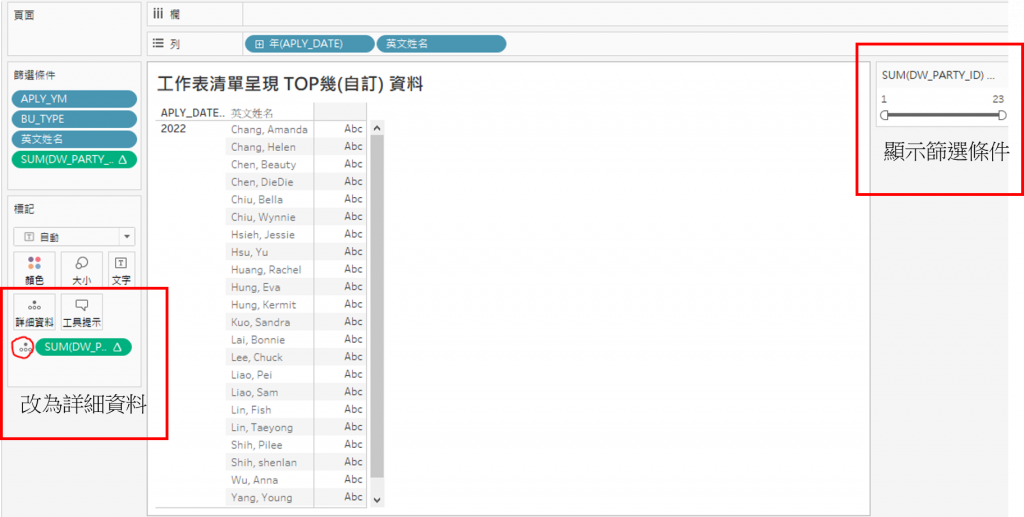
步驟五:
將原本的值拖曳到文字標記, 然後把剛剛的表計算值按住CTRL鍵拖曳到”列”後再點選右鍵調整成離散顯示, 並依照遞增方式排序
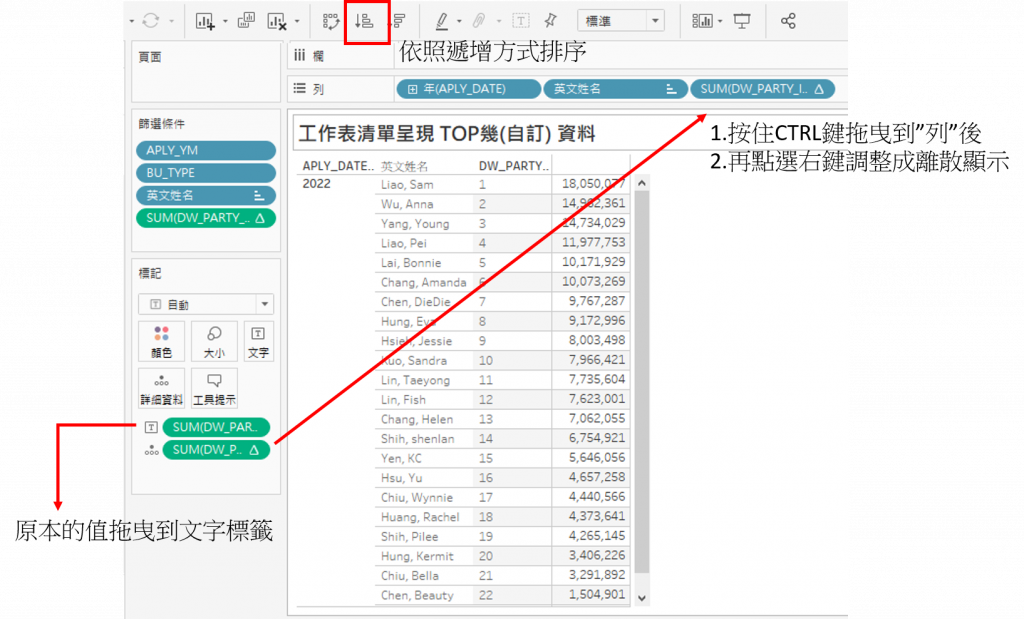
如此一來我們就可以自由的透過滑桿跟工作清單互動, 自由的找出想看到的銷售額排名囉!