今天要進行EBS的實作,
會分成兩部分:
首先回顧一下前兩天的內容,我們建置了一個EC2,選擇的免費方案,InstanceType是t2.micro。
根據官方文件,t2.micro的儲存空間僅限EBS
那我們要怎麼確定昨天建的EC2真的是使用EBS呢?
首先登入AWS,並進入EC2頁面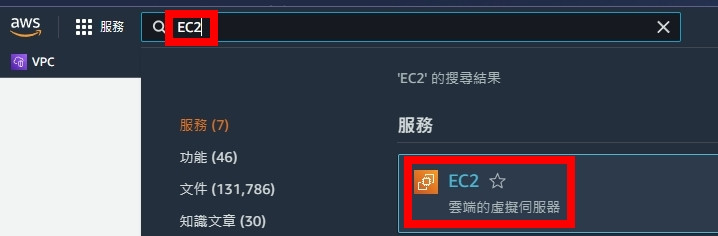
記一下EC2的執行個體ID(Intance ID),我的是i-09e7b0cc49cf026f7
接者在側邊攔點下EBS的磁碟區,
接著勾選唯一的EBS,
就可以在下方資訊欄中,看到連接的執行個體ID與我們剛剛在EC2頁面看到的執行個體ID是一致的。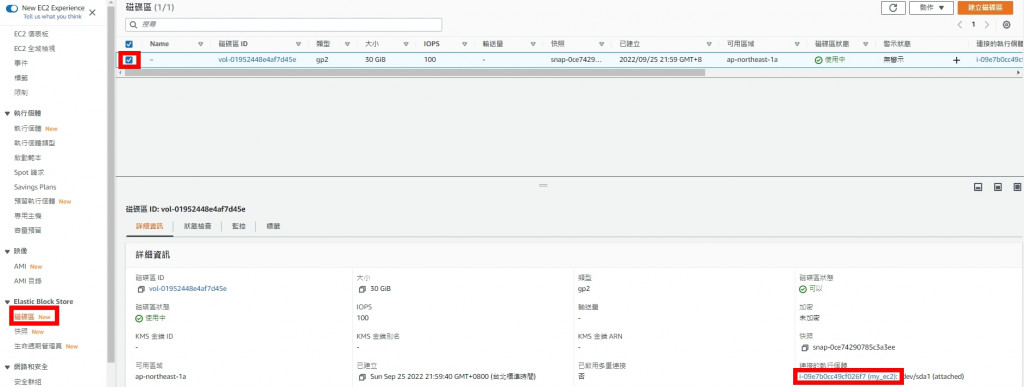
其實在執行個體的頁面也能看到這個EC2是用哪幾個EBS。
只要在執行個體的頁面勾選我們建的EC2,並在下方資訊欄中,選擇"儲存",就能看到現在是用哪個EBS了。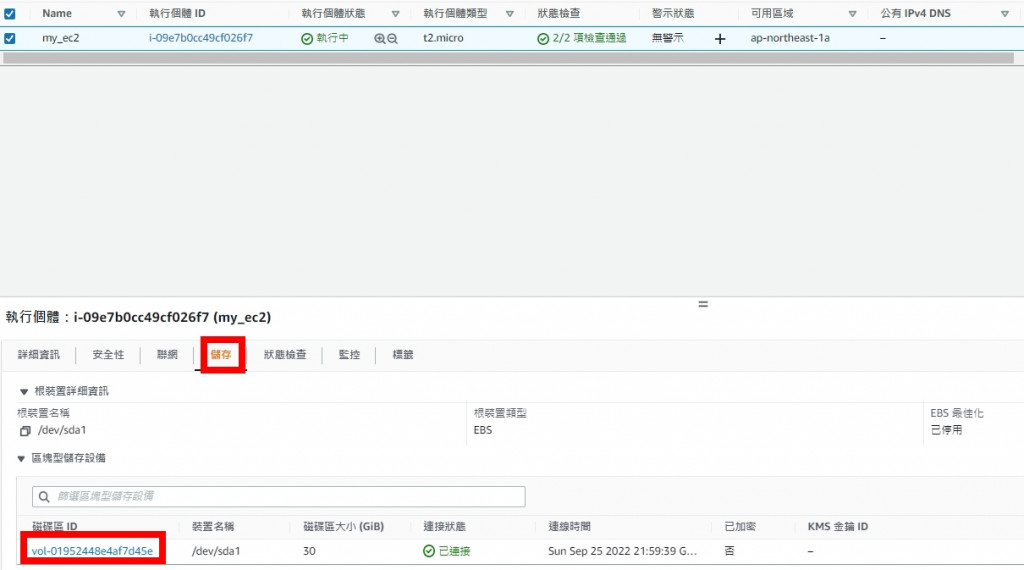
接下來要在現有的EC2加入新的EBS,但因為AWS免費方案只有給30GB的容量,
目前我們現有的EBS容量就已經30GB了,再建出一個新的EBS可能會產生費用。
所以這部份大家可以斟酌要不要跟著做。
首先進入EC2的EBS磁碟區,再按下建立磁碟區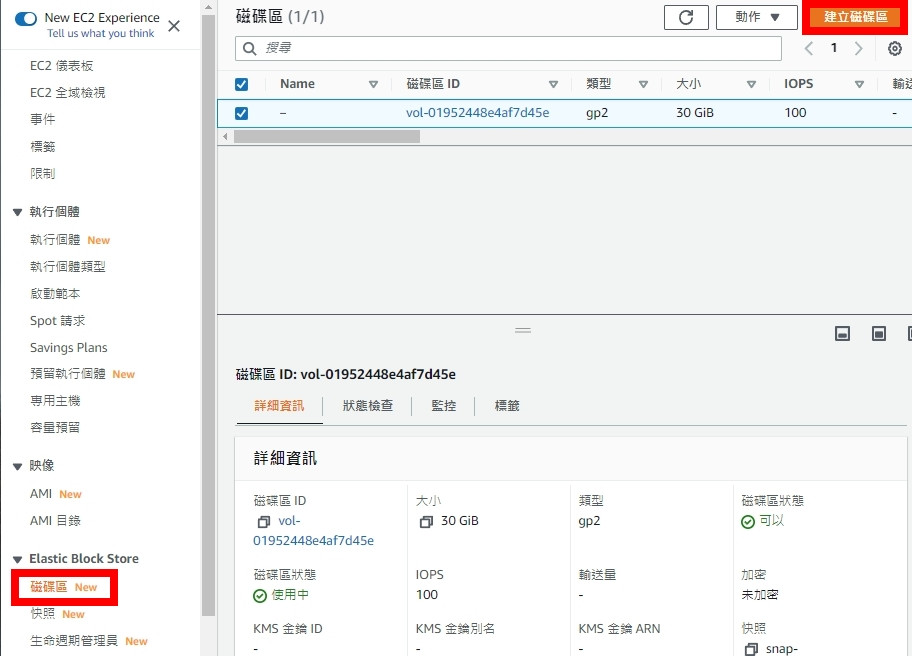
就會進入建立磁碟區的頁面,接著設定一個自己喜歡的容量,
但可用區域一定要選擇和EC2一樣的AZ!
再按下建立。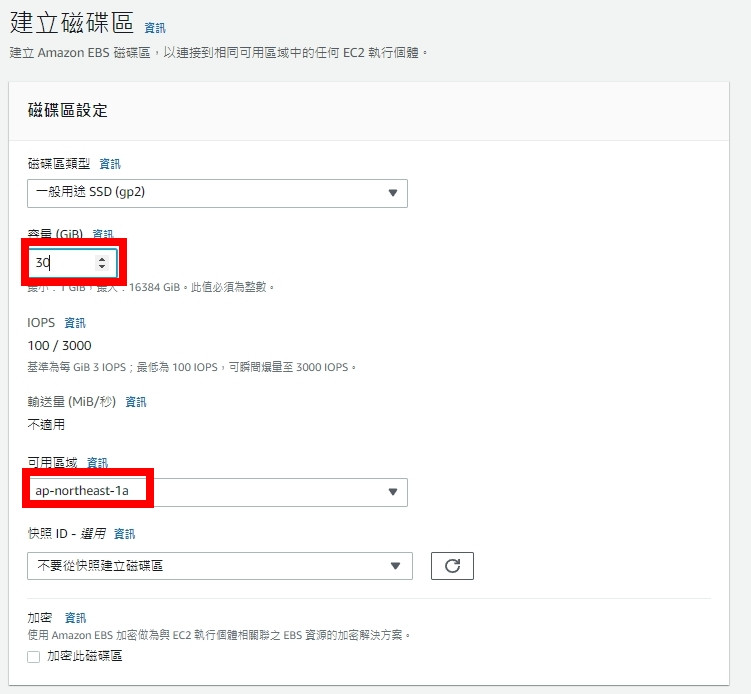
就會看到新建好的EBS磁碟區(Volume),
此時先稍等一段時間,等新建的磁碟區的狀態變為可用後,勾選這個磁碟區,
可以在下方資訊欄看到目前還沒有連接任何執行個體。
為了連接執行個體,我們去右上方按下動作,並選擇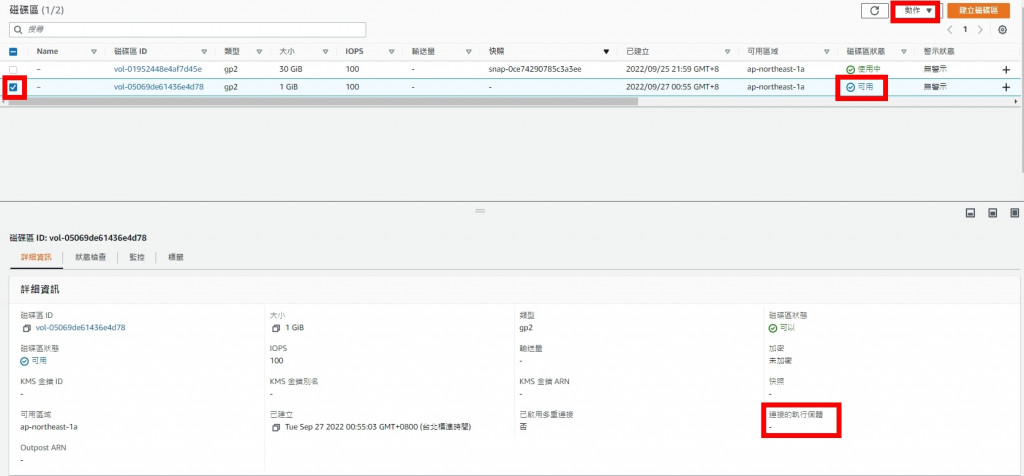
再選擇連接磁碟區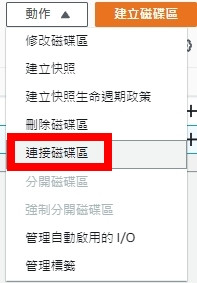
進入連接磁碟區後選擇我們之前建的EC2,並按下確認。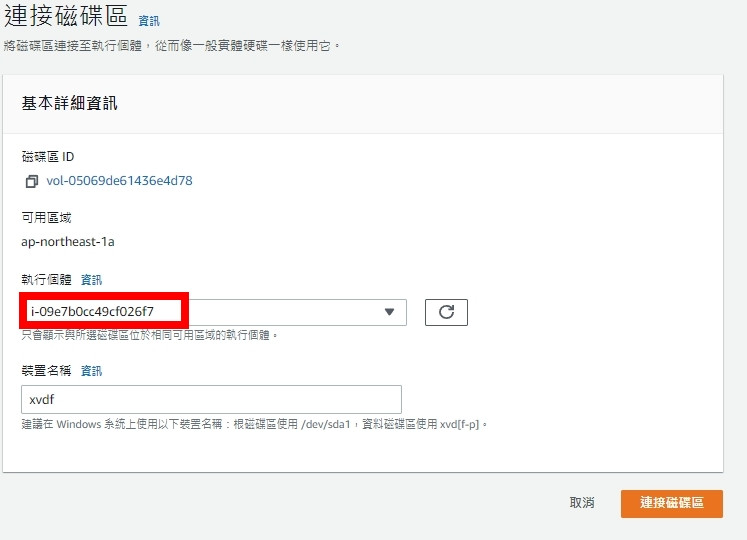
就可以看到新建好的磁碟區連接到我們的EC2了!
但如果你遠端連線進去EC2裡面的話,就會發現,
一樣只有一個30GB的C槽阿!!
這部分就需要透過磁碟格式化來進行操作了。
原本想要把這部分也講完,
但真的太累,只能明天了。
