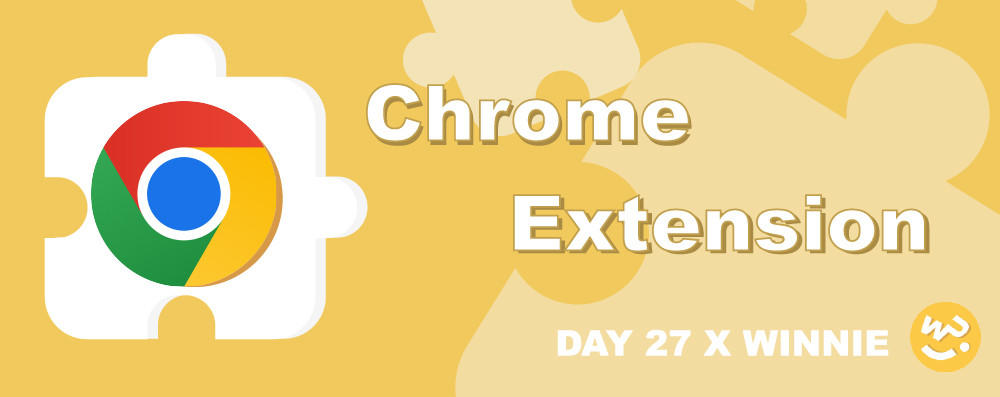
Hi Dai Gei Ho~ 我是Winnie ~
在此篇文章中,我們要來實作 Chrome Extension 畫面分享功能。
一開始,與往常一樣我們需在Manifest.json 中先取得功能權限。
因為是要使用擷取螢幕相關API,所以需在 Permission 中 宣告 desktopCapture。
// manifest.json
{
...略
"externally_connectable": {
"matches": ["*://localhost/*"]
},
"permissions" : ["desktopCapture"]
}
同時,這邊宣告"externally_connectable" 主要目的為
當分享螢幕畫面時,我們需觸發 享螢幕畫面視窗 向使用者 詢問權限,所以透過externally_connectable宣告,Extension 可以從被宣告的 URL 網頁來接收消息,同時觸發 享螢幕畫面詢問視窗。
當開啟權限desktopCapture後,我們需在Background背後腳本監聽onMessageExternal 外部網頁傳來的訊息。
這邊注意,由於 onMessage 為同步執行,如需使用非同步方法,需在function 最後
return true來可使用。
//background.js
chrome.runtime.onMessageExternal.addListener((msg, sender, sendResponse) => {
const sources = msg.text; // 訊息
const tab = sender.tab; // 傳遞者
return true;
});
當訊息監聽被觸發時,我們即可以使用 chrome.desktopCapture.chooseDesktopMedia方法,向使用者彈出 共享螢幕畫面的選擇視窗。
當 chrome.desktopCapture.chooseDesktopMedia 最終回傳值 streamId,我們可以透過他來判斷 使用者是否給予權限訪問螢幕畫面,最後再透過 sendResponse()通知頁面授權結果
//background.js
...略
const sources = msg.text; // 訊息
const tab = sender.tab; // 傳遞者
chrome.desktopCapture.chooseDesktopMedia(sources, tab, (streamId) => {
if (!streamId) {
sendResponse({
type: 'error',
message: 'Failed to get stream ID'
});
} else {
sendResponse({
type: 'Success',
streamId: streamId
});
}
});
return true;
});
這樣關於 Chrome Extension 端的 desktopCapture 功能邏輯就大致完成了。
接著我們就可以 先把當前 開發一半的 Extension 上傳至擴充套件管理頁面中,並取得當前 Extension ID 先備著。

但但但...別誤會還沒完成喔!!(因為現在打開應該什麼都沒有
因為在 螢幕畫面分享 實作過程中使用到的相關方法較多一點且比較雜一點,為了可以清楚知道兩邊運作流程,因此拆分Extension 及 網頁端 運作上下篇 來說明。
所以在下篇文章中 我們將針對在 外部網頁中處理螢幕分享的資料 來進行實作。
那今天文章先到這邊了,謝謝願意花時間看此篇文章的你,如果文章有錯誤的地方,再麻煩不吝嗇的給予指教,感謝!!
今日分享 -> 孫燕姿 - 天黑黑
