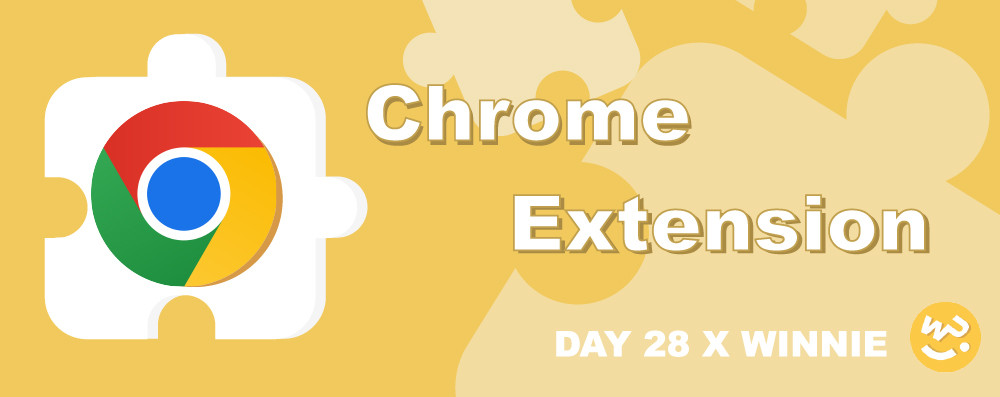
Hi Dai Gei Ho~ 我是Winnie ~
延續昨天螢幕畫面分享上篇章節,我們透過 Chrome.desktopCapture 方法,在Extension的背後腳本事件取得了使用者分享螢幕畫面的資訊,並且回傳給外部頁面中,完成了 Extension 端的功能邏輯,而在今天我們要從網頁中 Content Script 來進行說明。
首先,在外部網頁的畫面中 我們需先準備兩顆按鈕,分別是 分享螢幕、暫停分享螢幕 及 播放分享畫面的 video 播放區塊。
以 vue 為例:
<template>
<div class="wrap">
<div class="container">
<button @click="getScreen" :disabled="isGetScreen">分享螢幕</button>
<button @click="stopScreen" :disabled="isStopScreen">暫停分享</button>
</div>
<div class="share">
<video autoplay ref="screenDom" width="1000" ></video>
</div>
</div>
</template>
接著,在分享螢幕按鈕中 綁定Click 監聽事件,當點擊時 getScreen()中 會透過sendMessage方法向 Background 背後腳本 傳遞訊息通知Extension 向使用者請求螢幕分享權限。
// App.vue
<template>
<div class="wrap">
<div class="container">
<button @click="getScreen" :disabled="isGetScreen">分享螢幕</button>
<button @click="stopScreen" :disabled="isStopScreen">暫停分享</button>
</div>
<div class="share">
<video autoplay ref="screenDom" width="1000" ></video>
</div>
</div>
</template>
<script>
import {ref} from 'vue'
export default {
setup(){
let extensionId = XXXXX //這邊可以放上自己的Extension ID
const getScreen = e => {
console.log(e)
chrome.runtime.sendMessage(extensionID , { sources: ['window', 'screen', 'tab'] }, res => {});
}
return {
getScreen
}
}
</script>
這邊的 sources 的'window'、'screen'、'tab',分別為要請求的範圍,像是視窗、螢幕、分頁

mediaDevices 可以存取連接的媒體輸入設備,像是相機、麥克風,以及螢幕分享。
當成功取得螢幕權限後,透過mediaDevices.getUserMediaAPI方法來提示使用者給予使用媒體輸入的許可,同時設定選項中我們需把 chromeMediaSource應該設置為'desktop',且透過回傳res.streamId指定給 chromeMediaSourceId。
接著,其函式會回傳一個Promise,我們可以得到一個 MediaStream物件 指定給 screenDom 中的 srcObject,即可同步顯示螢幕分享畫面。
// App.vue
<template>
<div class="wrap">
<div class="container">
<button @click="getScreen" :disabled="isGetScreen">分享螢幕</button>
<button @click="stopScreen" :disabled="isStopScreen">暫停分享</button>
</div>
<div class="share">
<video autoplay ref="screenDom" width="1000" ></video>
</div>
</div>
</template>
<script>
setup(){
let screenDom = ref(null); // 透過 ref 取得 <video> Dom
const getScreen = ()=>{
...略
(res)=>{
if (res && res.type === 'success') {
navigator.mediaDevices.getUserMedia({
video: {
mandatory: {
chromeMediaSource: 'desktop',
chromeMediaSourceId: res.streamId,
}
}
})
.then(mediaStream=>{
stream = mediaStream;
screenDom.value.srcObject= stream;
})
} else {
console.error('Could not get stream');
}
}
...略
}
return {
getScreen,
screenDom
}
}
</script>
最後要停止分享螢幕畫面時,我們可以透過 stream.getTracks() 來停止,並將video的stream清空,即可完成停止分享畫面。
這邊注意 MediaStreamTrack 為一個陣列,需透過迴圈方式將其裡面的track值來停止。
...略
const stopScreen =() => {
stream.getTracks().forEach(track => track.stop());
stream=''
}
...略
最後來看看,實際效果吧(

以上就是針對 Chrome Extension 分享畫面功能的介紹,後續會再將實作範例整理好放置上來,再請各位見諒。
那今天文章先到這邊了,謝謝願意花時間看此篇文章的你,如果文章有錯誤的地方,再麻煩不吝嗇的給予指教,感謝!!
今日有感而發:
這個 分享螢幕畫面的實作 算是可以列為這幾天最有感的功能之一了,
畢竟是在即將壓線的最後半小時才熱騰騰的成功做出來,差點在28天G掉,心臟真4要跳出來了其實原本預計規劃是還要做截圖功能之後應該會再補齊
今日分享-> 五月天 倔強
