1.系統穩定性。
2.軟、硬體遇到支援性和相容性問題。
在【Day3】提到ESXi Server安裝前,建議先進行韌體更新,本篇就來補充如何進行Server的韌體更新作業。在此使用Dell Server PowerEdge R730為範例。
更新前首先我們先來了解Dll Server正確更新步驟:
詳細可參考「官網支援頁」說明:https://www.dell.com/support/kbdoc/zh-tw/000121875/
固件和驅動程式更新順序如下:
由於實際原因和系統相容性原因,通常按此順序更新固件。這邊最重要的更新以粗體標記:
1. iDRAC固件
2. PERC驅動程式
3. PERC固件
4. HBA驅動程式
5. HBA固件
6. NIC驅動程式
7. NIC固件
8. BIOS固件
9. 電源設備固件
10. 硬碟固件
11. Lifecycle Controller固件
12. 晶片組驅動程式/固件
一、Download iDRAC firmware
二、iDARC更新作業
三、完成所有固件更新
另外Dell Server固件更新有多種方式,以下僅示範其中一種使用Dell FTP方式。(PS.此方式須確保你設定的IP是可以上網的)
Step1.至DellEMC Support下載頁 > https://www.dell.com/support/home/ 輸入你DellEMC伺服器的Service Tag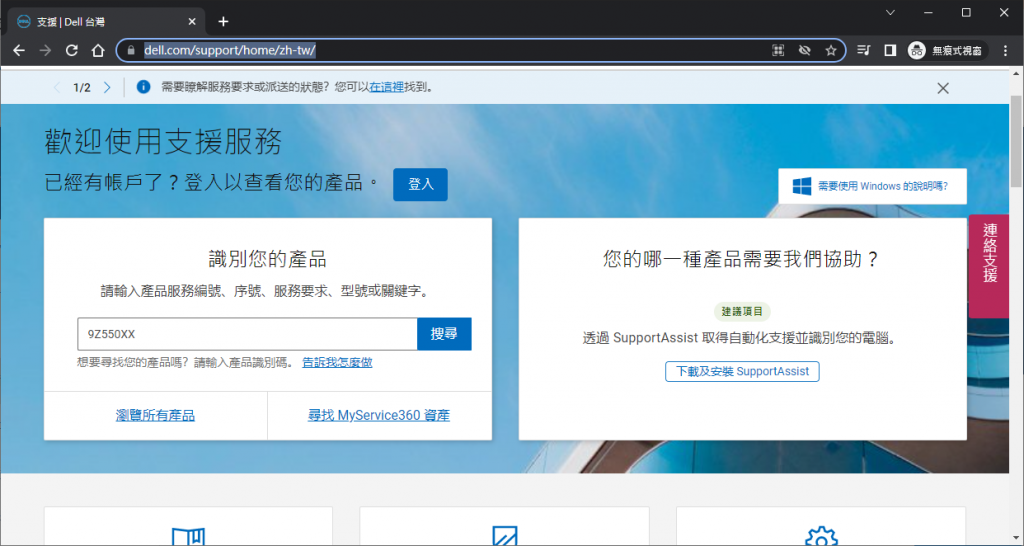
Step2.下載iDRAC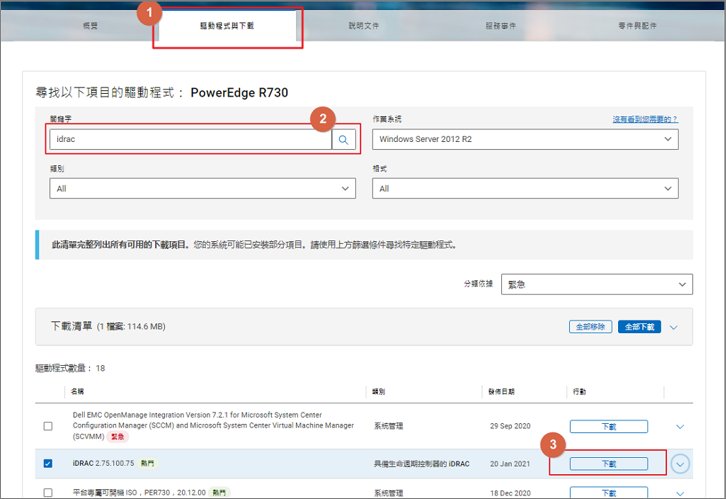
Step3.下載的檔案格式如下圖
Step1.登入iDARC找到「iDRAC設置」>「更新和回滾」>「更新」>「選擇檔案」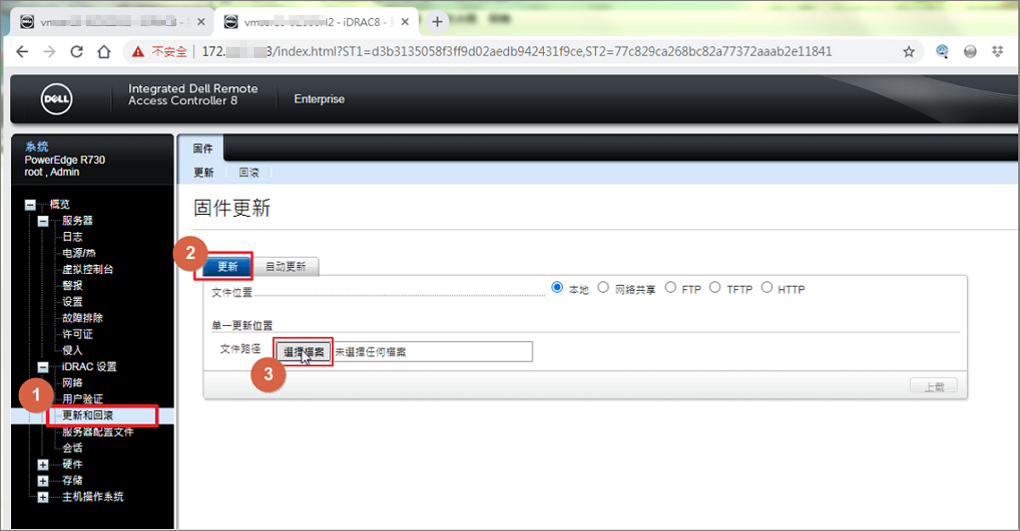
Step2.選擇已下載的檔案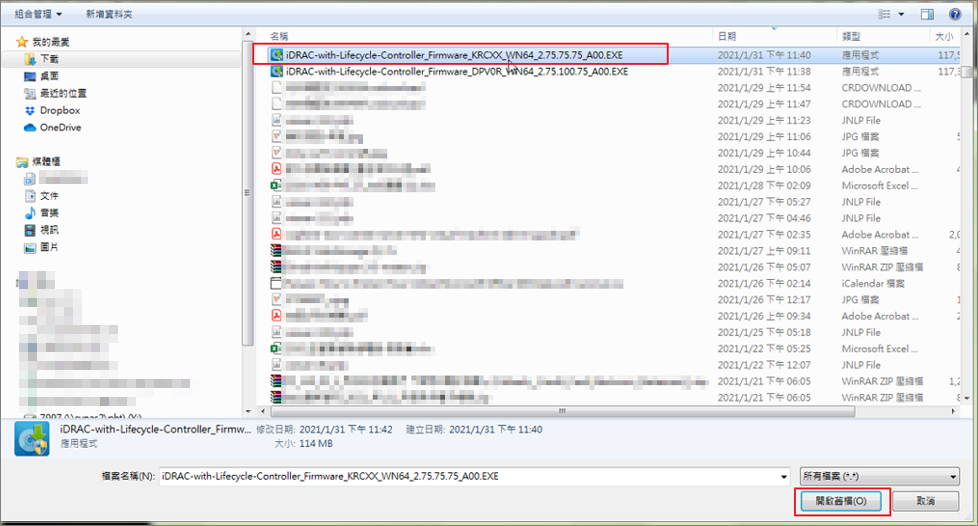
Step3.上載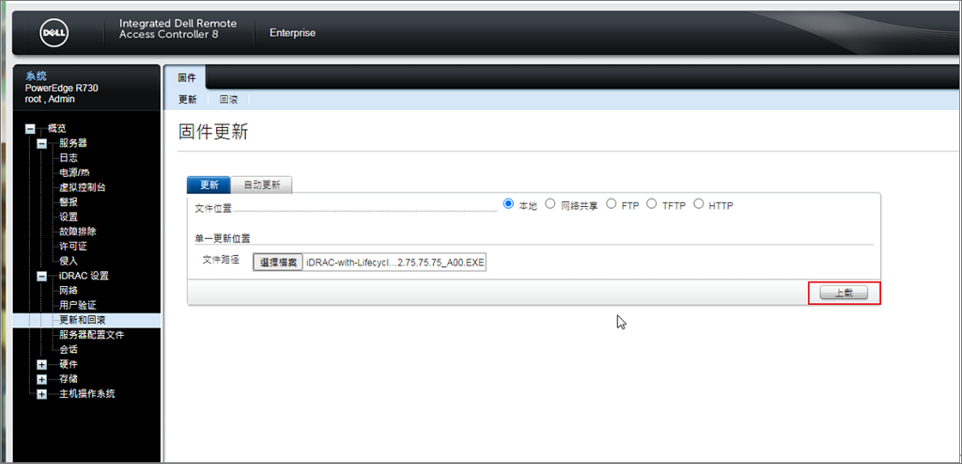
Step4.安裝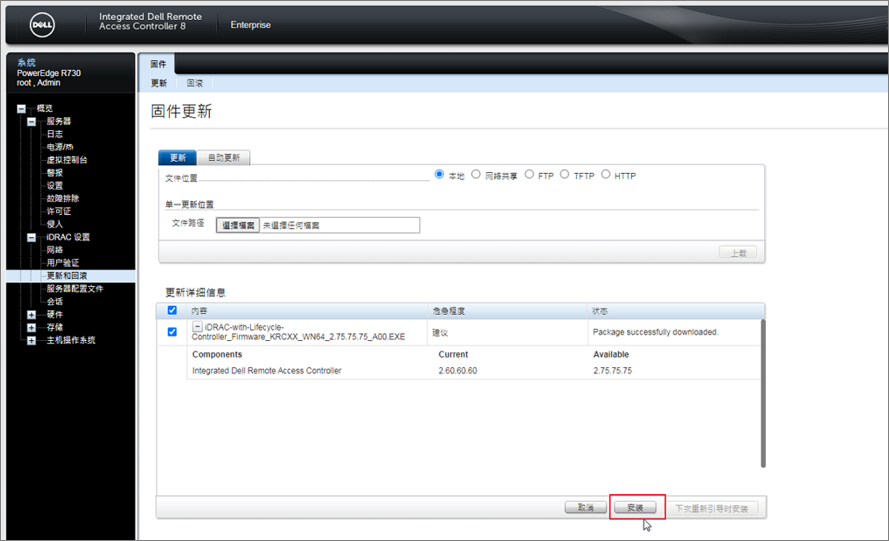
Step5.選擇安裝後會排到「作業佇列」進行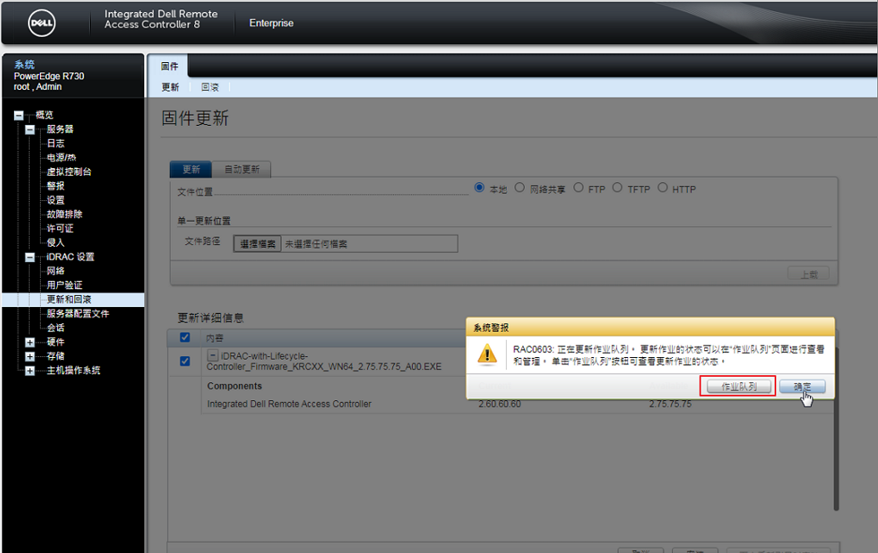
Step6.「作業佇列」中會顯示目前進行狀態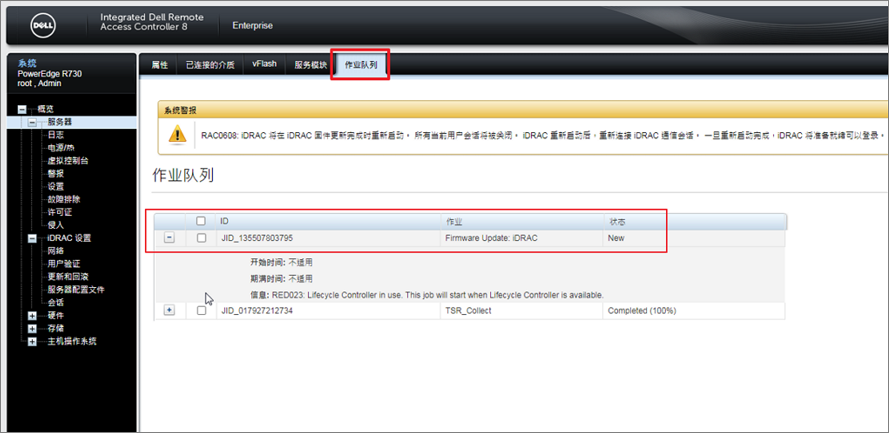
Step7.Lifecycle日誌可以觀察目前log記錄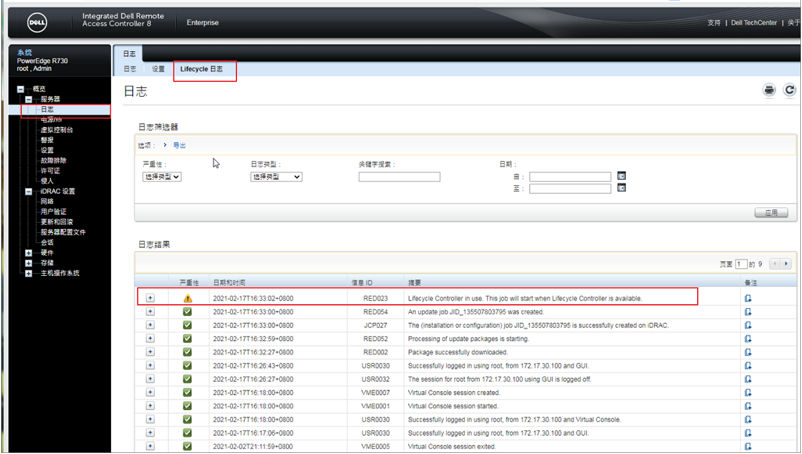
Step8.這邊要記得確認一下螢幕畫面輸出,Lifecycle是否正在使用中,選擇「Exit」,不然你會發現更新一直無法進行。(重要)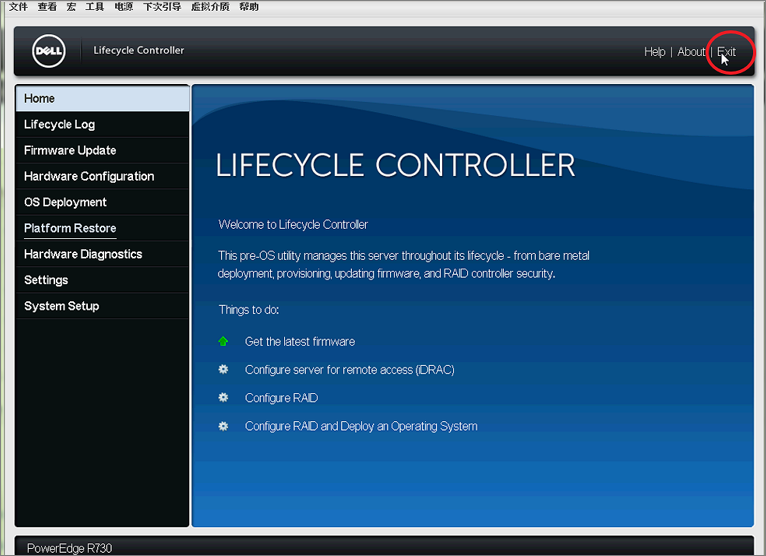
Step9.觀察目前log記錄 > 確認已安裝完成 > 此時iDRAC會進行 reboot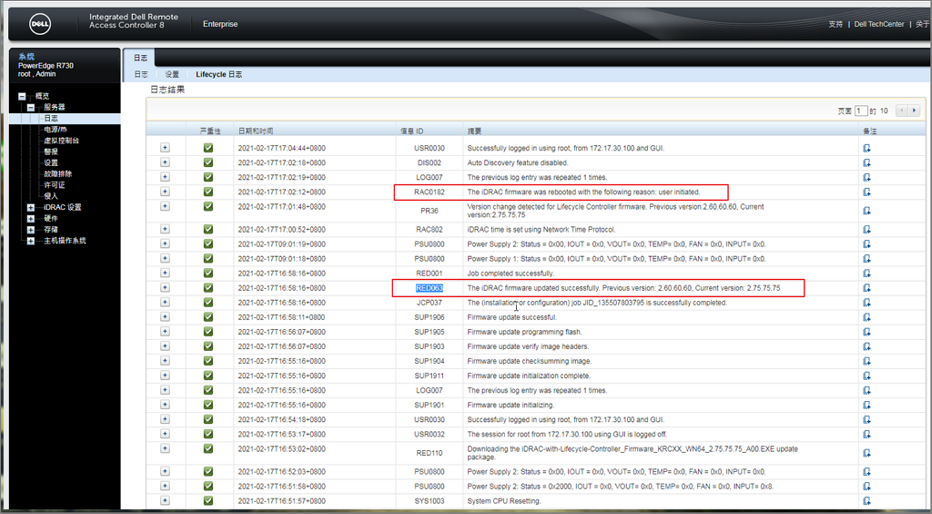
Step1.重開機後按下「F10」進入Lifecycle Controller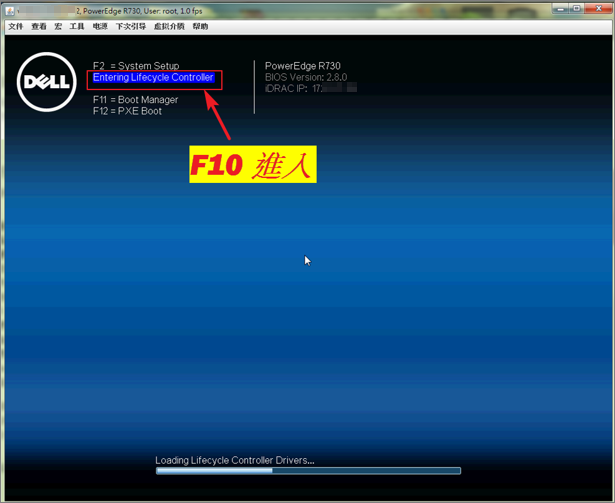
Step2.Get the latest firmware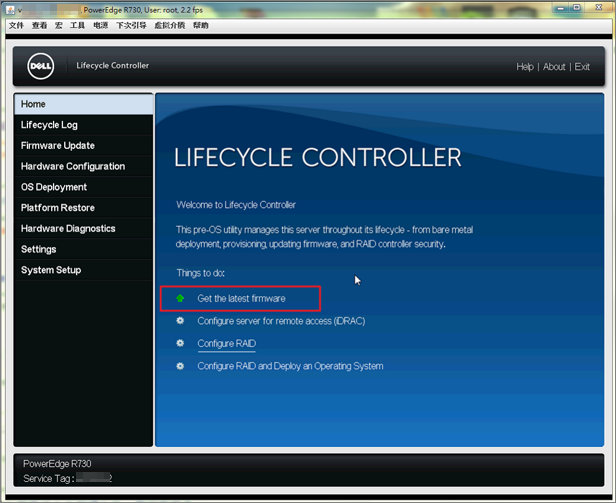
Step3.選擇 FTP Server > Next (PS.這邊可看出,你也可以使用另二種方式進行更新)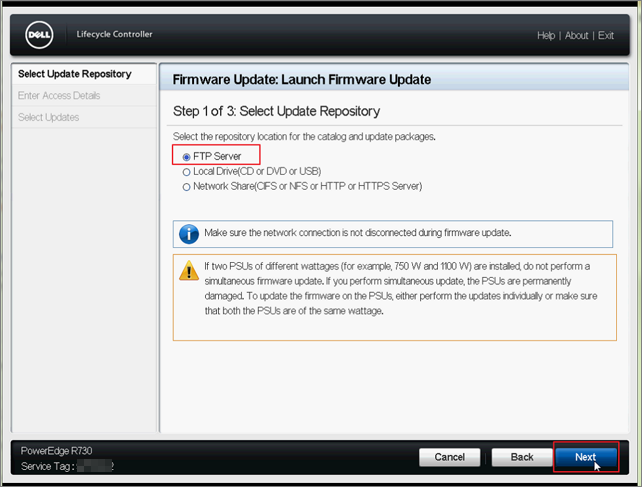
Step4.這邊的網路設定會因為「iDRAC的更新」而重設 > 選擇「Yes」重新設定網路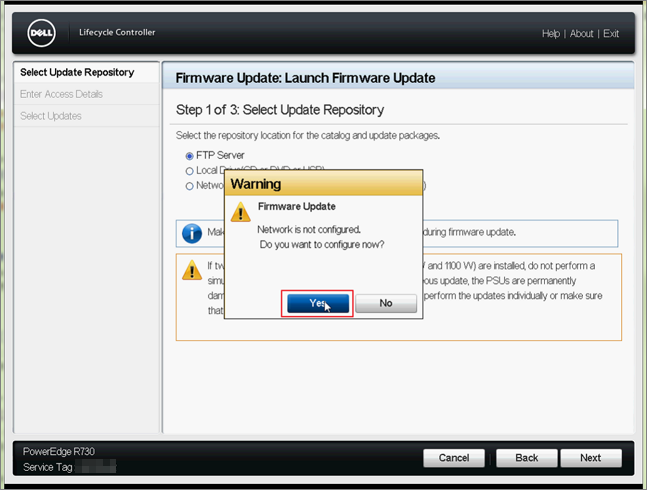
Step5.選擇設定可連線「網際網路」的網卡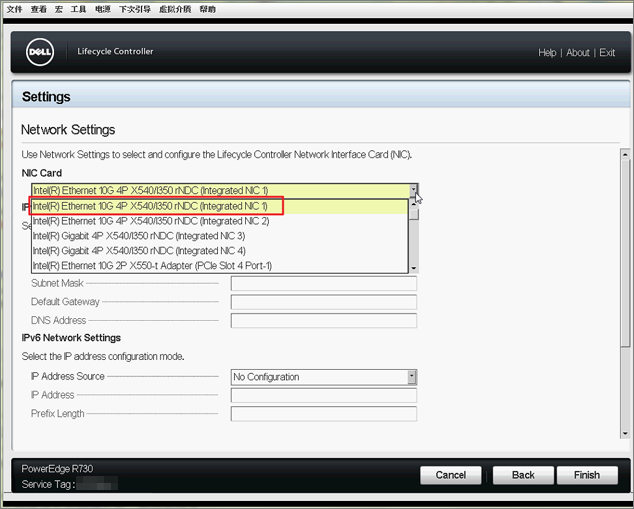
Step6.設定固定IP (或DHCP) > Finish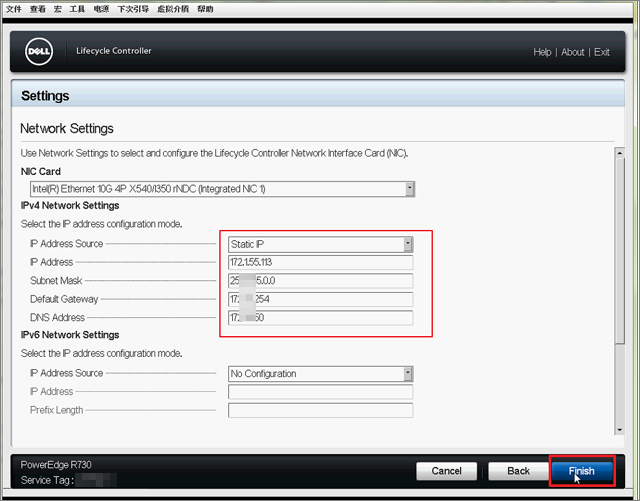
Step7.網路設定完成 > OK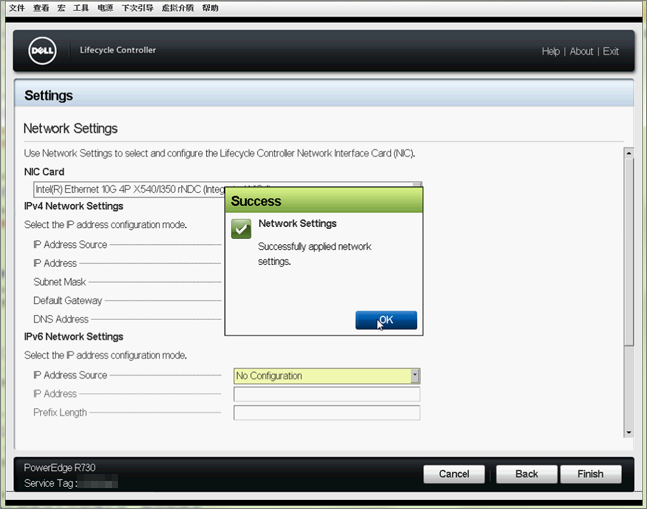
Step8.Next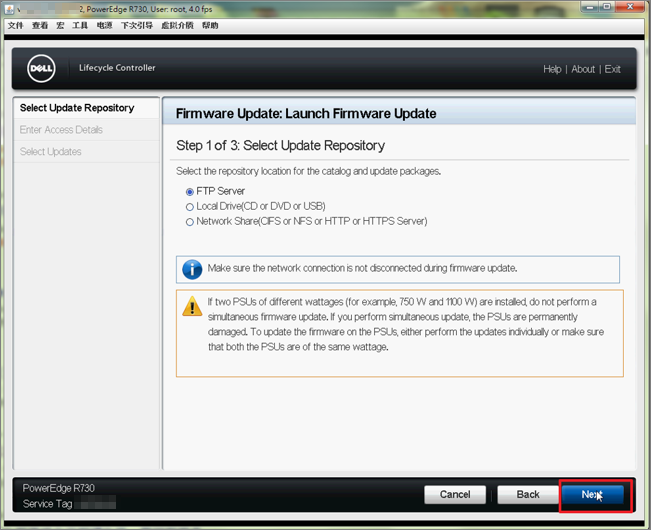
Step9.選擇 Test Network Connection 測試是否能連線DellEMC FTP Site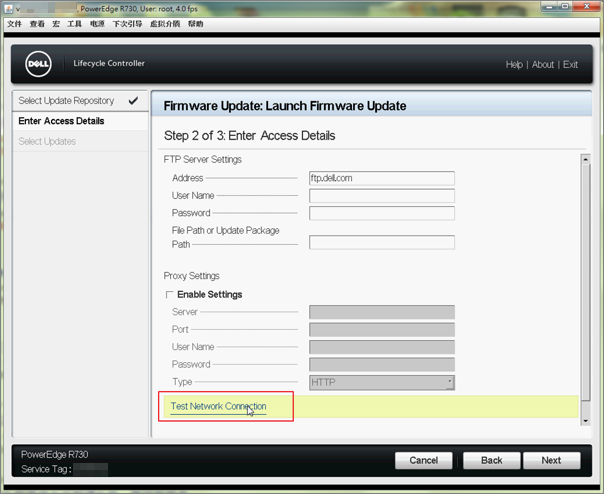
Step10.OK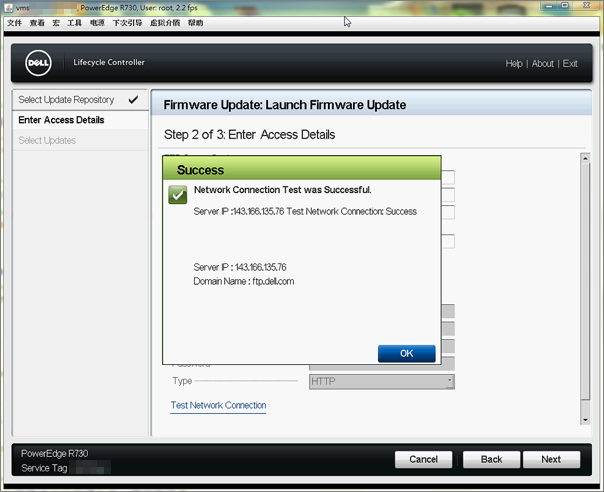
Step11.Next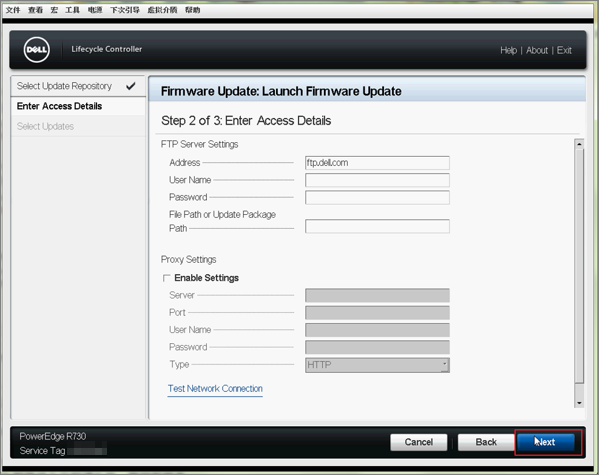
Step12.跑完後續會出現「目前版本」和「可用版本」,依據Dell的更新建議,先更新PERC的固件。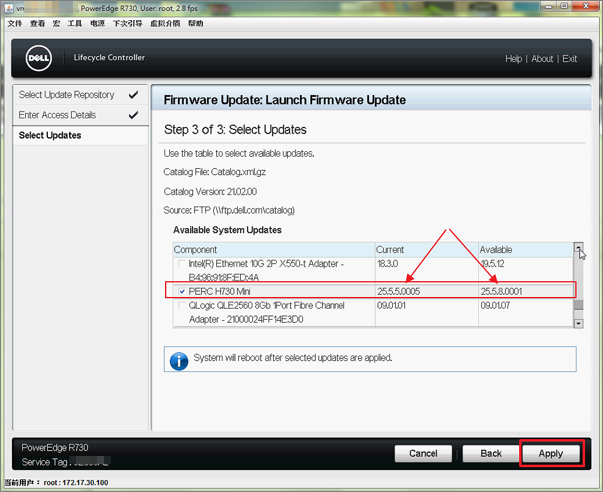
Step13.下載中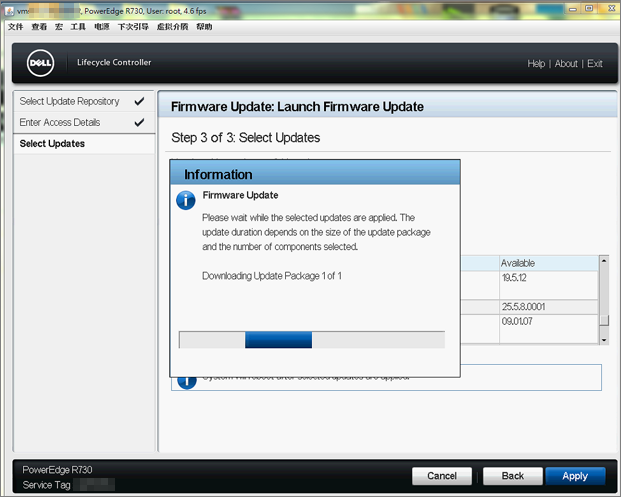
Step14.執行中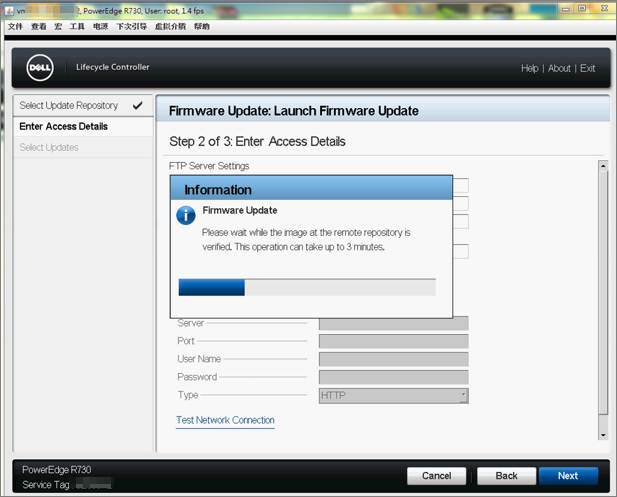
Step15.更新中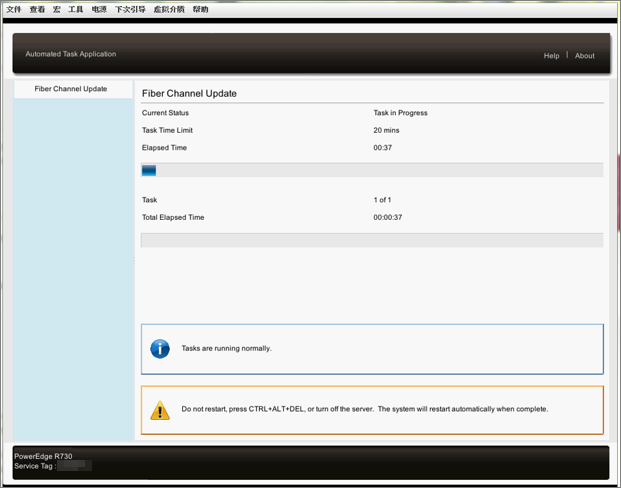
Step16.每個固件更新後會自動重開機,且不需再按「F10」,系統會自動進入Lifecycle Controller模式,直到手動選擇「Exit」為止。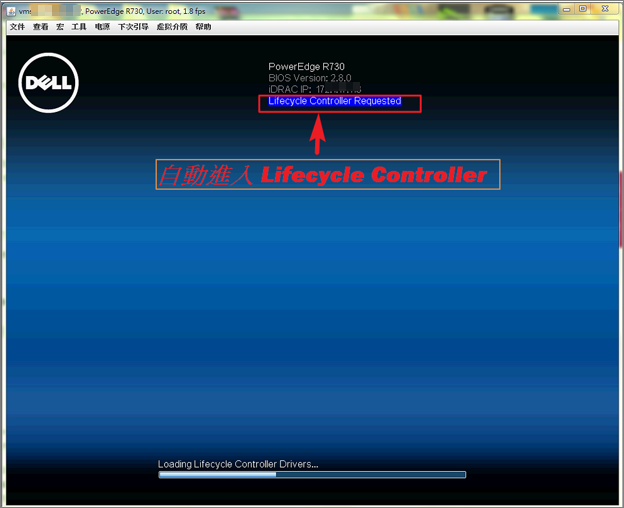
Step17.接著依照Dell更新建議,依序更新所有固件。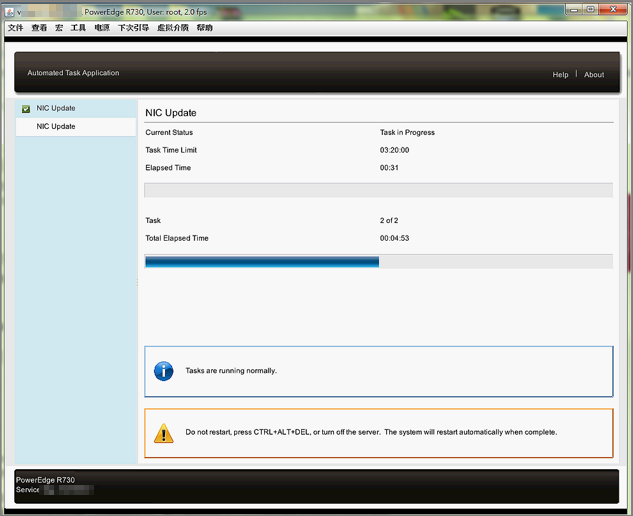
Step18.確認「目前版本」和「可用版本」皆一致後 > 即完成所有更新,可選擇「Exit」。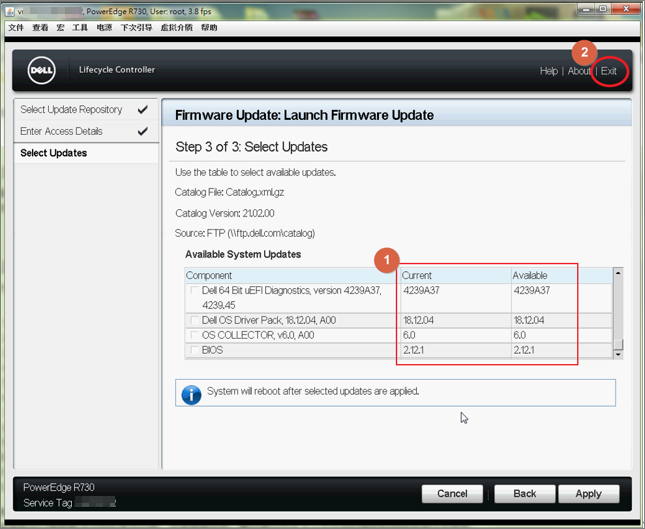
更新後若你發現反而有其他問題,Dell可提供您回到前一個版本。
