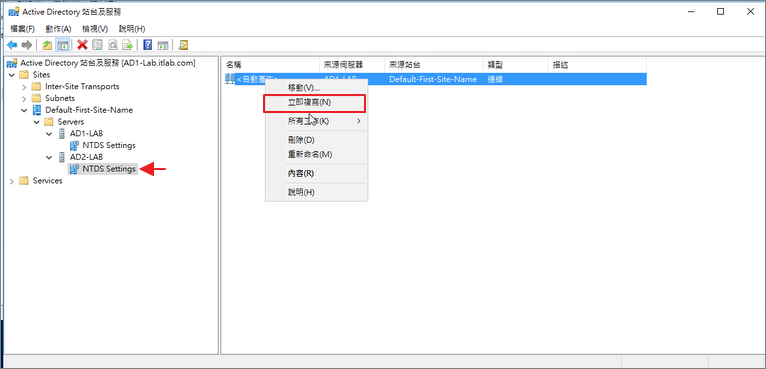當整個公司提供越來越多的Service後,除了那些critical伺服器需要有備援的機制外,另外就是AD也越來越重要了,這時候我們可以建立AD的備援機制,即去增加另一台AD。(當然若一開始就建立是最理想,但對企業初期來說,多一台 Windows Server也多了一些成本)。
AD的功能除了本身提供很多資源服務外,最大的便利處是提供所有內部服務一個帳號集中管理的功能,當服務透過AD的LDAP協定來取得帳號資源,你可以省去很多管理各系統帳號的繁瑣程序。
舉例:假如你的Fortigate 防火牆需要提供對外VPN服務,並指派企業內部100個員工可以使用VPN,你勢必不會希望從頭開始建立100個帳號及密碼給這群人使用,這時候AD的LDAP服務就派上用場了。假設今天企業又新增了BPM、CRM..等系統,沒有一個帳管中心勢必會搞死MIS。有此功能,當員工離職時,你也只需要到AD刪除帳號。
以上其實就是要說,提供VPN、BPM、CRM...這些系統服務的AD只有一台是有風險的,我們必須增加一台來提供備援及增加負載平衡。
Step1.先Ping一下AD,確認可連線;設定AD2的固定IP。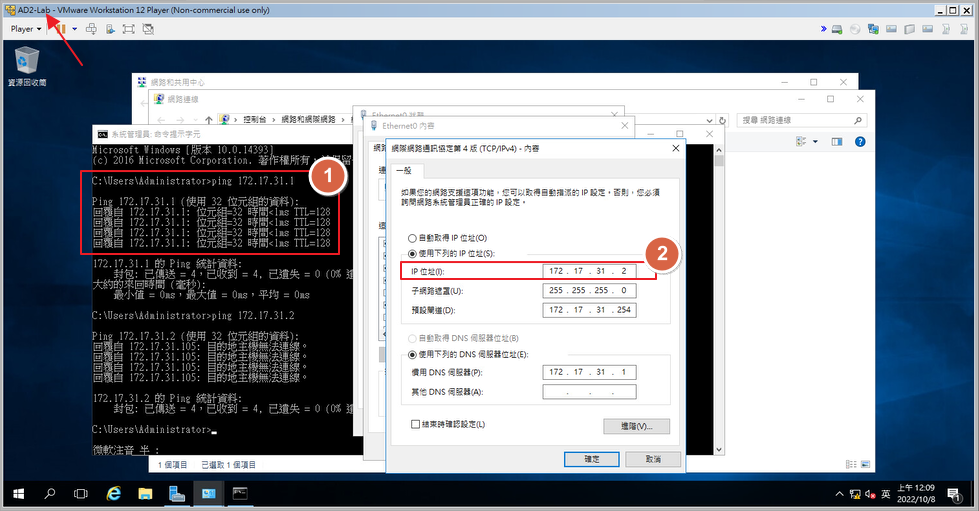
Step2.開啟伺服器管理員儀表板 > 新增角色及功能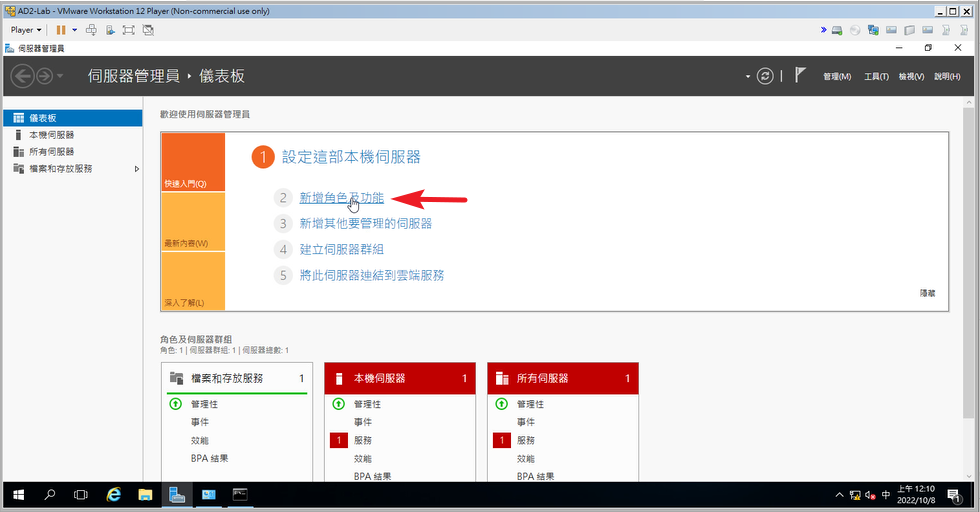
Step3.下一步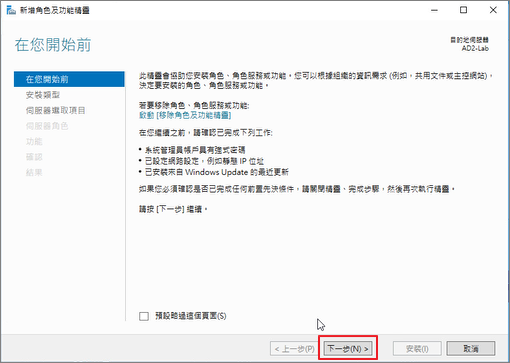
Step4.下一步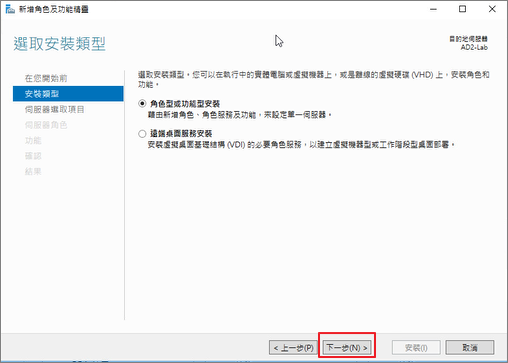
Step5.選取伺服器>下一步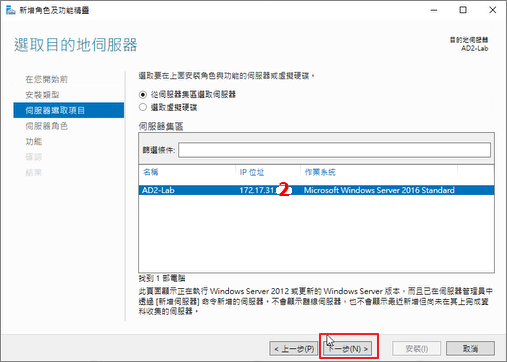
Step6.選擇Active Directory網域服務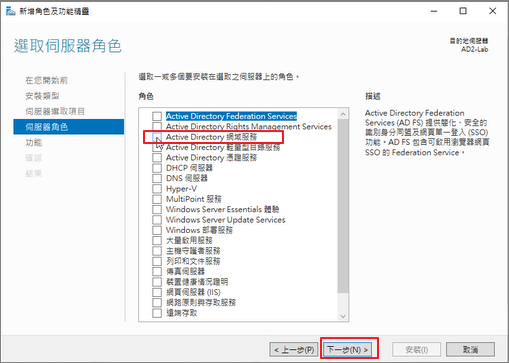
Step7.新增功能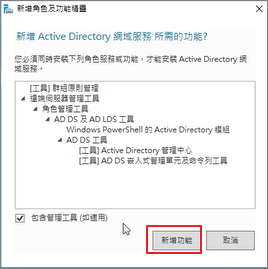
Step8.下一步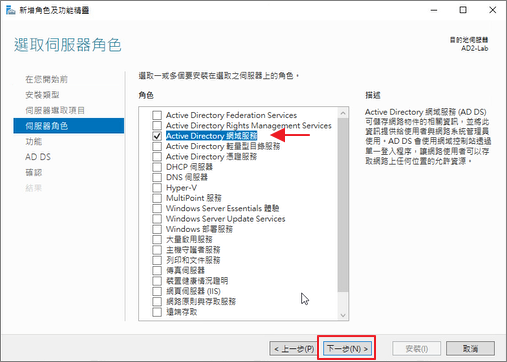
Step9.這邊我們順便一同安裝DNS伺服器>下一步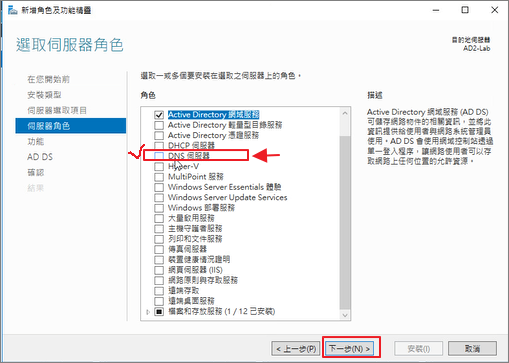
Step10.新增功能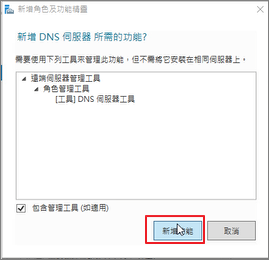
Step11.選擇【繼續】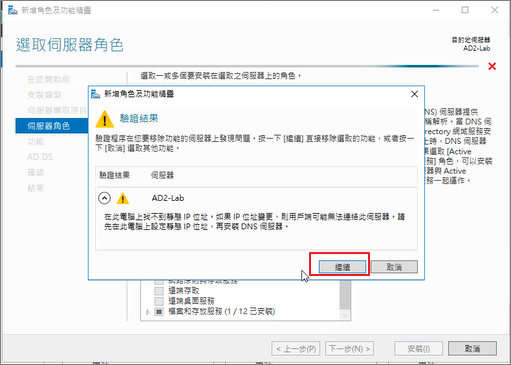
Step12.下一步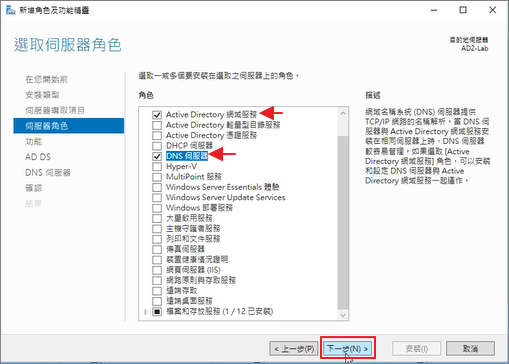
Step13.下一步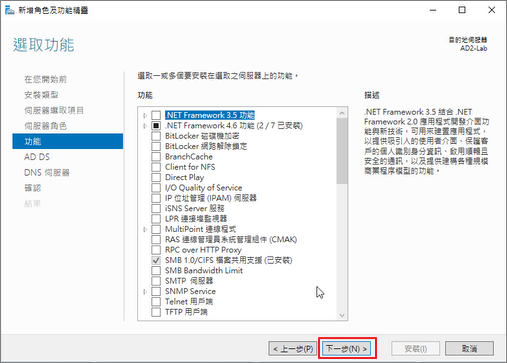
Step14.下一步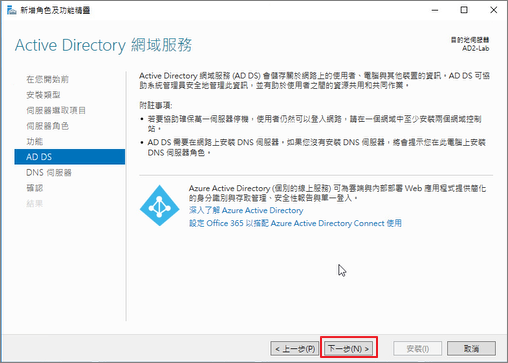
Step15.下一步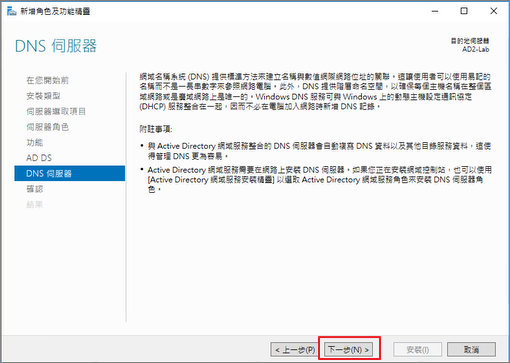
Step16.勾選 >必要時自動重新啟動目的伺服器 >安裝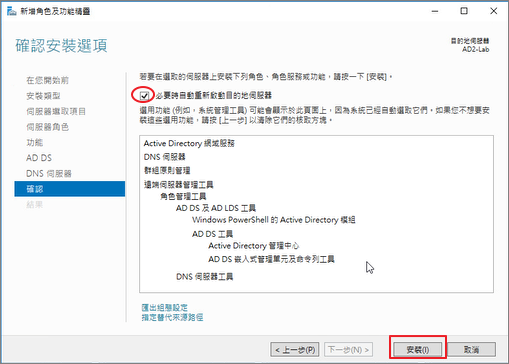
Step17.安裝成功 >關閉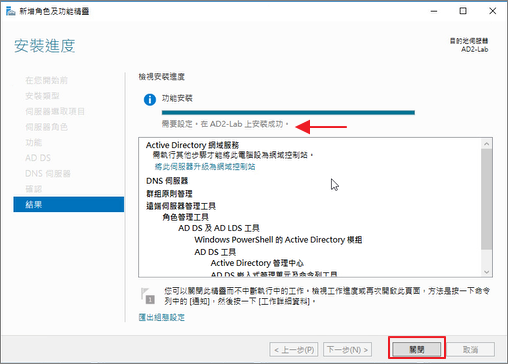
Step18.點擊右上的警告圖示 >點擊【將此伺服器升級為網域控制站】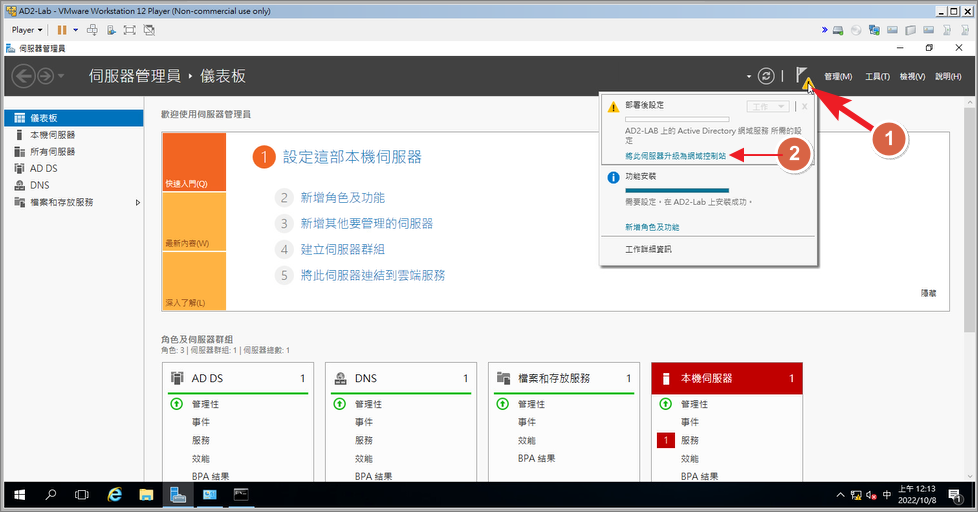
Step19.選擇【將網域控制站新增至現有網域】>選取網域 >下一步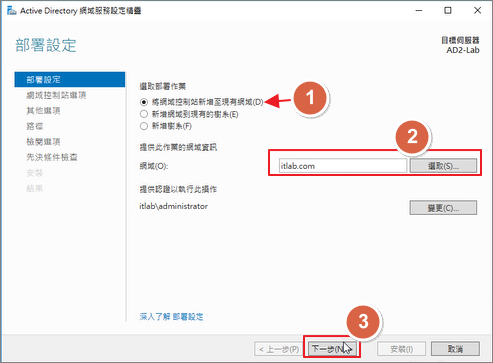
Step20.輸入【目錄服務還原模式密碼】>下一步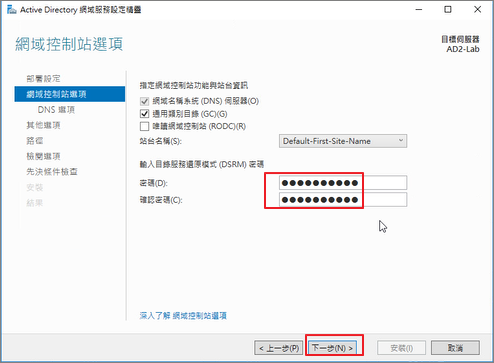
Step21.下一步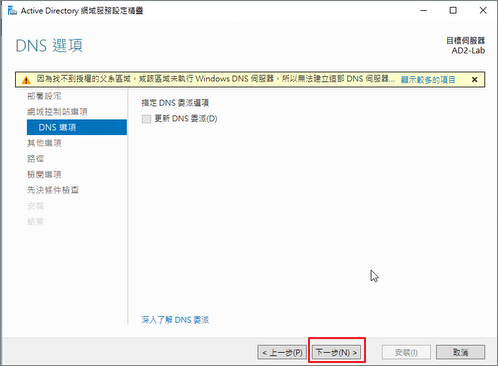
Step22.選擇網域複製來源>下一步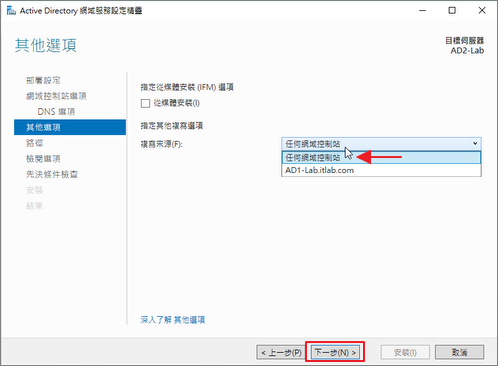
Step23.下一步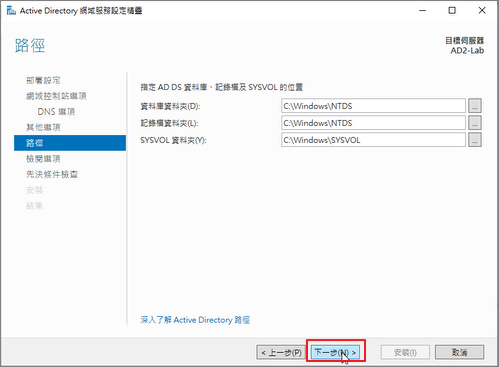
Step24.下一步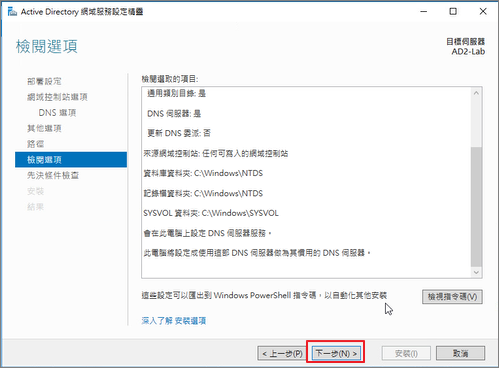
Step25.若已通過先決條件檢查 >選擇【安裝】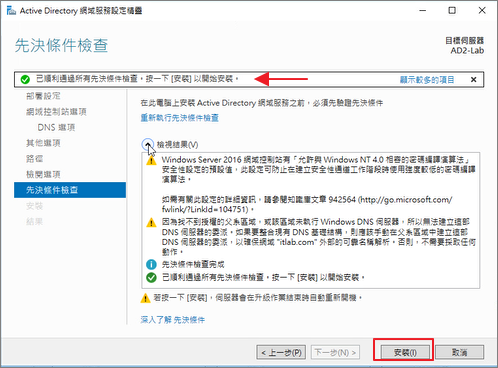
Step26.此伺服器已順利設為網域控制站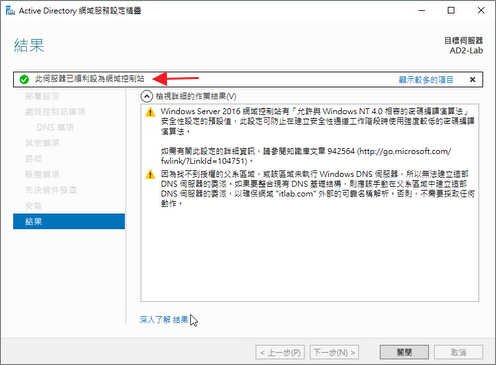
Step27.關閉即可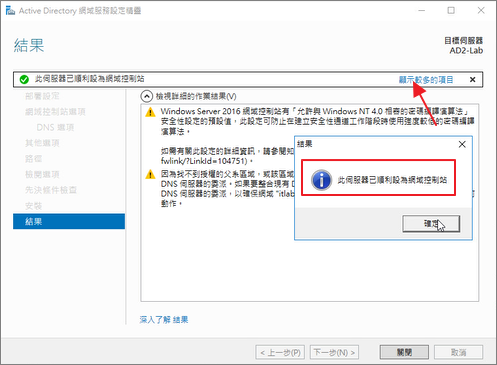
Step28.此時系統將自動重開機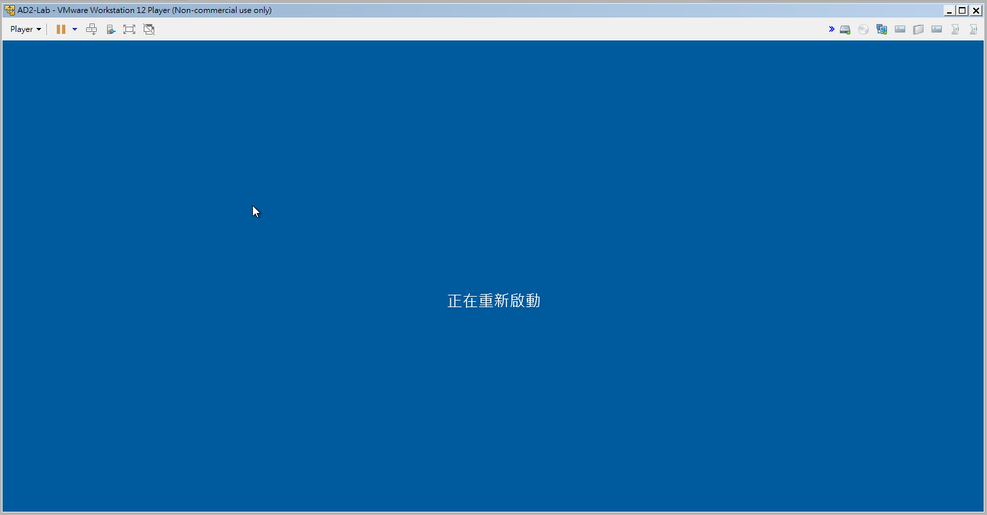
Step29.開啟Active Directory使用者和電腦 >選擇Domain Controllers已可以看到出現另一台網域控制站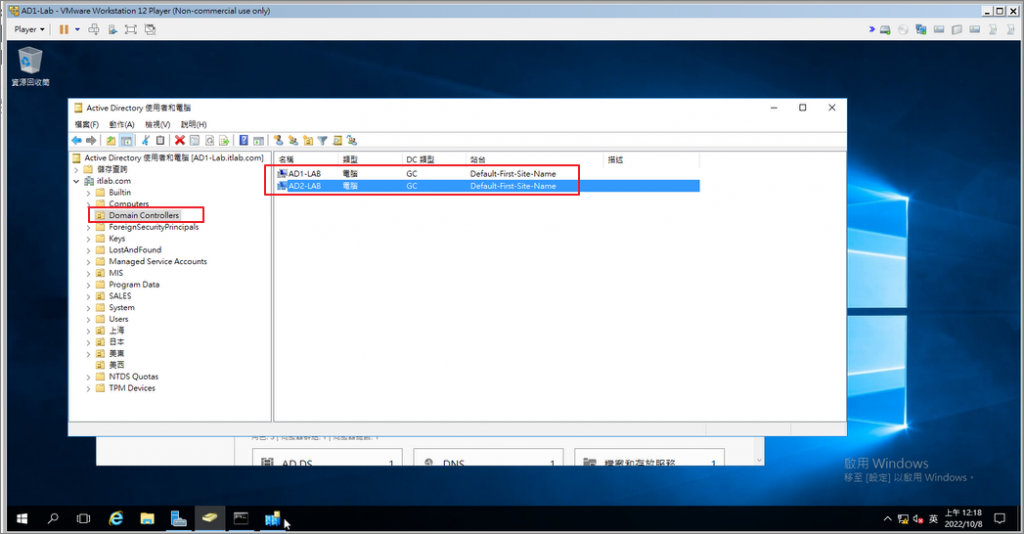
Step30.開啟Active Directory站台及服務,可以看到二台AD互為抄寫對象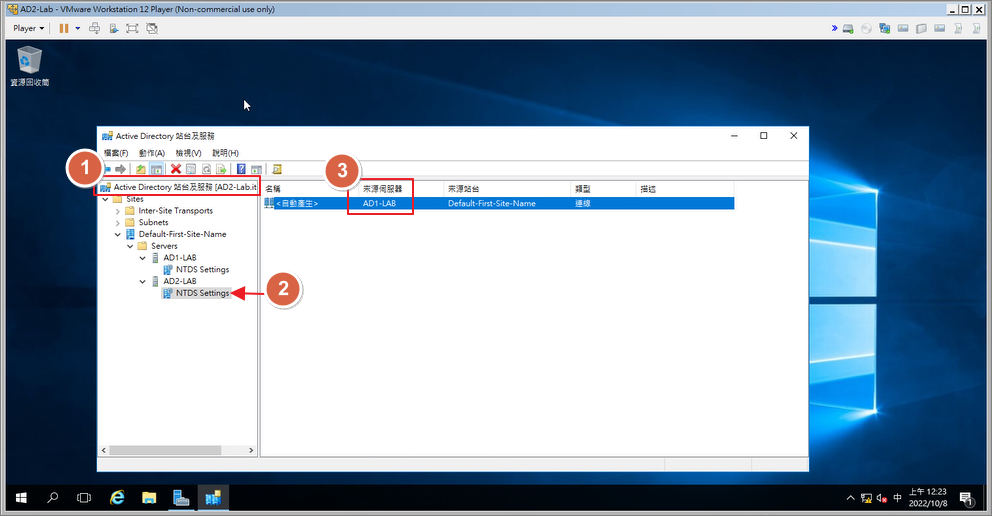
Step31.也可透過手動方式進行「立即覆寫」