你是否也在找C+編輯器?
我們今天教大家使用 Google Colab 自製一個C++運行器
沒安裝 Colaboratory 到 Google Drive 的人按我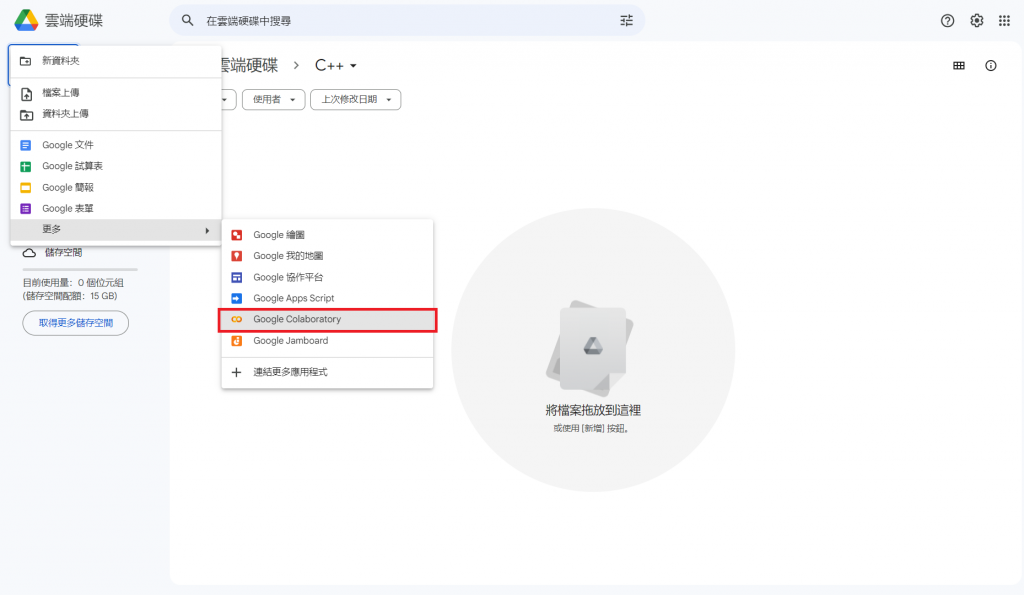
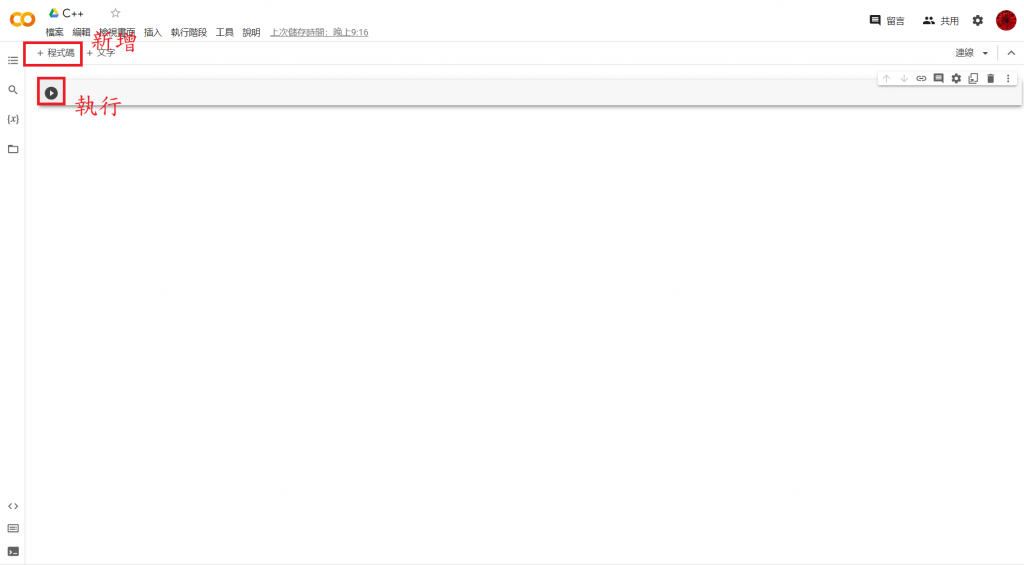
新增第一欄程式碼(按左上角的"+程式碼")
並在第一欄打入下面的程式碼後按下執行
from google.colab import drive
drive.mount('/content/drive')
稍後點選"連線至Google 雲端硬碟"
新增第二欄程式碼(按左上角的"+程式碼")
並在第二欄打入下面的程式碼
%%writefile /content/drive/MyDrive/C++/a001.cpp
#include <iostream>
int main() {
return 0;
}
新增第三欄程式碼(按左上角的"+程式碼")
並在第三欄打入下面的程式碼
%%shell
g++ /content/drive/MyDrive/C++/a001.cpp -o output
./output
我們以高中生程式解題系統(zerojudge)的程式測試
題目在這
將第二欄程式碼的
#include <iostream>
int main() {
return 0;
}
替換成
#include <iostream>
using namespace std;
int main()
{
string text;
cin >> text;
cout << "hello, " << text << endl;
}
到第三欄按下執行
如果你有看程式碼,你會知道要先輸入文字
但你會看到似乎沒有產生任何輸入的地方
其實你朝這裡點會發現這裡可以輸入文字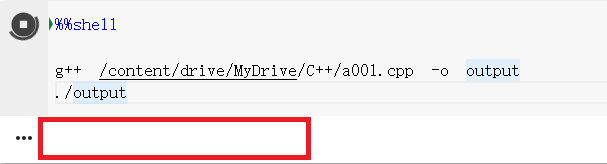
我們就輸入"World"測試吧
輸入完後按下Enter送出
你就會看到"hello, World"囉
如果你想要再次編輯程式碼,你可以到檔案找到我們的a001.cpp並對它按兩下
程式碼編輯完後,按下快速鍵"Ctrl+S"儲存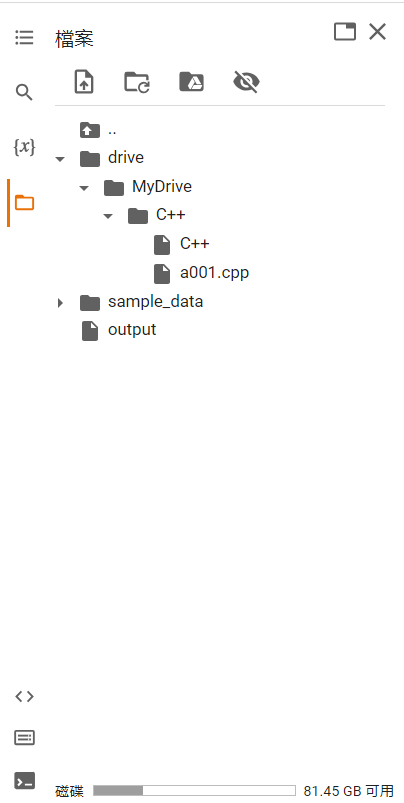
當然也可以到第二欄程式碼去修改並使用執行儲存程式碼
如果你想新增.cpp檔案,你可以直接將第二欄的a001修改成你要的檔名並執行,你就可以看見你的檔案出現在資料夾裡面,如果沒出現可以試著重新整理檔案,他應該就會出現了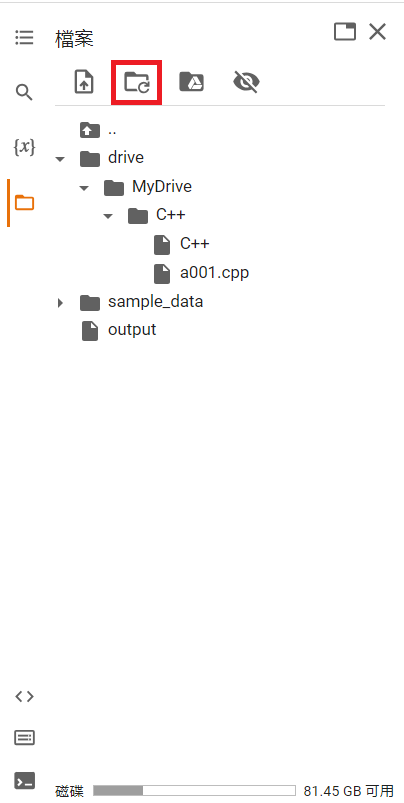
這次的教學就到這邊,有問題也可以直接留言訊問
喜歡話可以幫忙按個Like幫我加個油
如果你對Google Colab和Minecraft有興趣你也可以看一下下面這篇文章
使用 Google Colab 自製一個自己的雲端 Minecraft 1.20 插件伺服器
