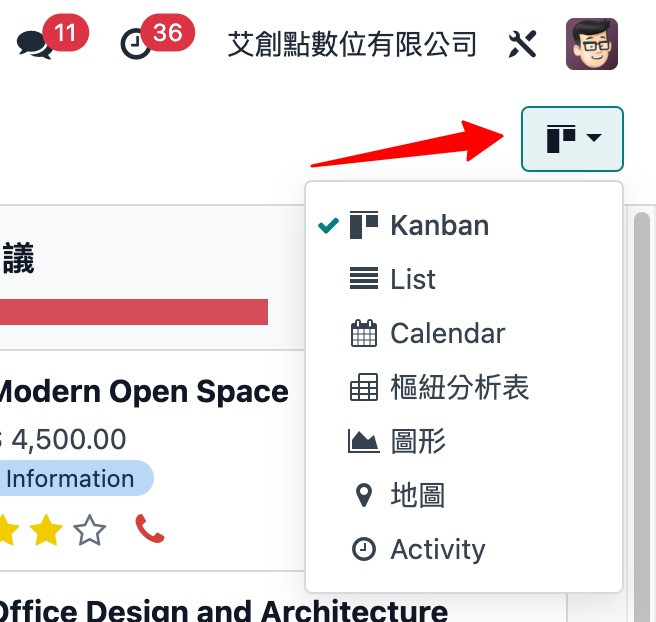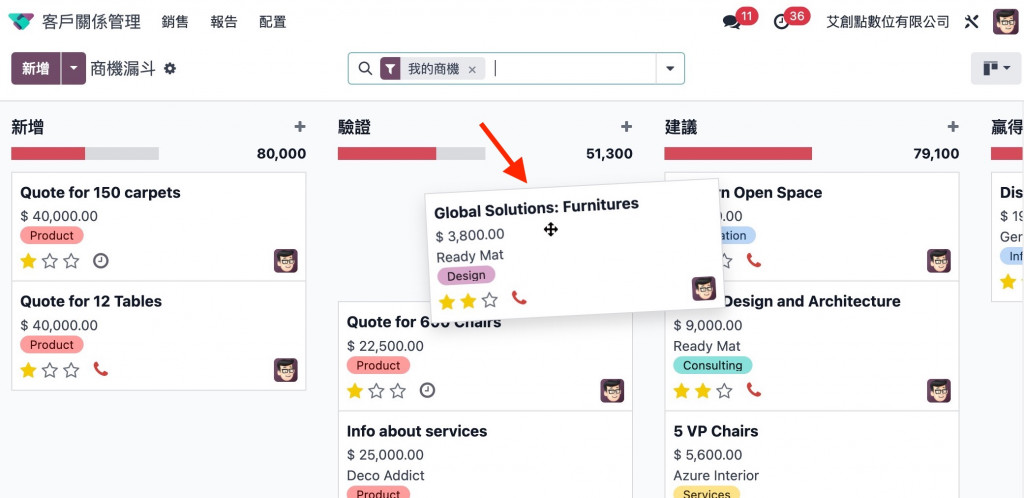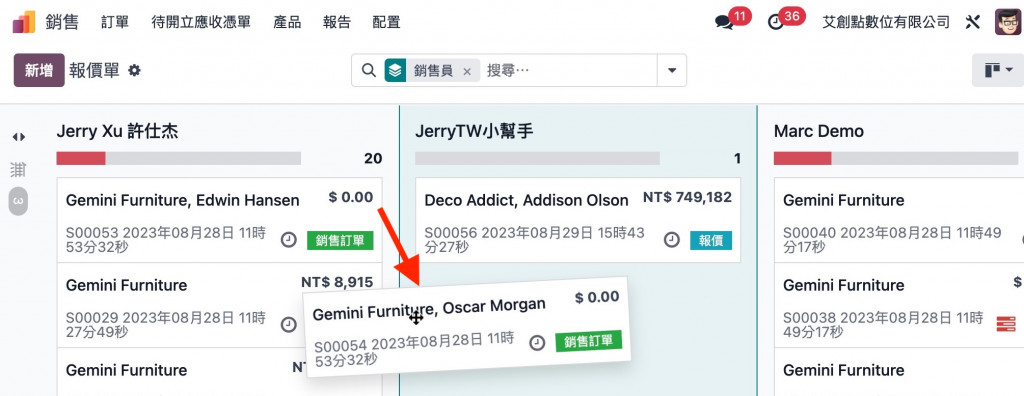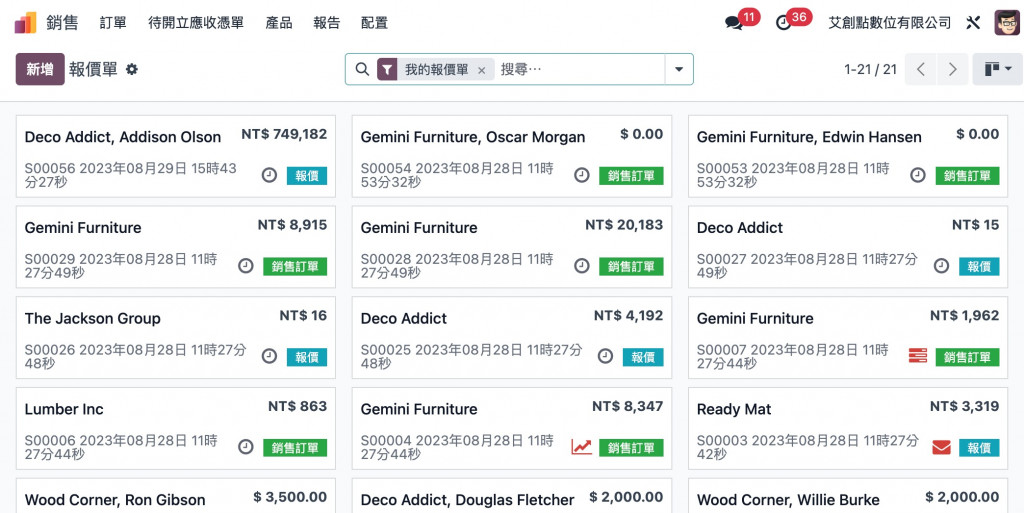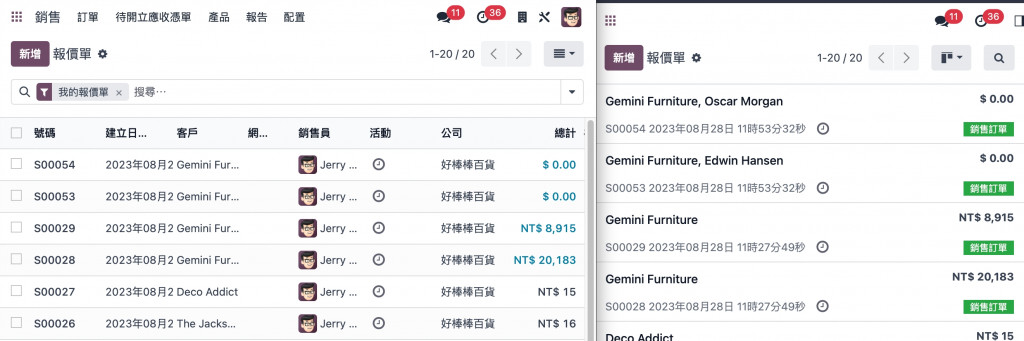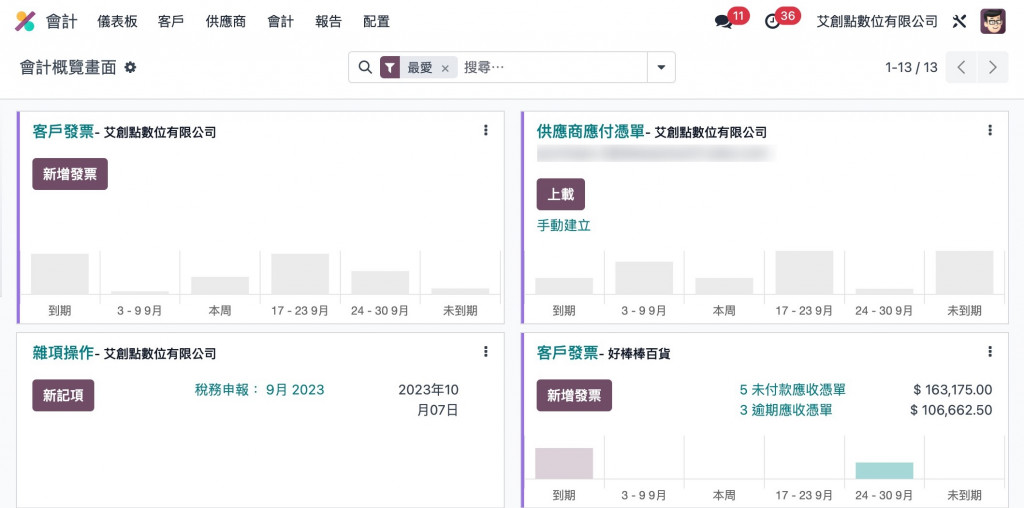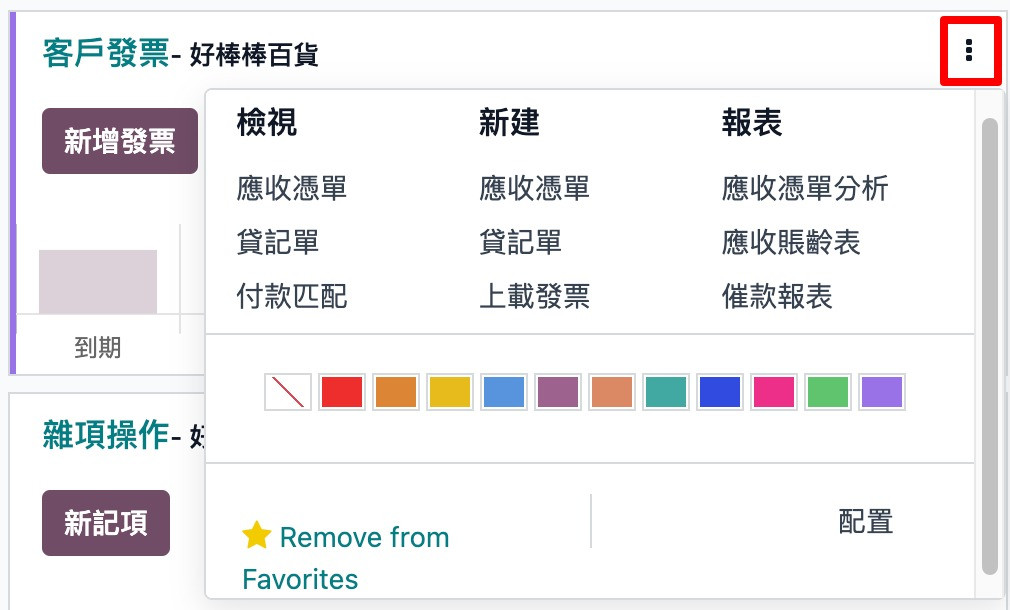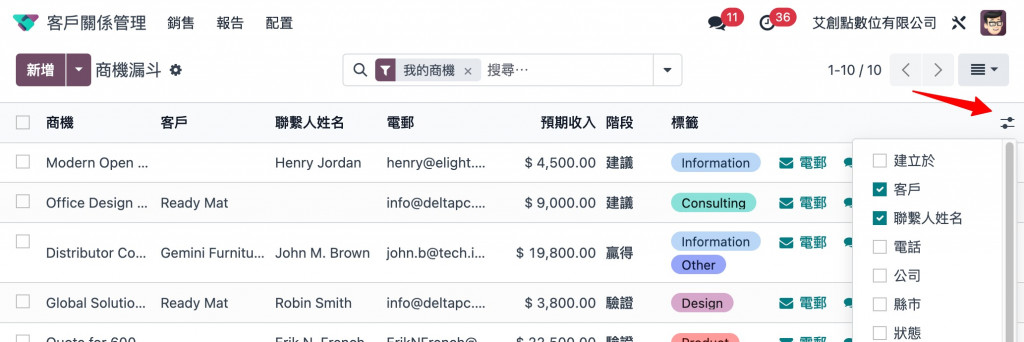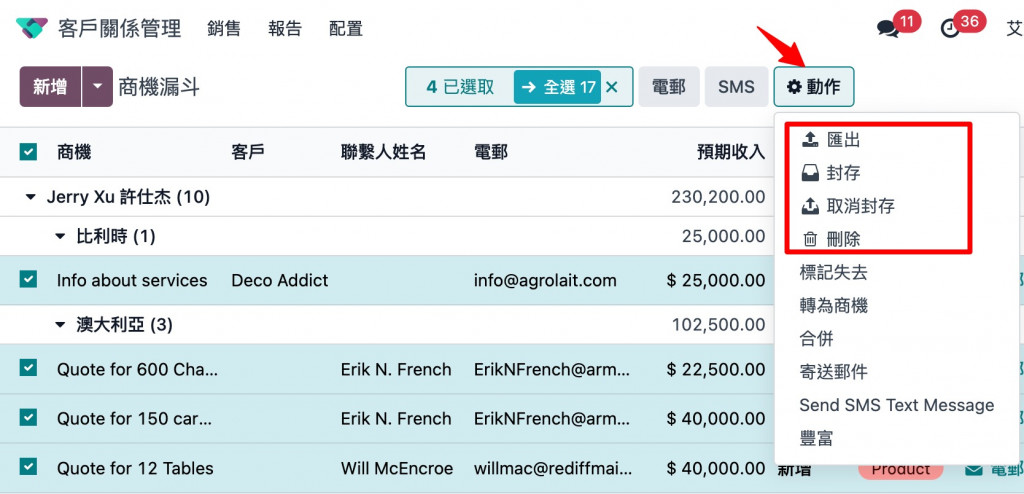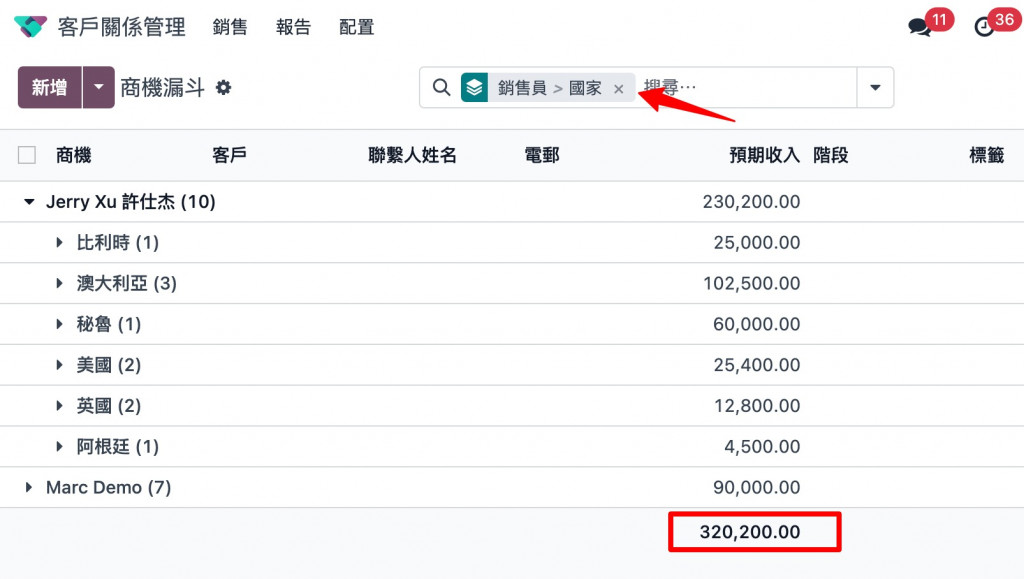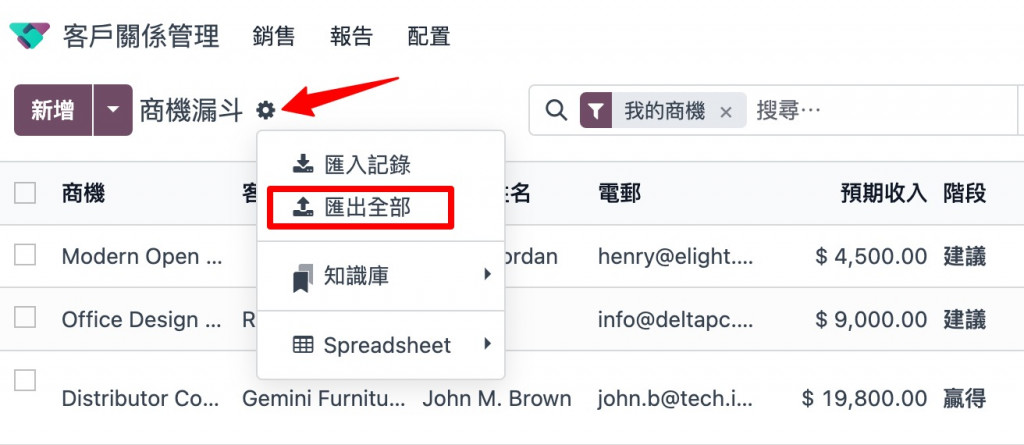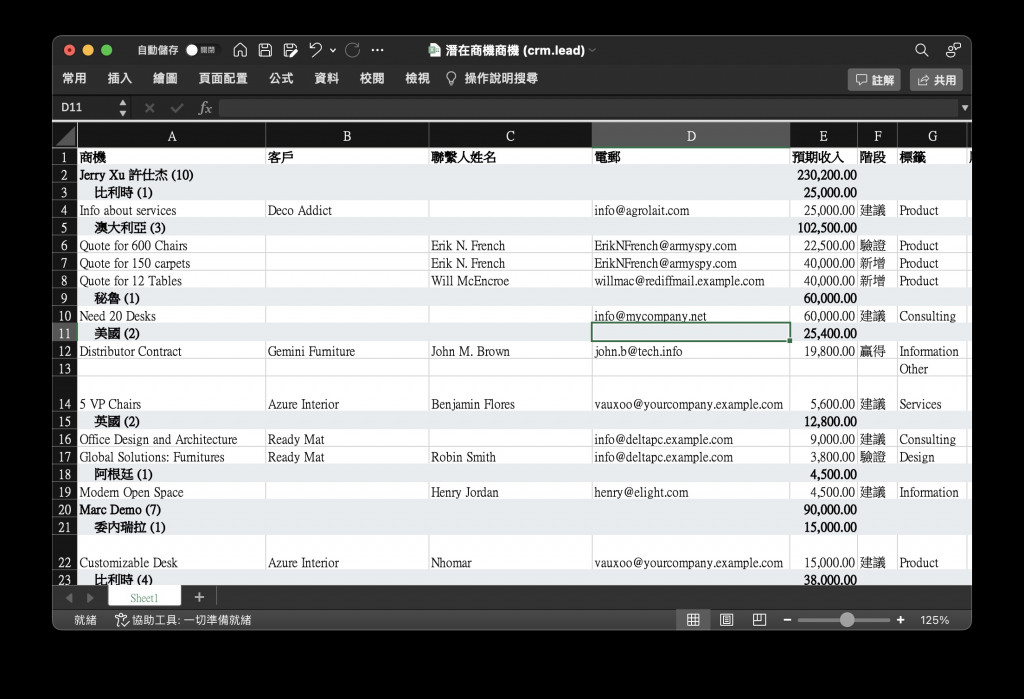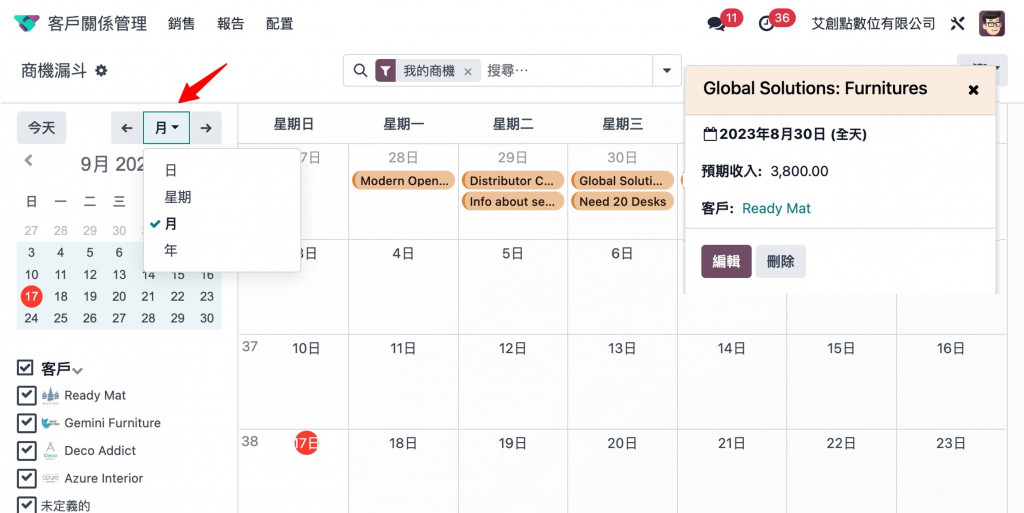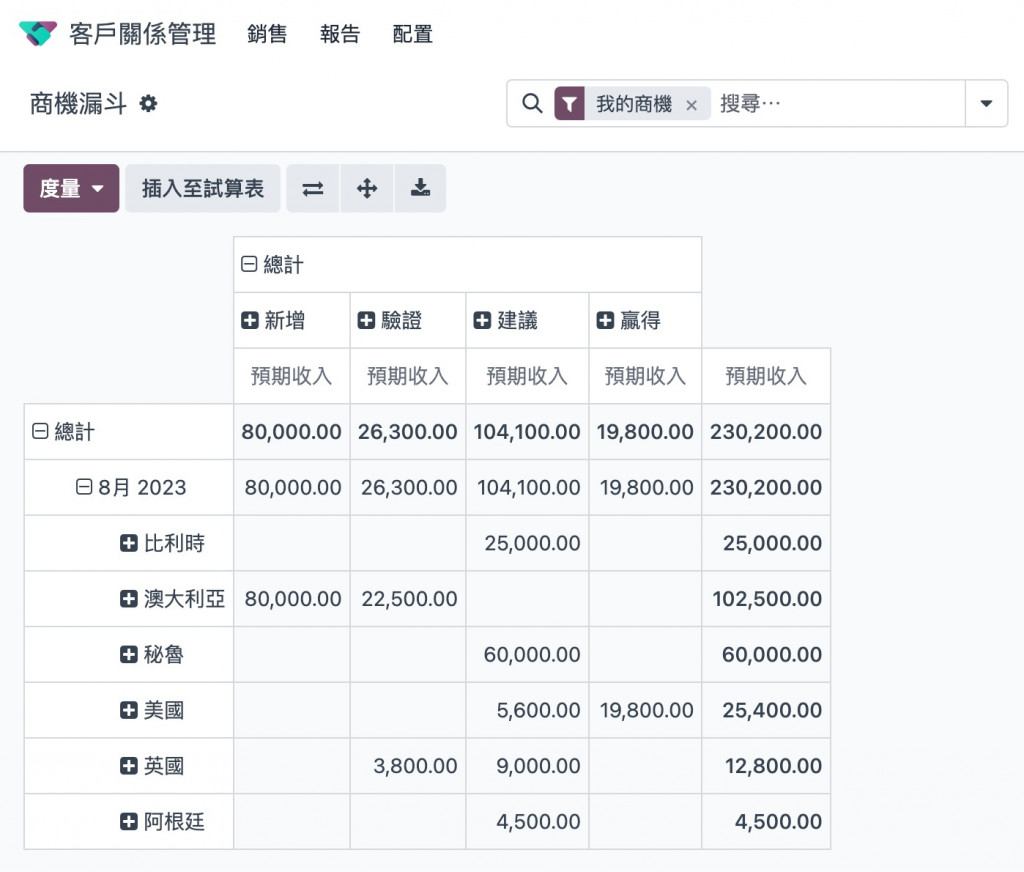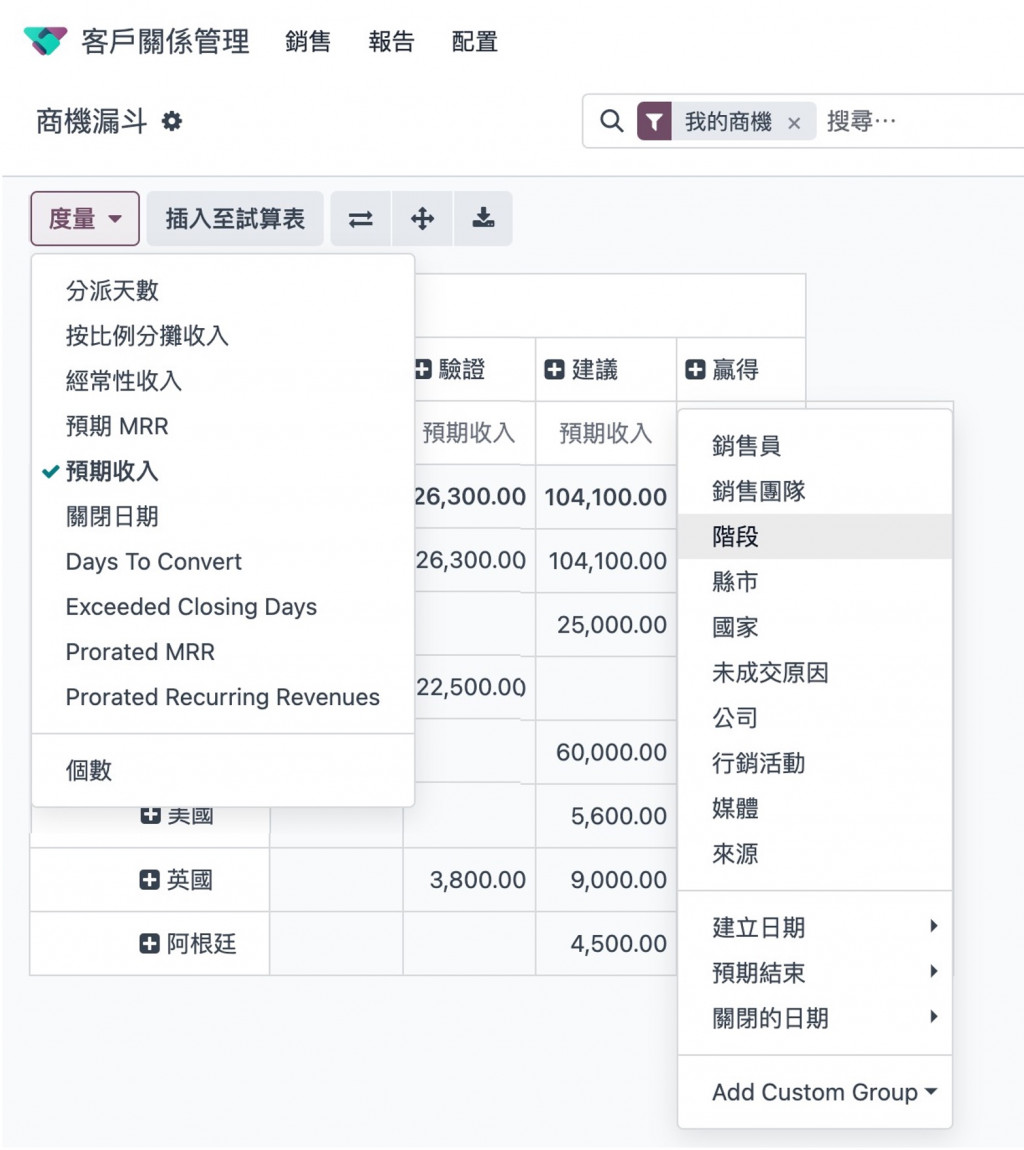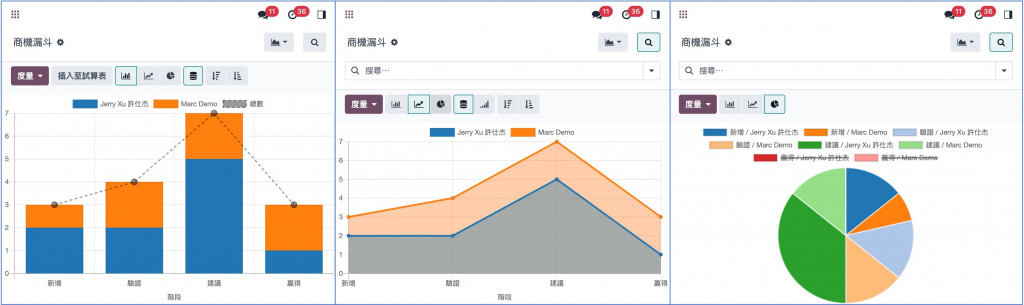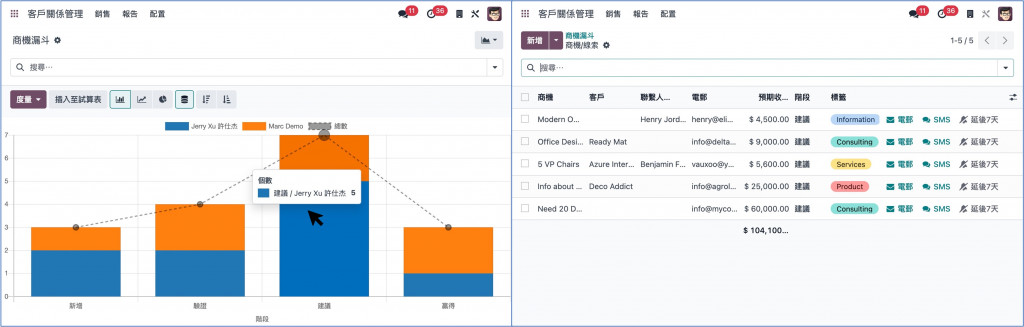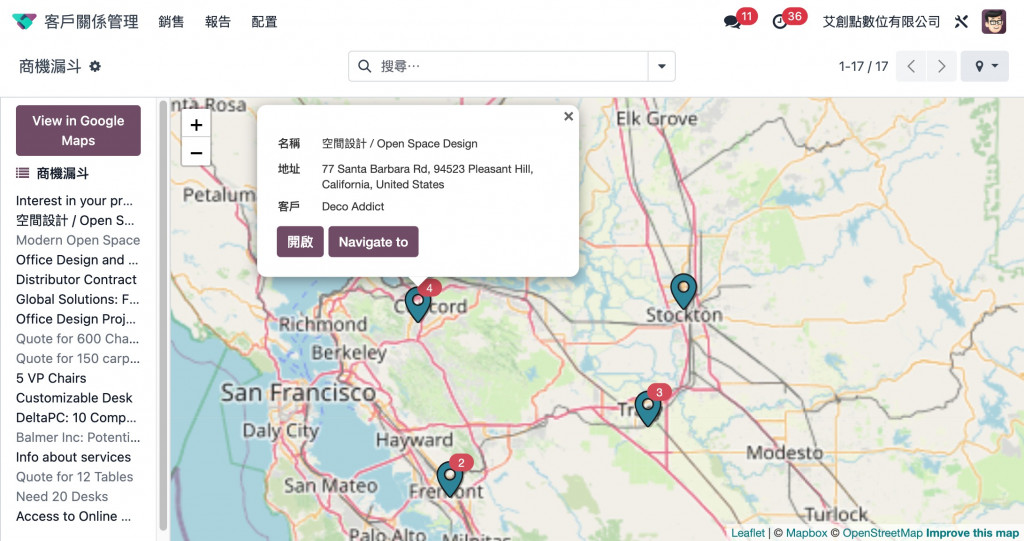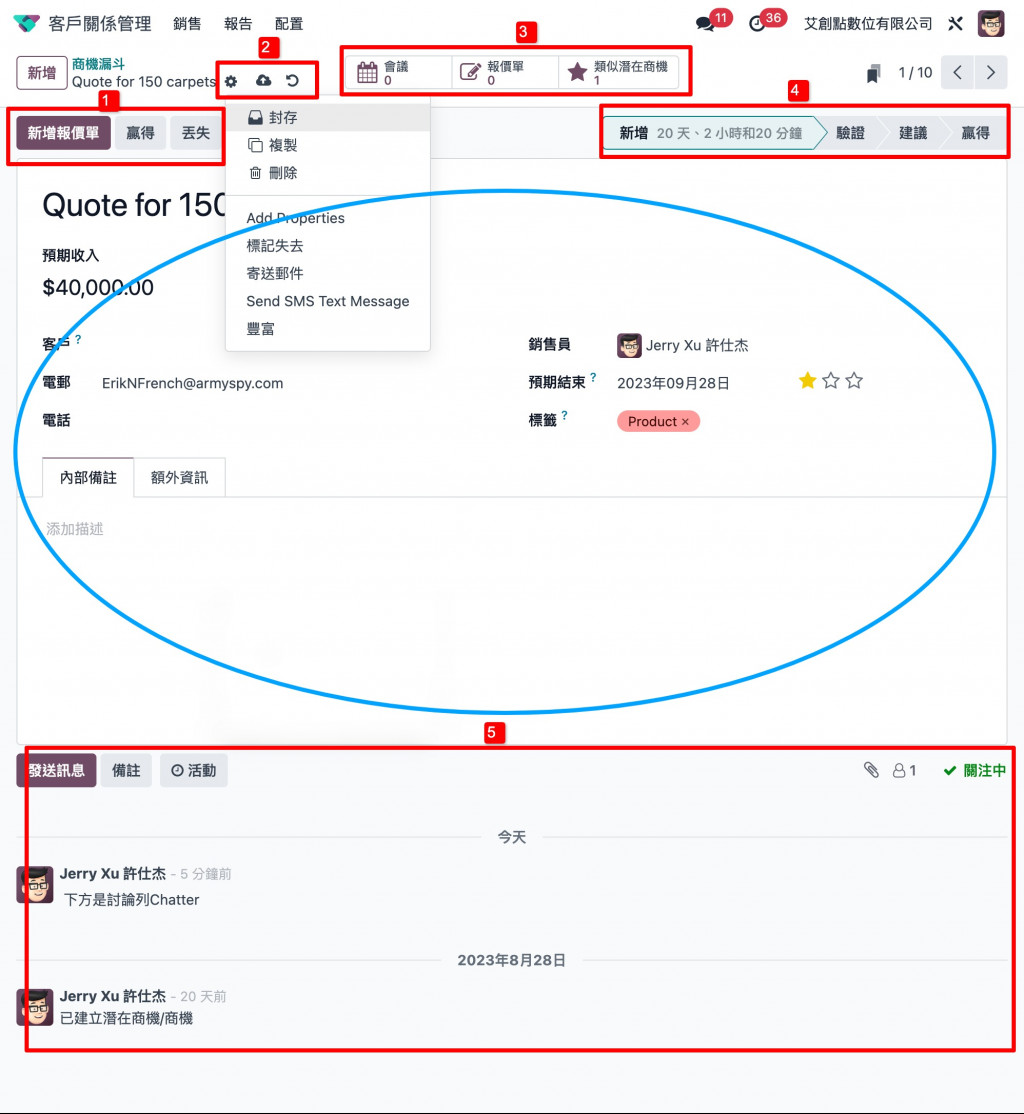本篇將介紹 Odoo 經常使用介面之功能及使用說明,會將通用性使用技巧進行分享,如果是單一模組的則會先Pass略過。
進入任一模組後,看到右上角的人像icon下方,有個下拉選項可以選擇需要進行的操作介面(View/視圖),以下將會逐一介紹。
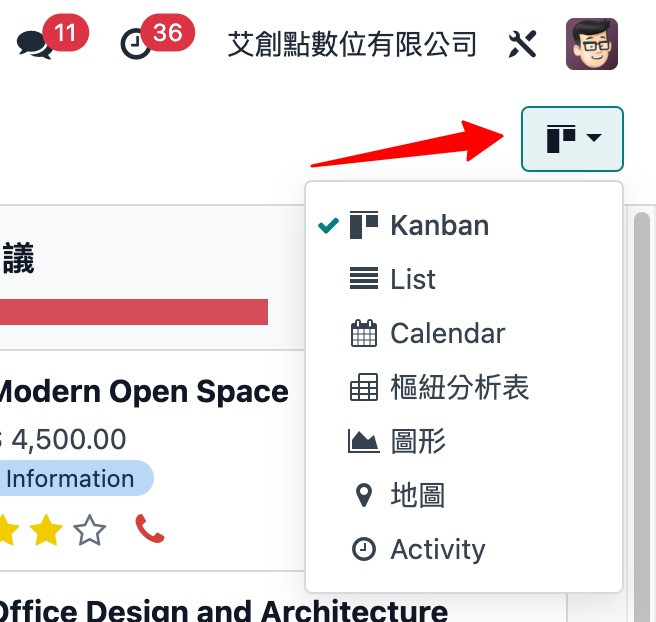
*Kanban / 看板*
常見的看板有以下三種樣式
- 樣式1:客戶關係管理 - 商機漏斗
- 樣式2:銷售 - 報價單
- 樣式3:會計 - 儀表板
Kanban-樣式1
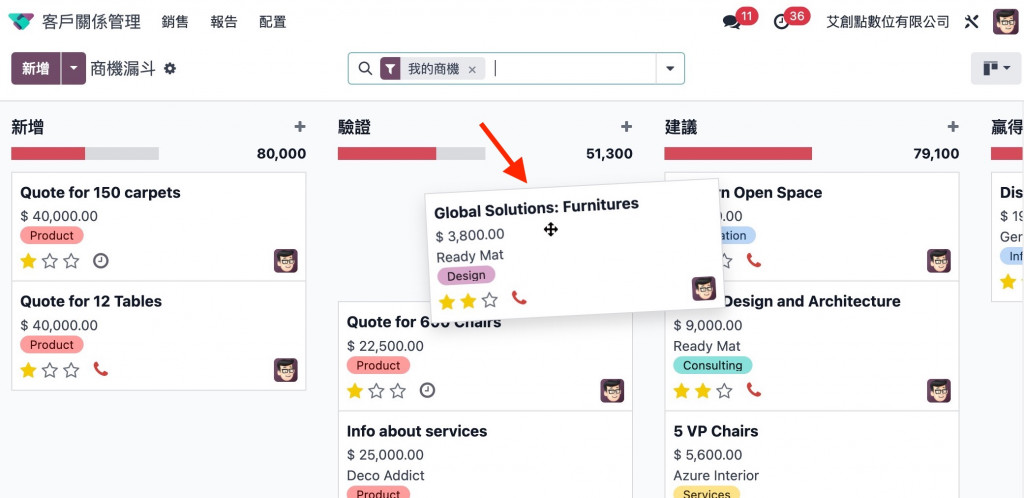
- 點擊建議&驗證中間的『+』可快速新增屬於建議的資料
- 上方的 新增/建議/驗證 屬於該筆資料的某個欄位進行群組分類(CRM這裡是紀錄[階段])
- 延續上一點,特定模組可以透過設定來新增上方群組分類(例:訂單模組標準就不行,如果需要則走客製)
- 延續上一點,可透過拖拉來快速變更該欄位資料(例:以業務員為群組,可透過拖拉變更業務<如下圖>)
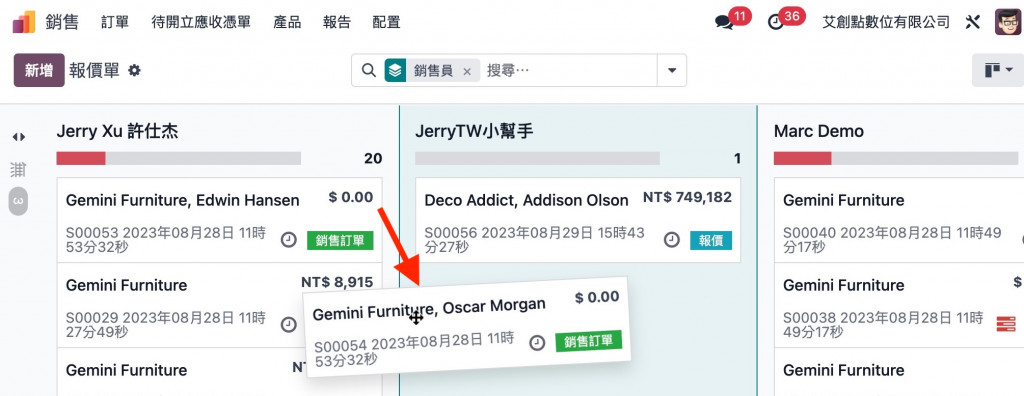
Kanban-樣式2
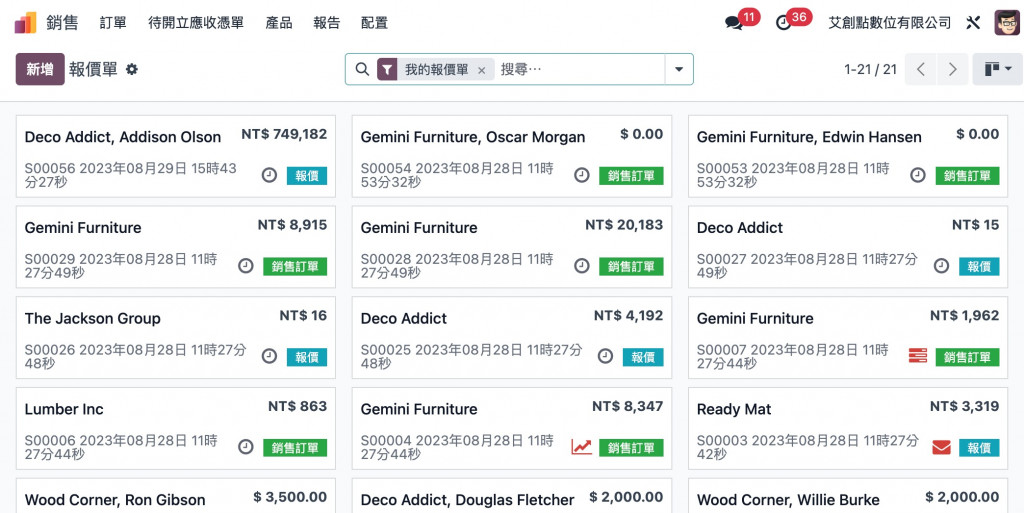
若透過APP、手機版(RWD)操作系統時,將會以預設Kanban看板(優先於List列表),以List的方式在手機上的確是不利於觀看,有興趣的小夥伴可以到銷售模組,用電腦版、手機版分別測試。
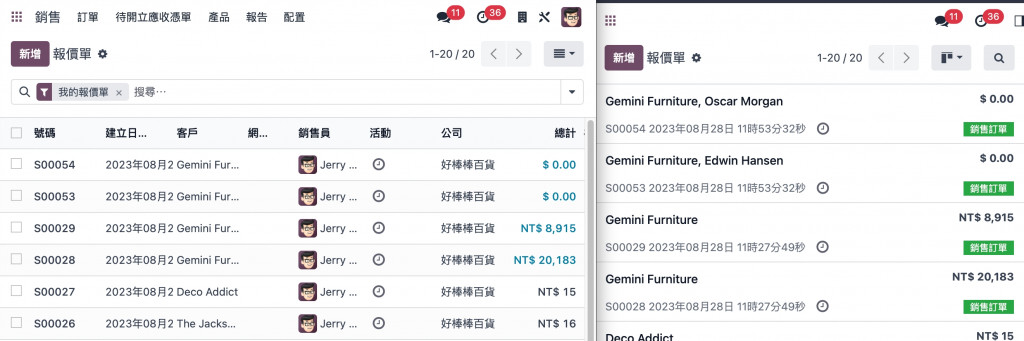
Kanban-樣式3
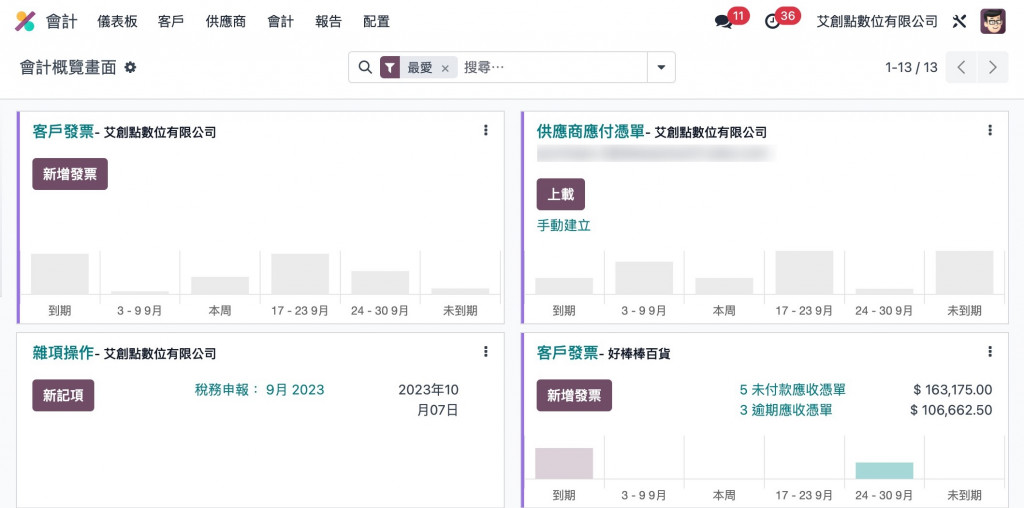
此畫面屬於戰情室的概念,因此可透過該畫面快速分析資料,下方分析維度除了以日期區間為主,小弟也曾規劃過透過客製並以“階段進度”的方式來進行數據管理。
點擊卡片右上角的『⋮』會有意想不到的驚喜。
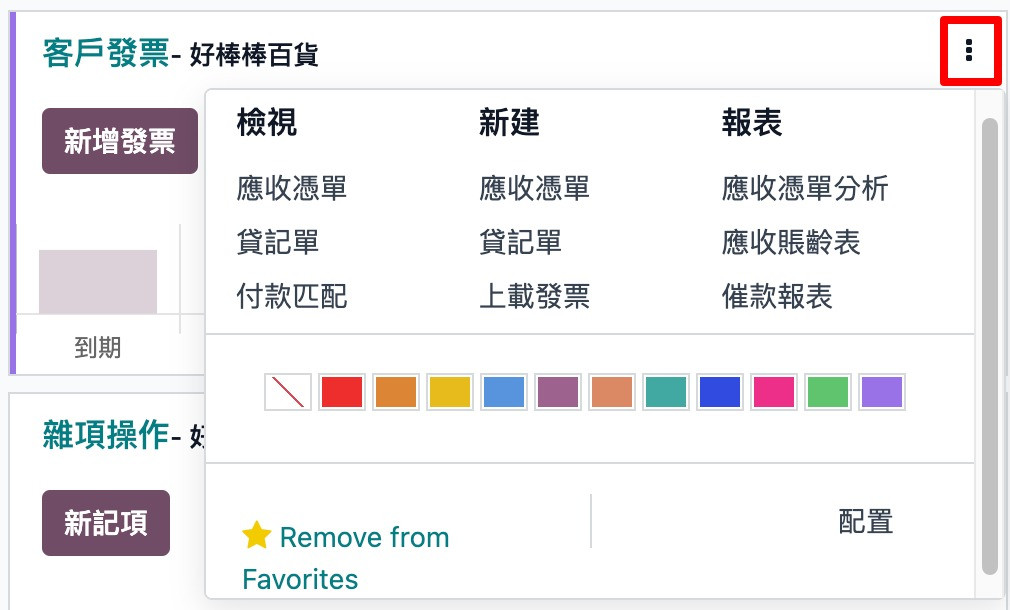
*List / 列表*
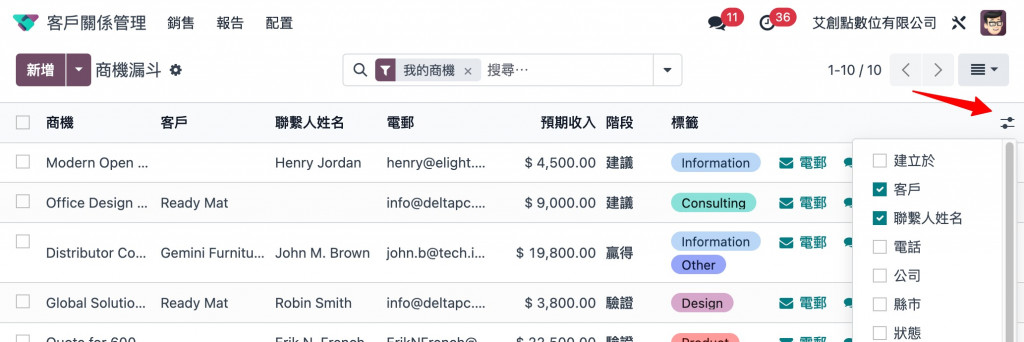
這是所有系統最常出現的畫面,可以在表格右上角將需要的欄位進行勾選,Odoo在該畫面的功能也運用得淋漓盡致。
- 批次異動資料
- 群組階層顯示+數字小計/總計
- 匯出Excel
List-1.批次異動資料
將資料勾選後,上方會顯示已勾選筆數,可點上方『動作』進行整批資料異動。
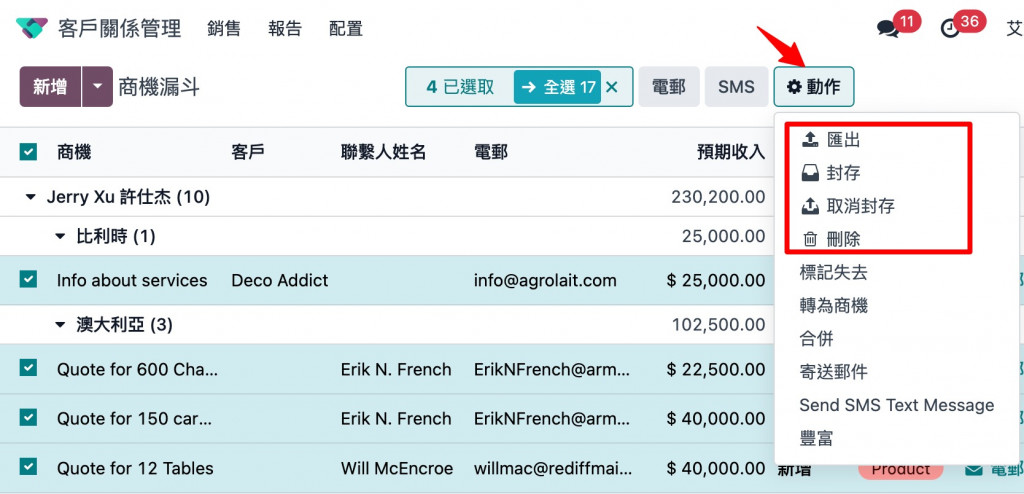
List-2.群組階層顯示+數字小計/總計
使用上方『分組』功能,可將資料進一步進行資料分析。
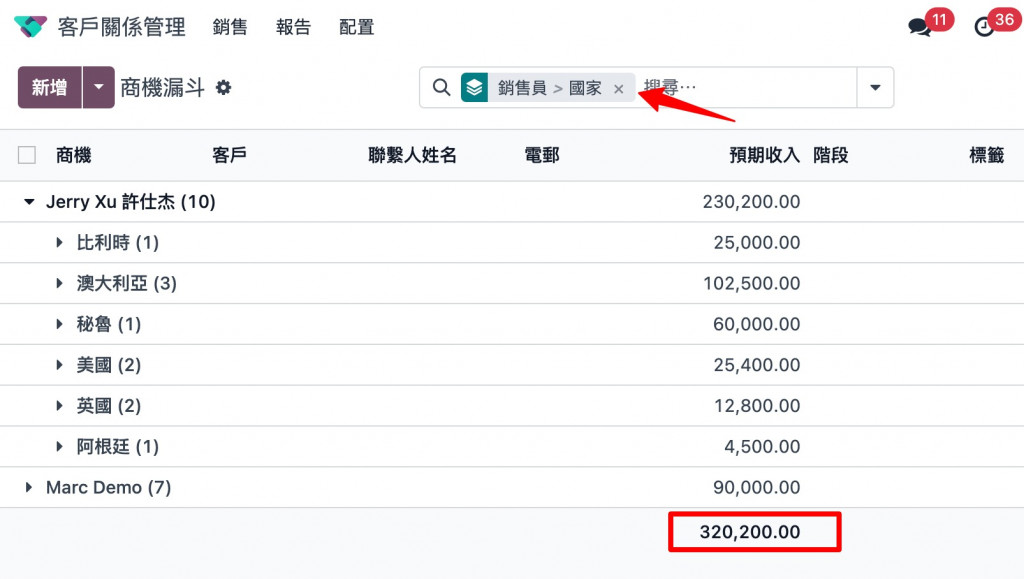
List-3.匯出Excel
點擊新增旁邊的『齒輪>匯出全部』,如此一來可將畫面上的所有資料完整匯出產生Excel,而且如果有使用分組,Excel也是同步分組完畢。
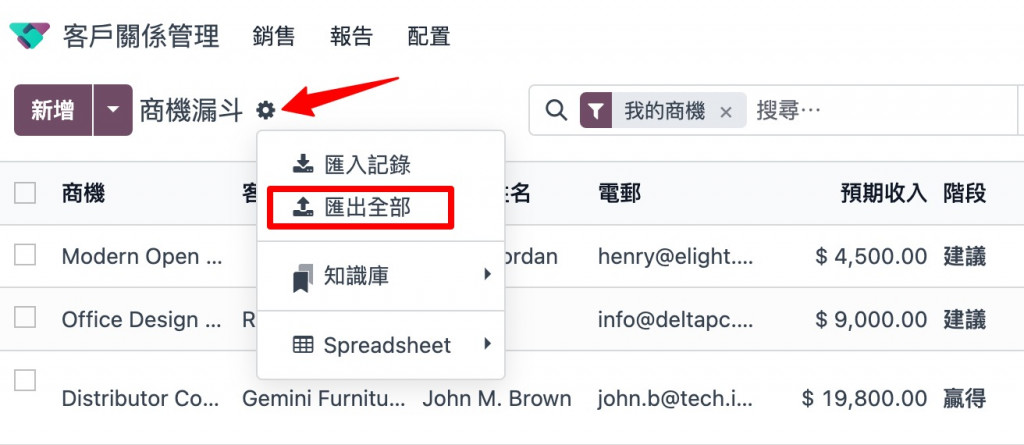
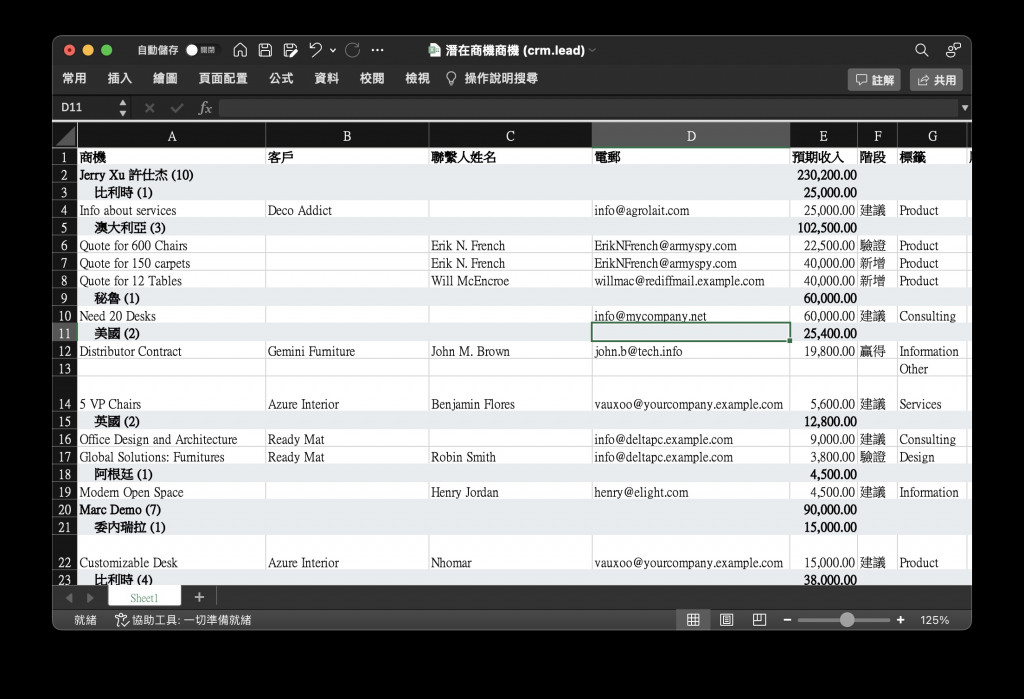
*Calendar / 日曆*
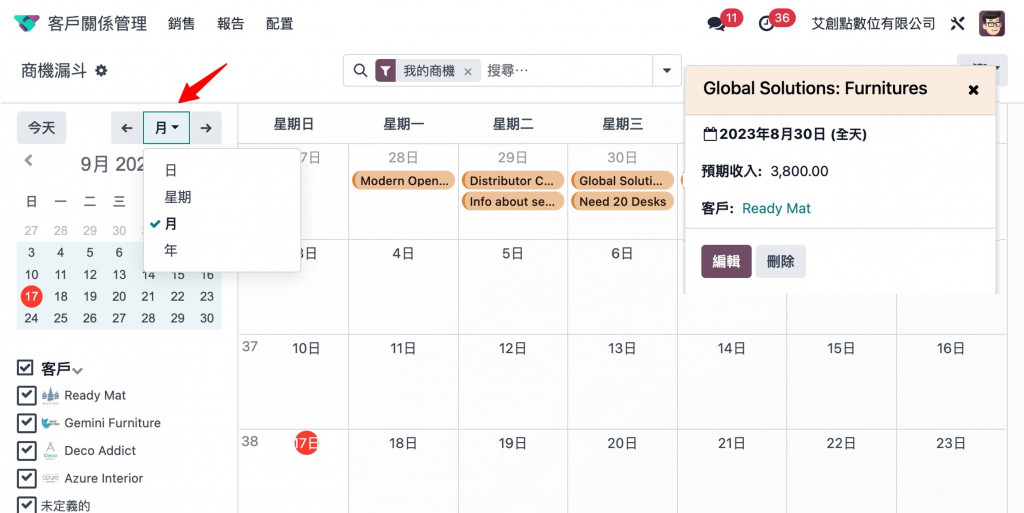
- 可以依照『日、星期、月、年』不同維度顯示
- 左半邊可快速進行篩選
- 通常以資料重要日期欄位作為顯示依據
- 可以直接點擊資料快速編輯
*Pivot / 樞紐分析表*
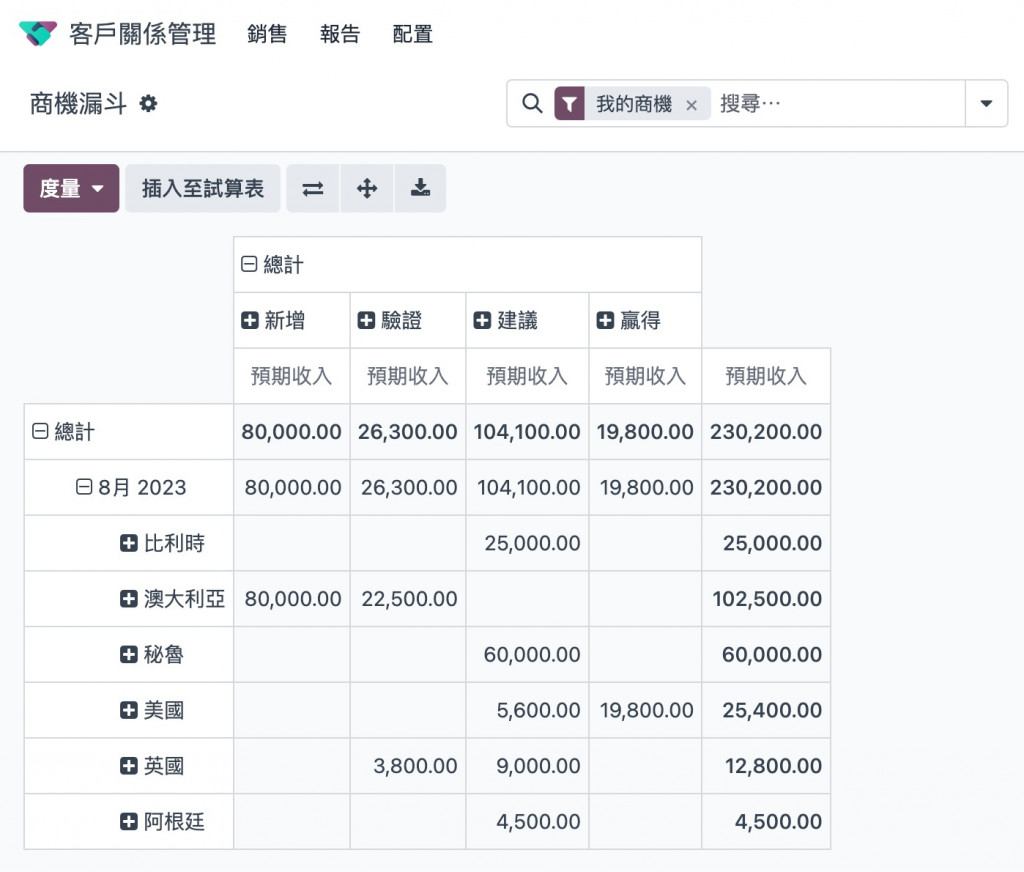
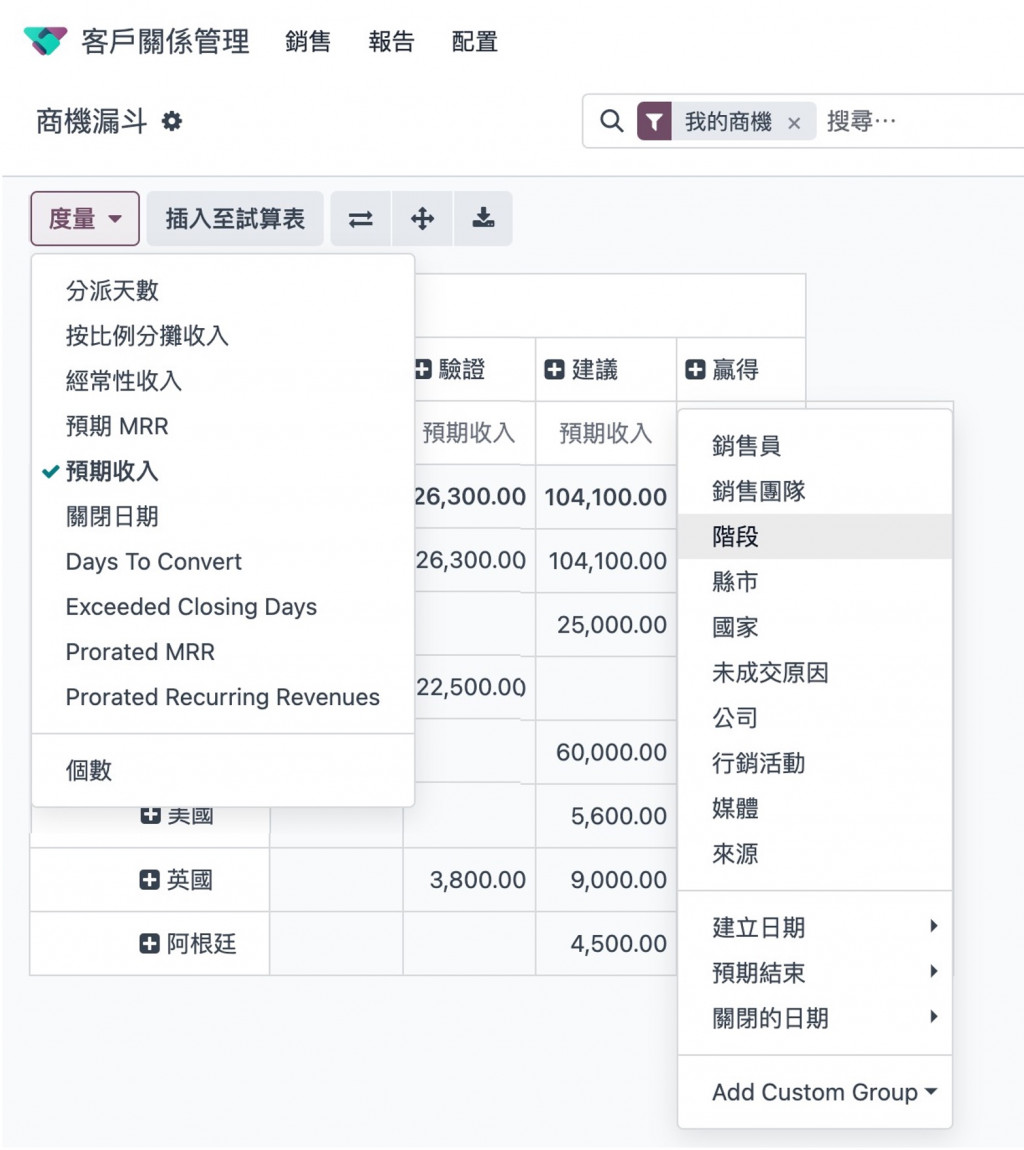
- 可直接將資料進行資料分析
- 可將結果直接產出Excel(位置在『度量』那一行最右邊的下載icon)
- 可透過『+』來自訂增加想要分析的維度
- 『度量』可以顯示不同維度
不得不說,Odoo的樞紐分析功能超棒!
*Graph / 圖表*
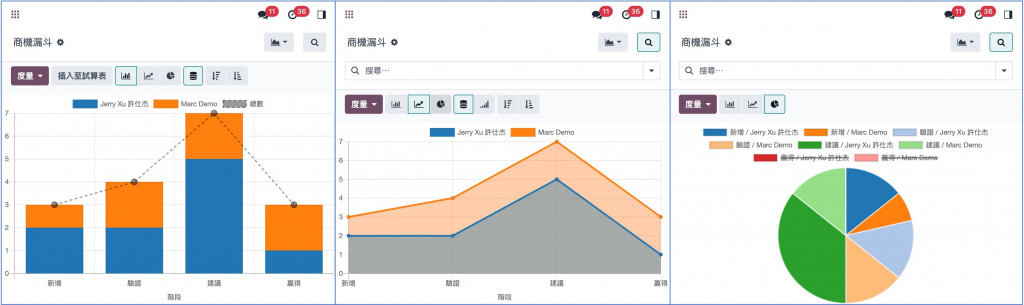
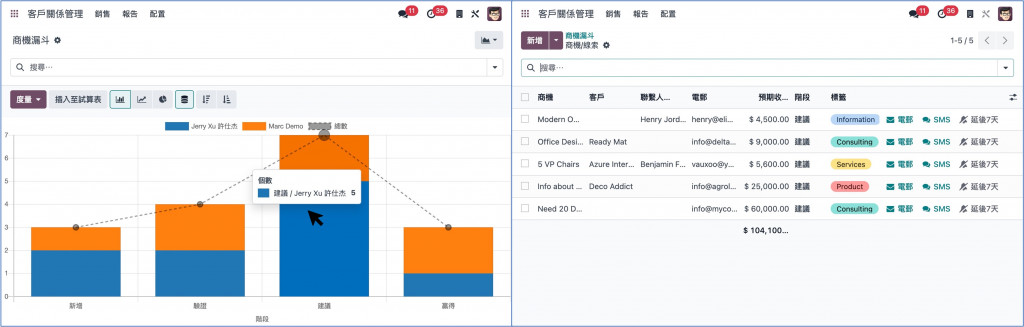
- 標準提供「柱狀圖」、「線狀圖」、「圓餅圖」
- 可點擊上方分析資訊直接動態呈現結果(參考上方圓餅圖之[贏得/Marc Demo]被刪除)
- 「柱狀圖」、「圓餅圖」滑鼠移到過去可以顯示資料筆數
- 在「柱狀圖」、「圓餅圖」點擊後,會將相關資料以List(列表)呈現
*Map / 地圖*
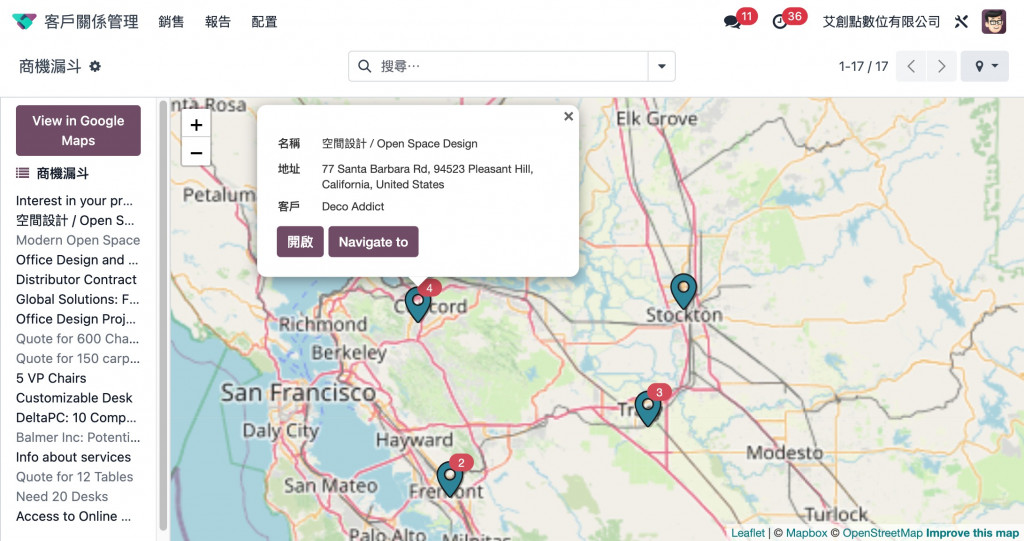
- 串接OpenStreetMap進行資料顯示
- 透過圖形化直覺顯示資料相關地址(在CRM模組是以『商機』的維度來顯示客戶位置,算還蠻有趣的模組)
- 可直接編輯資料、導航串接Google MAP
*Form / 表單*
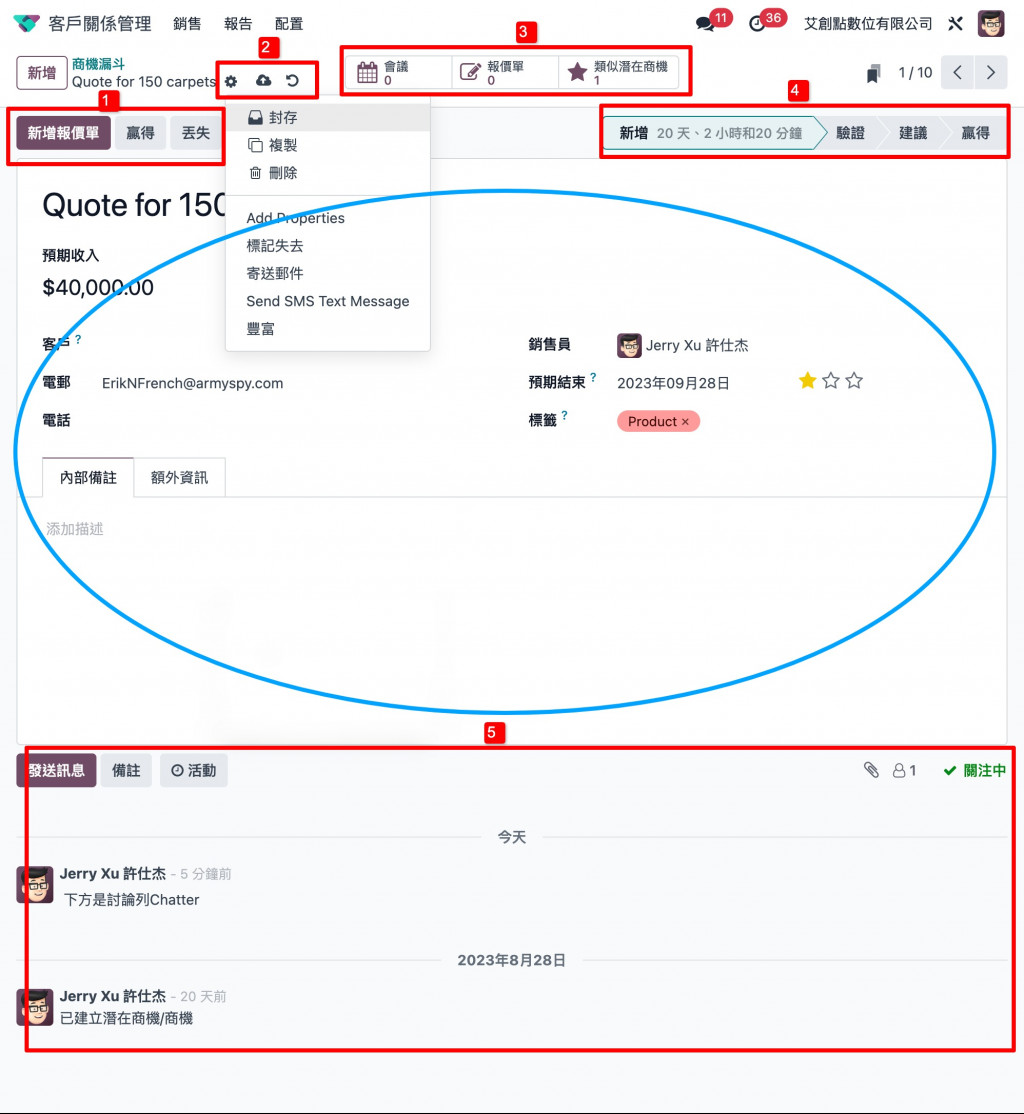
表單是最常用、最基本的介面,最後用一張圖來彙整,這裡透過區塊的概念進行介紹,因此實際上會依不同模組而有不同的文字提示,但功能還是大同小異。
表單資料內容是紀錄在正中間藍色區塊,其餘紅色區塊說明及用途如下:
- Button:表單的狀態(確認/取消)都會集中,有時可能會依權限不同而有所增減。
- 分別是『設定、手動儲存、捨棄變更』。
- 設定:除了基本『封存、複製、刪除』之外,有時候相關單據資料異動也會在此處提供。
- 手動儲存:在編輯資料後才會顯示,儲存本次修改內容。
- 捨棄變更:在編輯資料後才會顯示,放棄本次修改內容。』由於Odoo16採取自動儲存(跳頁面觸發),因此在編輯時還是有機會放棄修改內容。
- Smart Button(智慧按鈕):提供便利性快速串接其他模組。
- Statebar(狀態列):顯示該單據目前處理進度。
- Chatter(討論列):單據異動歷程的呈現、內部或與外部討論的歷程呈現、代辦活動事項