接續昨天提到的五點
不知道今天能走到步驟幾 🫠
確認 chrome 版本
(如下圖)打開瀏覽器,又上有選單有個更多點點可以展開,
選取 說明 → 關於 google chrome

版本號是 116.0.5845……,接下來就去找適合的 WebDriver 吧!
這階段的操作,需至官網手動下載,並非指令處理!
本以為找到最符合的版本下載位置(下圖)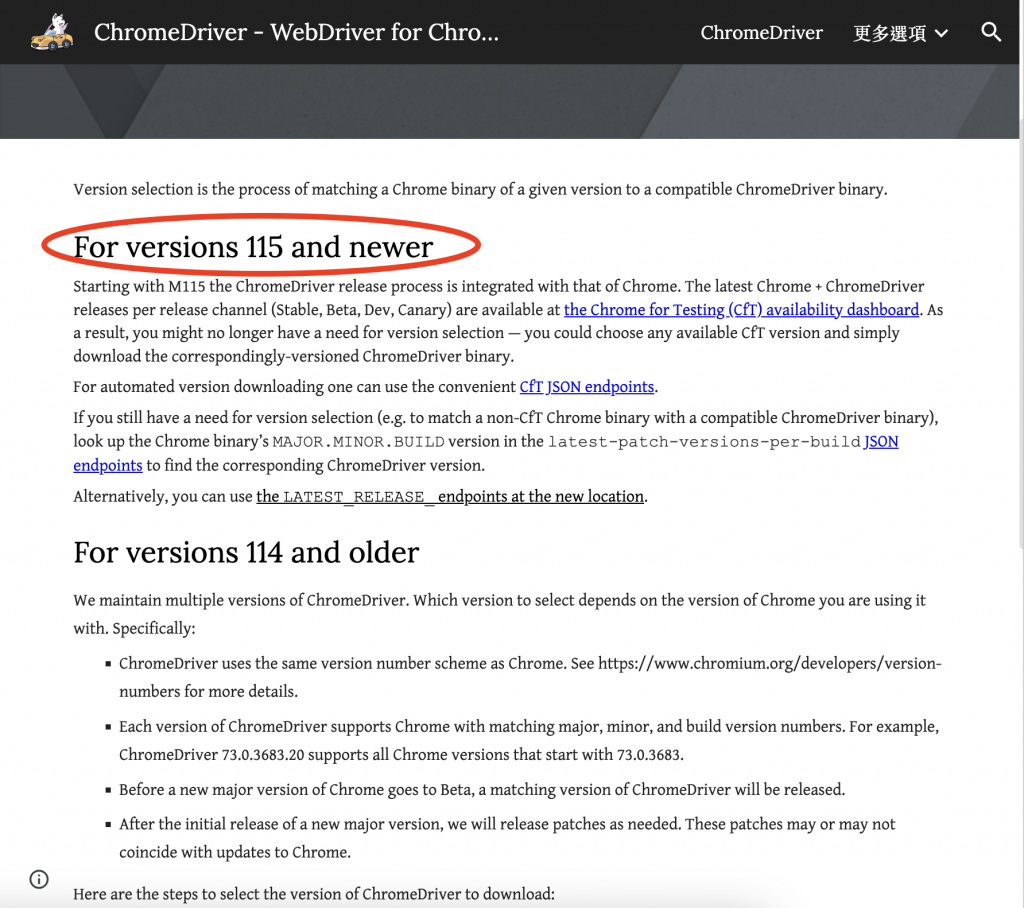
但實在搞不定,找不到可以下載壓縮檔案的地方
只好退而求其次的,在下載區找到 ChromeDriver 114.0.5735.90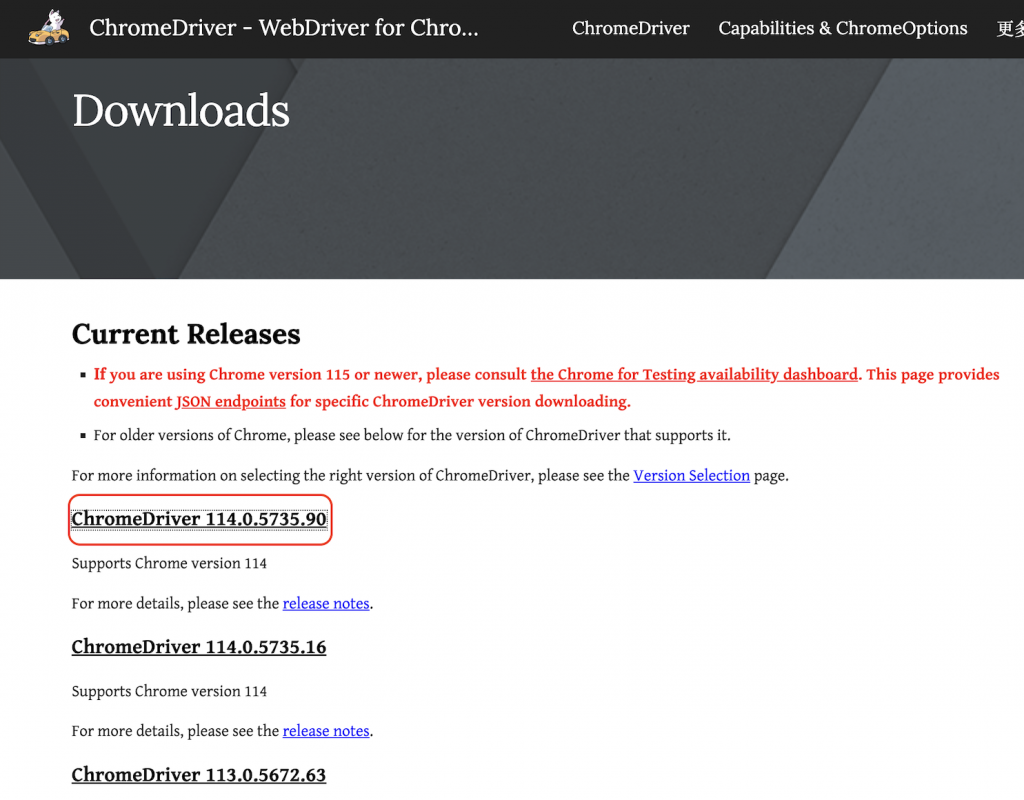

選擇符合的下載,就可以準備進行路徑的處理
是說正當我文章進行到這的同時發現,有個問題是當初沒有發現的,
但如果我現在處理起來,後面的 code 會有所不同,
所以我決定到時候再來說說,發現問題後的處理以及變化。
兩種方式可以設定:指令方式 or 圖形介面方式處理
讓 Selenium 能夠在任何位置找到 ChromeDriver 的可執行文件。
指令方式
(相較圖形界面,偏囉唆🙂)
下載好解壓縮,接下來要配路徑
目的是讓 Selenium 能夠在任何位置找到 ChromeDriver 的可執行文件。這樣只需指定ChromeDriver的名稱,而不需要提供完整的路徑。
操作如下:
在終端機處理,並不需要在意目錄位置
依據 運行 echo $SHELL 命令以確定你使用的是哪種 shell
執行編輯shell配置文件的命令,例如:
使用的是 bash shell,$ nano ~/.bashrc 來編輯 .bashrc 文件。
✅ 我使用的是 zsh shell, $ nano ~/.zshrc 來編輯 .zshrc 文件。
在配置文件中添加將 ChromeDriver 所在文件夾的路徑添加到 PATH 變量的行,然後保存配置文件。(這行的意思,操作如下 zsh)
打開 .zshrc 文件以使用 nano 文本編輯器 進行編輯、添加、修改或刪除任何配置項。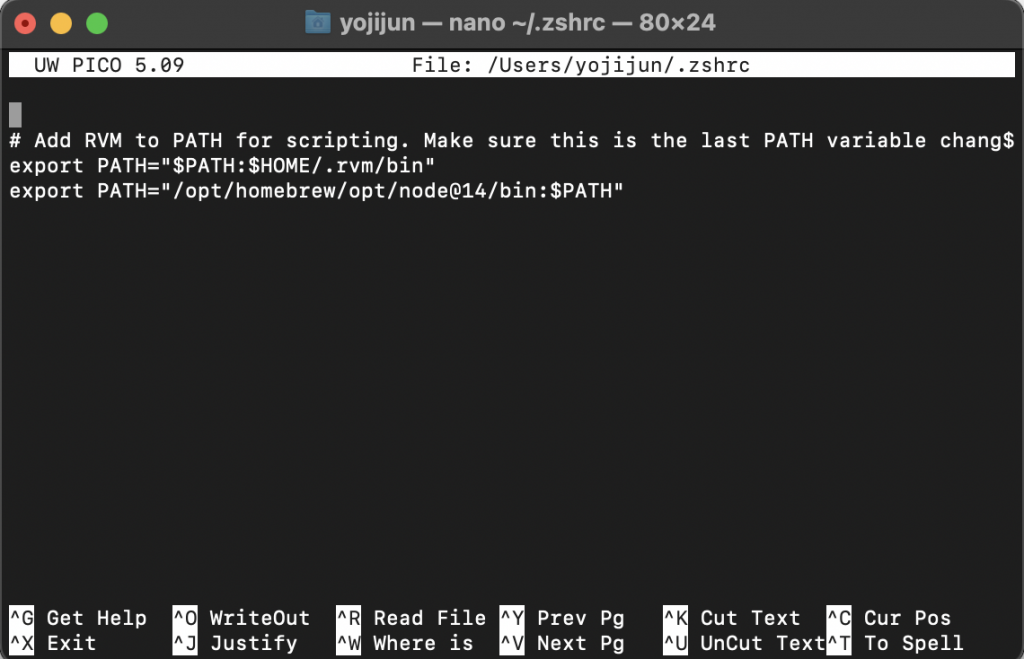
現在我們需要在最下面 增添並指定路徑,
細說一點就是 在上圖中的下面一行新增(可以透過方向鍵來移動)
export PATH="/opt/homebrew/opt/node@14/bin:$PATH” (原本就有的)
export PATH=$PATH:/path/to/chromedriver_folder(我們要新增的)
編輯完畢,使用 Ctrl 鍵加上不同的快捷鍵來執行操作。
例如,Ctrl+O (英文O,不是數字零)用於保存文件,Ctrl+X 用於退出 nano。
Ctrl+O ⬇️
Ctrl+X ⬇️(編輯器中最下面兩行,也有提供訊息例如:離開)
離開編輯後會跳出
下指令 $ source ~/.zshrc 使新的配置生效,這樣你就完成了在 zsh 中編輯 .zshrc 文件。
如果在運行 source ~/.zshrc 後沒有出現錯誤消息,並且終端沒有任何反應,通常表示命令已成功執行。這意味著你的 .zshrc 文件中的更改已經生效。
在大多數情況下,你可能不會看到任何輸出,除非你的 .zshrc 文件中包含輸出或命令,否則終端會保持靜默。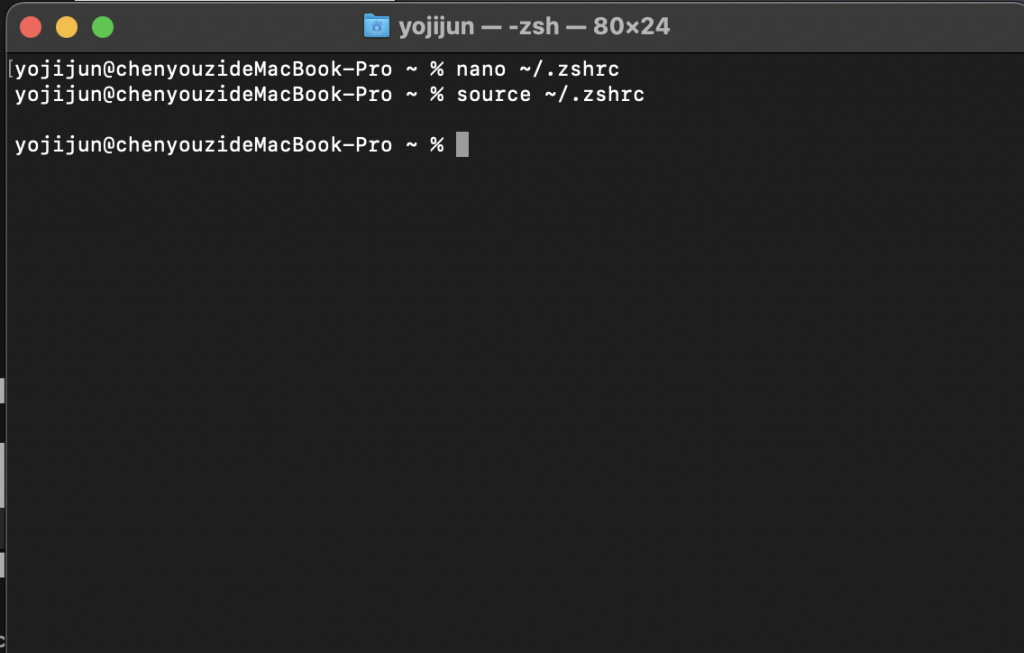
只要將 ChromeDriver 所在文件夾的路徑添加到系統PATH中,Selenium 就能自動查找可執行文件。
結束以上操作後,可以在 Python 中使用 Selenium 來控制 Chrome 瀏覽器,並且不需要提供完整的 ChromeDriver 路徑。
圖形介面(GUI)方式處理(相較指令,方便許多🙂)
使用圖形用戶界面 (GUI) 的方式(文章連結步驟)
將 ChromeDriver 複製到 /usr/local/bin 目錄中。
這與在終端中使用命令行進行操作的效果是相同的。
1.打開 Finder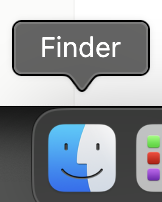
2.並按下組合鍵 Command + Shift + G
輸入 /usr/local 並點擊前往按鈕,在 /usr/local 文件夾中,找到 bin 文件夾。
3.複製 搬移
打開另一個 Finder 窗口,找到下載並解壓的 ChromeDriver 文件所在的文件夾。
將 ChromeDriver 文件 → 拖曳到 /usr/local/bin 文件夾中。
這將複製 ChromeDriver 文件到 /usr/local/bin
這種方法與指令配置文件添加路徑的方式是一樣的,所以說圖形介面好像…快速滿多(尬笑
看來只剩下第五個 編寫程式碼
明天再來處理看看會遇到什麼問題💥
用 Python 匯入 Selenium 的方式,以及如何用mac 安裝 ChromeDriver
動態網頁爬蟲第一道鎖 — Selenium教學:如何使用Webdriver、send_keys(附Python 程式碼)
