接下來進入新的環節~
要來自己動手架設:網路型入侵偵測系統(NIDS)囉!
希望這系列的文能幫到也想入門 IDS 的各位。
這篇文主要會說明 VM 的安裝方法。
延伸閱讀:
![]()
本篇大綱
一、VM 的選擇
二、VMware Workstation Player 下載教學
三、後續內容
世上 VM 百百種,我在[Day14] 虛擬機器 VM 介紹中,有介紹到常見的 VM ,以及它們的優點、適合使用範圍,推薦給大家參考。
經過仔細評估後,我認為自己比較適合 VMware Workstation Player 來作為 IDS 的虛擬環境,因此接下來也都會用此示範架設 IDS。
以下是安裝 VMware Workstation Player 的步驟。
要注意的是,步驟可能會因 VMware Workstation Player 的版本和你的作業系統而略有不同,因此建議參考 VMware 官方網站上的安裝指南以確保正確安裝。
VMware Workstation Player 下載連結:https://www.vmware.com/tw/products/workstation-player.html
※注意:若安裝前,電腦中有舊版的 VMware Workstation Player,需先解除安裝。
點選:免費下載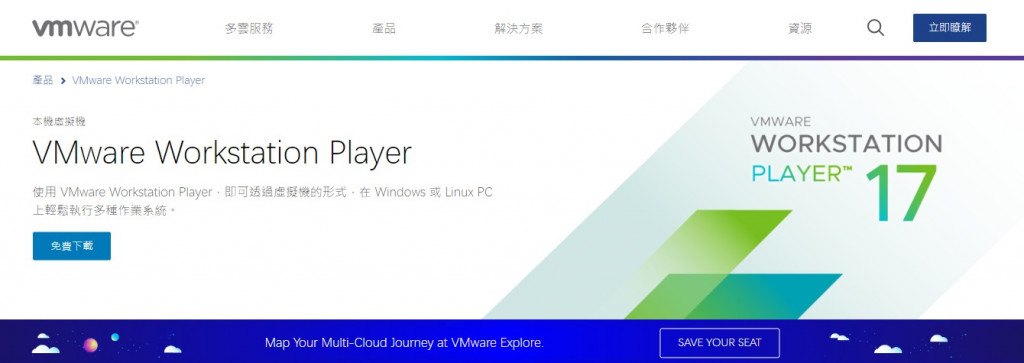
根據你的作業系統選擇下載 VMware Workstation Player 的適當版本(通常有 Windows 和 Linux 版本可供選擇)。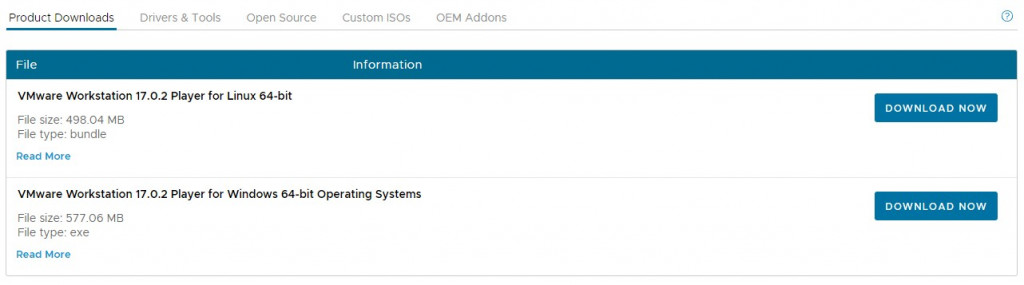
點選執行安裝程序後,就會先看到這個畫面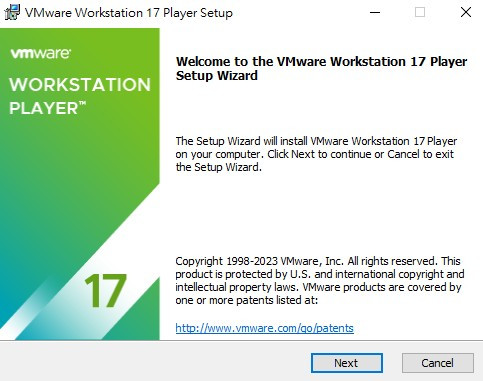
可自行決定是否接受許可協議: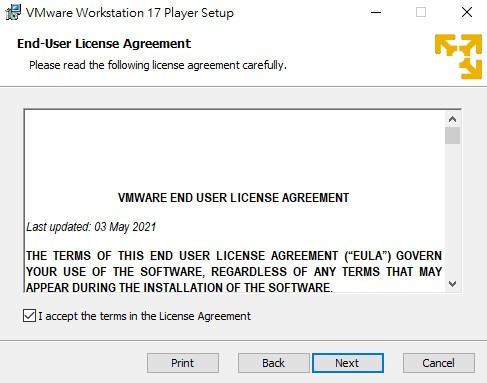
若是 Linux 64-bit 版本者,需使用終端進入包含安裝程序的目錄,然後運行以下命令(請將 <installer> 替換為實際的安裝程序文件名):
chmod +x <installer>
sudo ./<installer>
接下來就是一連串點選:Next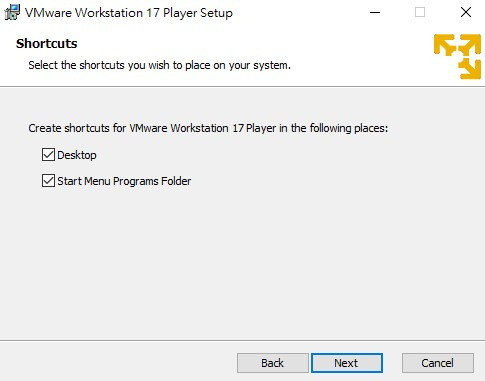
下載完成後,點選:Finish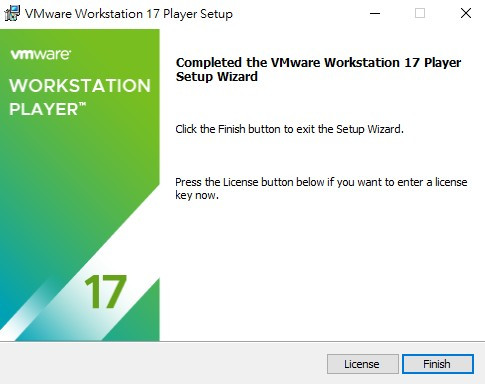
接著,可以在桌面或你當初設定要存放的位置中,開啟 VMware Workstation Player
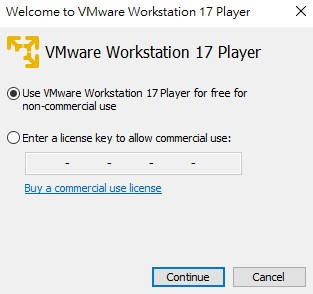
以下就是 VMware Workstation Player 的主畫面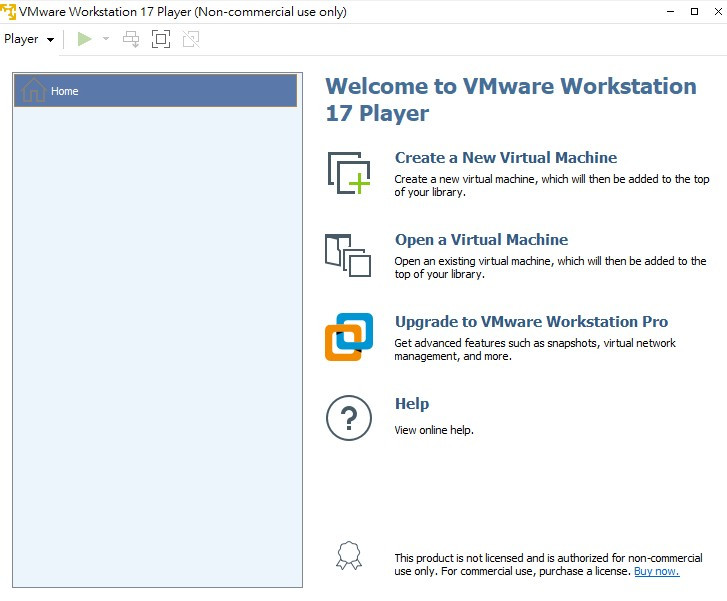
VMware Workstation Player 的主畫面上有幾個主要功能,方便你管理。以下是這些功能的簡單介紹:
這裡先說明完VM 的安裝,接下來會繼續:
