Snort 是設計用於 Linux 的入侵偵測系統,因此我們若要使用 Snort 做出網路型入侵偵測系統(NIDS),就會需要在 Linux 環境下進行。
上一篇,有教大家如何安裝 VMware Workstation Player,讓 Windows 用戶也可以在 VMware Workstation Player 中運行 Linux 作業系統,並安裝 Snort。
今天就繼續說明如何在 VMware Workstation Player 中創建一個 Linux 作業系統吧!
本篇大綱
一、什麼是 Ubuntu?
二、Ubuntu 版本怎麼選?
三、安裝 Ubuntu 的步驟
Ubuntu 是蠻多人會選擇的開源 Linux 作業系統發行版,它是基於 Debian 架構開發。
Ubuntu 主要提供了桌面和伺服器版本,當然也有其他版本(如:Ubuntu Server、Ubuntu Core 和 Ubuntu Kylin)。
以下是 Ubuntu 的一些重要特點和資訊:
選擇 Ubuntu 桌面版本還是伺服器版本取決於你的使用需求和目標:
Ubuntu 桌面版本:
適用於一般桌面使用者:會在個人電腦或筆記型電腦上運行 Ubuntu 並執行日常桌面任務,如網頁瀏覽、媒體播放、文件處理和軟體開發等。
圖形化界面:Ubuntu 桌面版本包含 GNOME 或其他桌面環境,讓用戶能夠透過圖形化界面進行操作。
應用程式支援:它預裝了許多應用程式,包括網頁瀏覽器、辦公軟體、媒體播放器等,使你能夠快速開始工作。
Ubuntu 伺服器版本:
適用於伺服器和雲部署:會在伺服器或雲環境中運行 Ubuntu 並主要用於伺服器任務,如網頁伺服器、資料庫伺服器、應用程式伺服器、虛擬化主機等,那麼 Ubuntu 伺服器版本是更合適的選擇。
無圖形界面:Ubuntu 伺服器版本通常不包含圖形用戶界面,因為它設計用於無人值守伺服器,可以遠程管理。
輕量和安全:它是較輕量的版本,只包含伺服器需要的核心元件,因此更安全且效能較佳。
支援命令列界面:需要透過命令列界面(終端機)進行管理和配置。
Ubuntu 下載連結(中文站):https://www.ubuntu-tw.org/modules/tinyd0/index.php?id=7
可以參考下圖的設定,並開始下載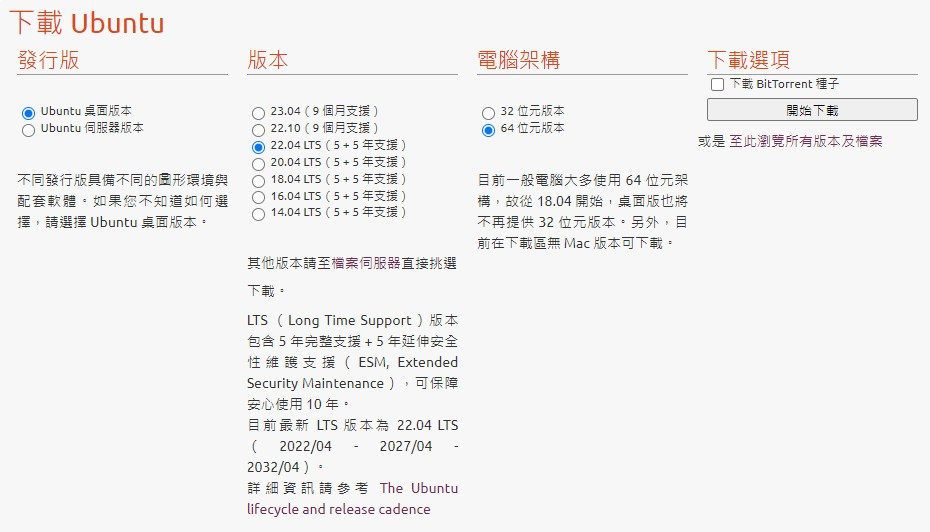
等待下載完成...
接著要開始建立新 VM 囉!
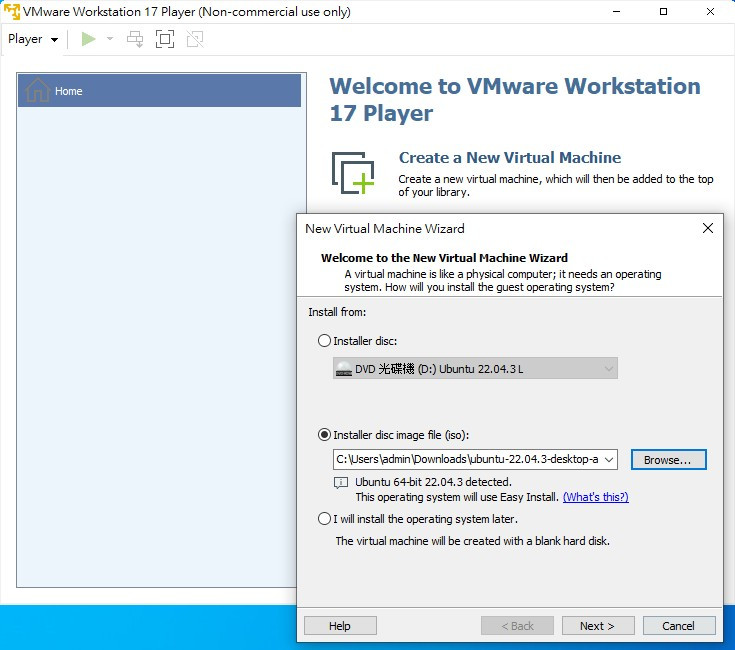
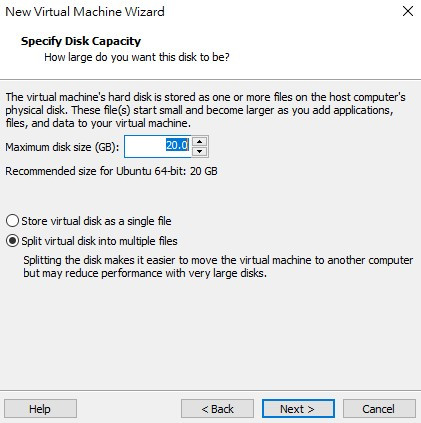
安裝 Ubuntu
開啟剛剛新建立的 VM,它會開始引導 Ubuntu 安裝程序。
再來設定一下語言、時區、鍵盤配置等。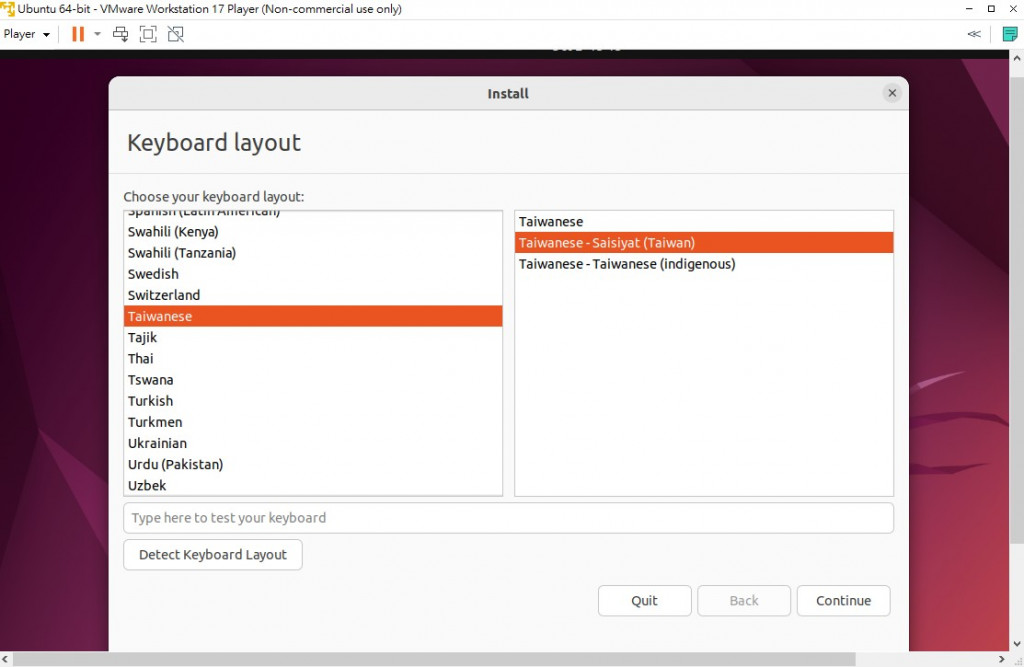
在「Installation type」選項中,選擇「Erase disk and install Ubuntu」(或根據需要進行自定義分割)。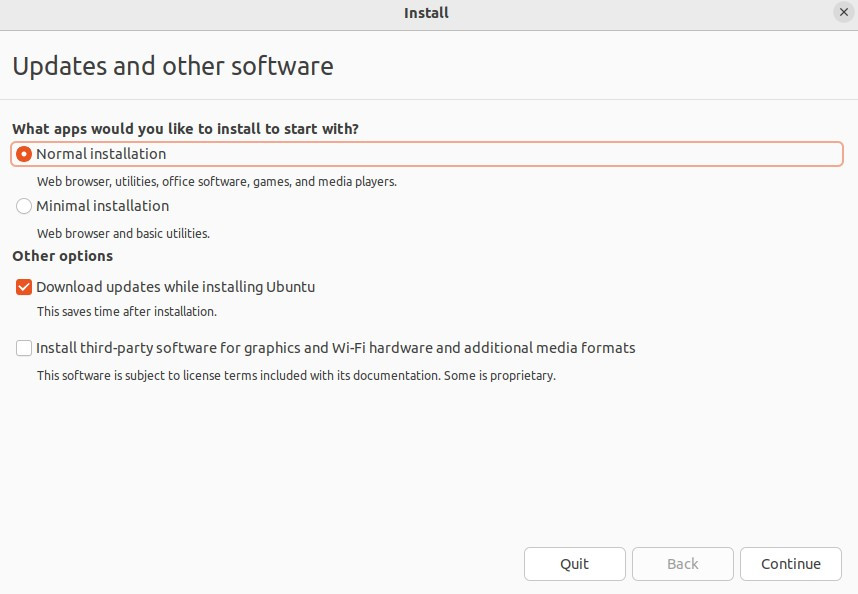
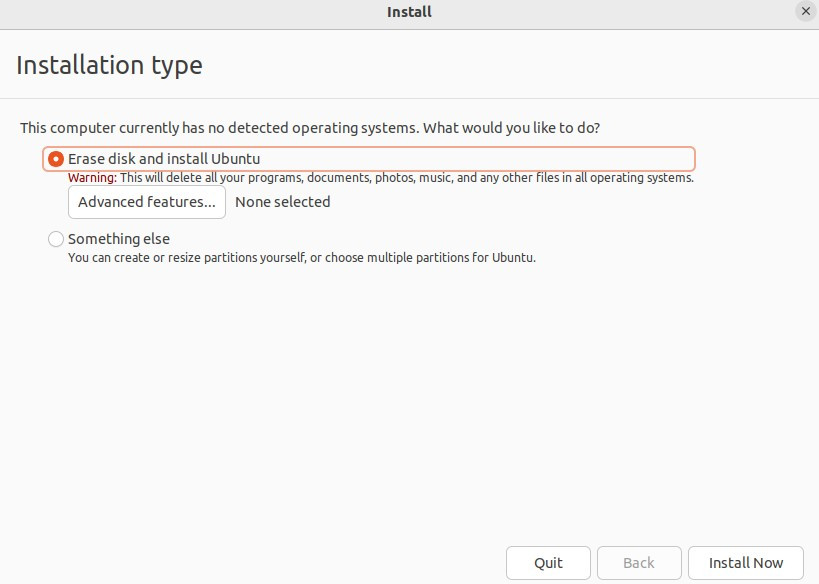
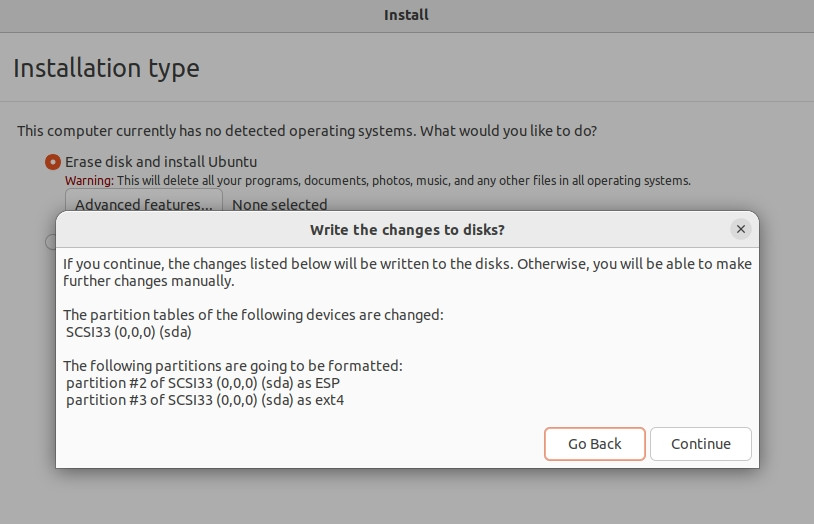
這段信息是 Ubuntu 安裝程序提供的磁碟分區信息,它告訴你正在對磁碟進行的操作。具體來說,它說明了以下兩個變更:
partition #2 of SCSI33 (0,0,0) (sda) as ESP:這表示正在格式化磁碟 sda 上的第二個分區,並將其設置為 EFI System Partition (ESP)。ESP 通常包含引導程序和引導設置,它在安裝 Ubuntu 時是必需的,特別是在支援 UEFI 引導的計算機上。
partition #3 of SCSI33 (0,0,0) (sda) as ext4:這表示正在格式化磁碟 sda 上的第三個分區,並將其設置為 ext4 檔案系統。這個分區通常用於安裝 Ubuntu 的根文件系統(/)。
這些操作是安裝 Ubuntu 所需的標準操作,用於配置磁碟分區以安裝 Ubuntu。如果你確定要繼續安裝,則這些變更將被寫入磁碟,並且 Ubuntu 安裝程序將繼續進行。
請確保在繼續之前,你已經備份了重要數據,因為這些操作可能會導致磁碟上的數據丟失或覆蓋。如果你已經做好了備份,並且確定要繼續安裝,則可以選擇繼續,然後按照安裝程序的指示繼續進行。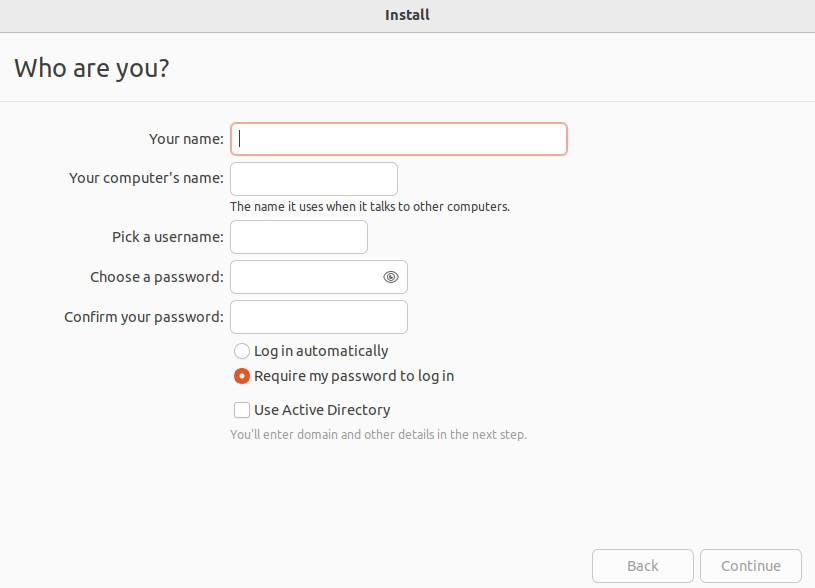
完成 Ubuntu 安裝程序,並重新啟動虛擬機器。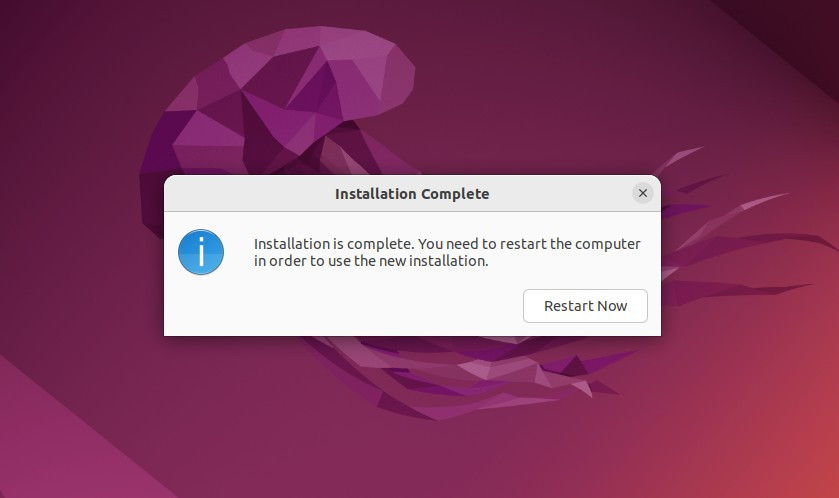
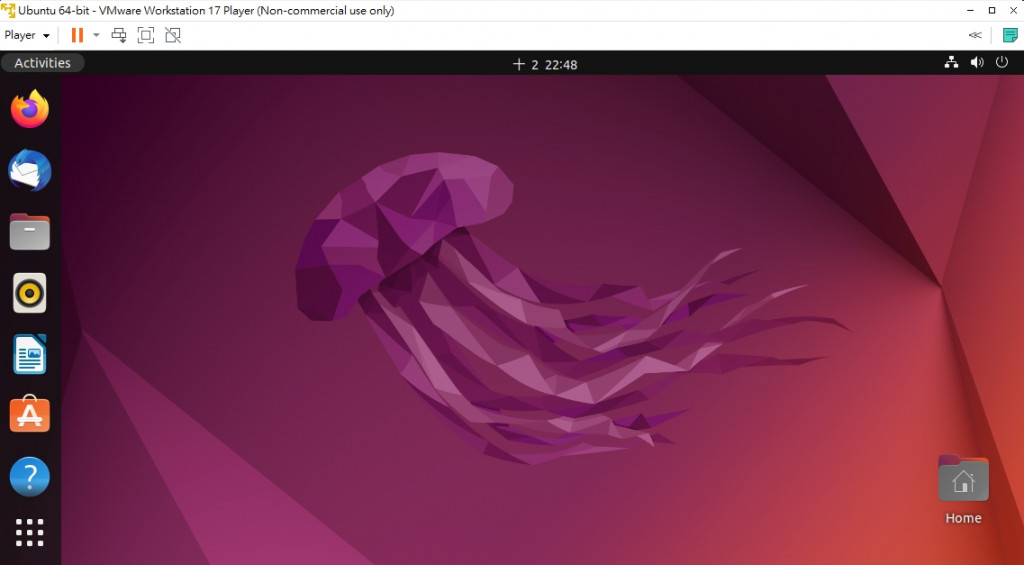
這篇就到這吧~
大家安裝也辛苦了![]()
