經過從設計到後端的細緻實作後,我們現在進入了至關重要的前端實作階段。在這個階段,我們不僅要將畫面與資料結合,更要為我們的應用程式注入靈魂。前端不僅僅是視覺的呈現,它是資料和用戶之間的橋樑,賦予用戶操作和互動的能力。在前面的章節,我們已深入探討了如何使用各種套件工具在專案中實現特定功能。而在接下來的兩個章節中,我們將從前端實作的流程入手,以及狀態管理邏輯,隨後深入探討每個頁面的核心功能邏輯,讓整個專案更完整的呈現。
在前端實作的步驟中,主要會先執行大量的畫面以及基本的用戶操作。接著將狀態管理邏輯完成後,待有初步的資料時呈現於畫面中。再來進行後台最重要的表單資料收集及請求,確保基本功能都完成後,再開始進階功能的實作:
設計與 Layout:設計及建立 Layout 共用元件,例如 NavBar
頁面組織:建立頁面,並以資料夾進行群組區分;以及整體切版
共用元件建立與整合:建立共用元件,如 Input、Button,並結合 React-Form-Hook
使用者認證功能:實作登入註冊功能
狀態管理:建立 Zustand 功能
頁面內容呈現:依據 Zustand 存放的資料於各頁面呈現
圖片管理:以 Next-Cloudinary 實作圖片上傳
表單管理與驗證:
進階功能實作:實作 Dnd(拖曳)功能及前台頁面附加功能
在專案中使用 Zustand 作為狀態管理的工具,同時也搭配 immer 在不修改原始狀態的情況下賦予 state 新值。
參考程式碼:https://github.com/ysl0628/next13-omni-links/blob/main/hooks/useSetup.ts
在 Zustand 中,我們設定的狀態是與資料庫的 User 及 Link Collection 同步的。因此 initial state 會這樣定義:
user: null,
links: null,
而操作這些狀態的主要功能包括:同步、user 的更新或重置,以及 links 的更新或重置等動作。儘管許多功能有合併的可能性,但考慮到維護的便利性,仍然選擇將不同功能進行分開設計:
在後台操作時,所有 state 皆託付於 Zustand 管理,所以為了取得資料庫資料,在進入後台後必須同步更新個狀態的初始值,在 Server Component 中使用的是 StoreInitailizer 的方式進行同步,同步的邏輯為:
initialSync: (partial) =>
set(
produce((state) => {
if (partial.user) {
state.user = partial.user
}
if (partial.links) {
state.links = partial.links
}
})
),
設計為當基本設定有所變更時,可以按需對 user state 進行更新;而在連結設定中,當編輯順序有所調整後,會更新整個 links 陣列。需要注意的是,因為 user 的接收欄位會根據不同頁面而異,所有的欄位在需求上都被定義為 optional。如果沒有接收到新的值,我們會使用原本的資料,否則該值會被設定為 undefined。
特別注意,user state 中也有 links 欄位,當 links 更新時也要一同更新。
update: (partial) =>
set(
produce((state) => {
if (partial.user) {
state.user = {
...state.user,
...partial.user,
links: state.user.links
}
}
if (partial.links) {
state.links = partial.links
state.user.links = partial.links
}
})
),
參數為 newLink ,當在連結設定中新增一個連結後,將在請求 response 時更新回傳的資料到 links 及 user 狀態。在排序設定上,為了確保新加入的連結可以立刻呈現在最前方,我們會將它放置為陣列的第一筆資料。
addLink: (newLink) =>
set(
produce((state) => {
state.links = [newLink, ...(state.links || [])]
state.user.links = [newLink, ...(state.user.links || [])]
})
),
參數為 linkId ,同樣的刪除一條連結後,也將請求後回傳的資料於狀態中更新
removeLink: (linkId) =>
set(
produce((state) => {
const newState = state.links?.filter(
(l: LinkSetupType) => l.id !== linkId
)
state.links = newState
state.user.links = newState
})
),
參數為 linkId 及 newLink ,修改以 linkId 指定的 link 後,也一併將 newLink 更新於 user 及 links
updateLink: (linkId, updatedLink) =>
set(
produce((state) => {
const link = state.links?.find((l: LinkSetupType) => l.id === linkId);
const userLink = state.user?.links?.find(
(l: LinkSetupType) => l.id === linkId
);
if (!link || !updatedLink) return;
// 更新指定的屬性
const propertiesToUpdate = ["title", "type", "url", "order"];
propertiesToUpdate.forEach((property) => {
link[property] = updatedLink[property];
userLink[property] = updatedLink[property];
});
})
)
編輯連結順序的功能中,若修改後沒有儲存,則恢復修改前的排序
revertLinks: (oldLinks) =>
set(
produce((state) => {
state.links = oldLinks
state.user.links = oldLinks
})
),
同 revertLinks 的邏輯
revertUser: (oldUser) =>
set(
produce((state) => {
state.user = oldUser
})
)
了解完大致的實作流程及狀態管理後,緊接著進入核心功能邏輯的介紹。首先,我們從「NavBar」開始,繼而探索「登入/註冊頁面」的使用者認證。之後,會詳述「基本設定」與「連結設定」的實作。最後,深入「前台頁面」的延伸功能。
專案中 NavBar 顯示的範圍在首頁及後台 (portal) 頁面,並且會依據身分驗證與否顯示不同的元件,主要元件有 Logo、NavLink、UserButtons:
在確定上述邏輯之後,我們就可以根據路徑和狀態判斷要顯示哪些元件。接著,我們要考慮 NavBar 主元件的放置位置。最初,我考慮將其放在 Root Layout 中,再根據路徑進行判斷。但考量到只有兩個路徑會用到這個元件,且專案中有「Intercepting Routes」的行為,可能會造成路徑判斷出現問題,因此決定將其放置在首頁和後台頁的 Layout 中,依照圖解切分:

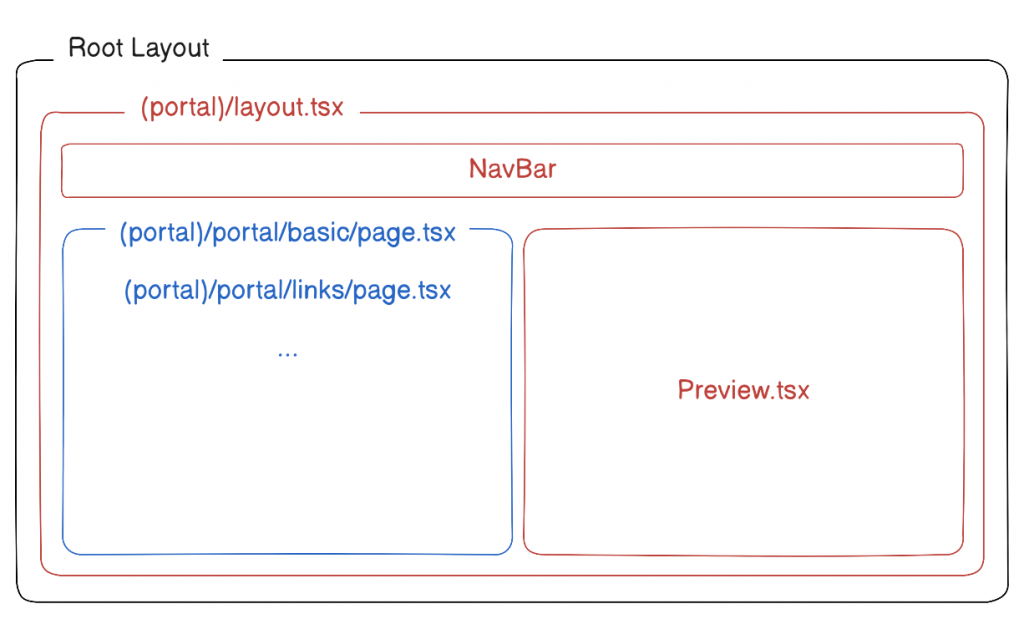
而 NavBar 中的判斷也會簡潔許多,只需要以後台路徑及身分狀態來判斷 NavLink 是否顯示:
const NavBar: React.FC<NavBarProps> = ({ currentUser }) => {
const path = usePathname();
const isAdmin = path.includes("/portal");
return (
<div className="...">
<Logo />
{currentUser && isAdmin && <NavLinks />}
<UserButtons currentUser={currentUser} isAdmin={isAdmin} />
</div>
);
};
export default NavBar;
後台路徑及身分狀態傳進 UserButtons 中後,再判斷發佈按鈕、user menu 以及登入按鈕顯示:
const UserButtons: React.FC<UserButtonsProps> = ({ currentUser, isAdmin }) => {
return (
<div className="...">
{currentUser ? (
<>
{isAdmin ? <Button label="發佈" /> : null}
<div className="...">
<UserMenu/>
</div>
</>
) : (
<>
<Button label="Log In" />
<Button label="Sign Up" />
</>
)}
</div>
);
};
export default UserButtons;
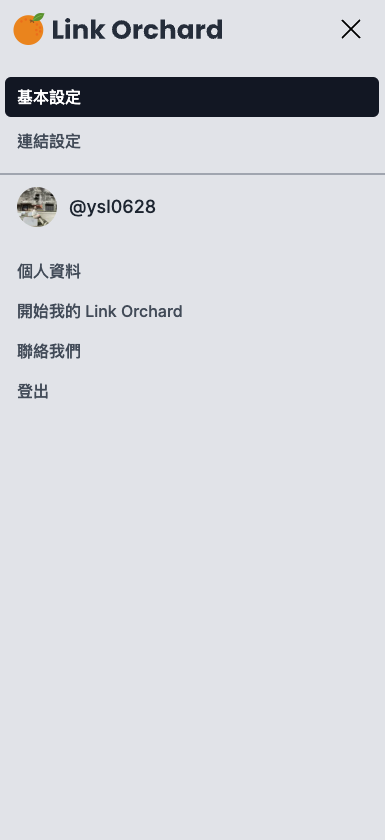
"Link in Bio Tool" 的整體設計考量到前後台的使用場景。前台主要是針對手機使用者進行呈現,而因為使用者可以透過前台連結訪問後台,後台則採取響應式設計。這樣不僅確保了手機用戶的流暢體驗,還讓使用各種設備的用戶都能夠方便地訪問和設定後台。
在響應式的執行上,評估最有挑戰性的實作是 NavBar,我們雖然可以透過基本的縮放、排版或隱藏特定區塊來達到頁面層級的響應性,但在 NavBar 這塊區域集結了 Logo、NavLink 以及 UserButtons/登入註冊三個元件,在手機板有限的寬度空間中,勢必要重新布置規劃。
因此,我的解決方案是:在手機版面中,只顯示 Logo,而將 NavLink 和 UserButtons/登入註冊整合到一個下拉式選單裡,為了方便用戶操作,則以漢堡式選單作為開關操作按鈕。而這個下拉式選單的具體實現方式,我選擇使用 HeadlessUI 的 Disclosure 元件來完成。
NavBar 元件外,使用 Disclosure 進行包覆。Disclosure.Button 建立的 MenuButton 元件,這即為漢堡式選單按鈕。Disclosure.Panel 建立下拉選單的具體內容部分。Disclosure 的 open 參數來進行操作判斷。MenuButton 和 UserButtons 中進行響應式的樣式調整。參考程式碼:
https://github.com/ysl0628/next13-omni-links/blob/develop/components/navbar/NavBar.tsx
const NavBar: React.FC<NavBarProps> = ({ currentUser }) => {
return (
<Disclosure as="nav" className="...">
{({ open }) => (
<div className="mx-auto">
<div className="relative flex h-16 items-center justify-between ">
<------- 原本的 NavBar 元件 ------->
<div className="...">
<Logo />
{currentUser && isAdmin && <NavLinks />}
<------- 以 Disclosure.Button 建立的漢堡按鈕 ------->
<MenuButton open={open} />
<UserButtons currentUser={currentUser} isAdmin={isAdmin} />
</div>
</div>
<Disclosure.Panel className="sm:hidden pt-2">
<------- 下拉選單內容 ------->
</Disclosure.Panel>
</div>
)}
</Disclosure>
);
};
export default NavBar;
在這篇上集中,我們已經探討了前端實作的基礎流程、狀態管理的關鍵概念,以及深入分析了 NavBar 的核心功能邏輯。希望透過這些資訊,先為讀者們奠定了一個清晰的基礎。然而,這趟旅程還沒有結束。在下集中,我們將繼續深入探討其他頁面的核心功能邏輯,讓整個專案更完整。
相關程式碼同步於 github:https://github.com/ysl0628/2023-ithelp/tree/main/day-23
https://tailwindui.com/components/application-ui/navigation/navbars#component-70a9bdf83ef2c8568c5cddf6c39c2331
https://www.figma.com/community/file/1088418504991825797
https://g801109g51.medium.com/漢堡-hamburger-選單-是福亦是禍-cb61cf491830

