因為在串接 WP 跟其他東東的過程中很常會修改程式碼,又怕一不小心他就被弄壞了,所以推薦大家這個 LocalWP,可以在本機環境安裝一個 WordPress,先看看程式碼執行如何~而且有透過本機檔案夾熟悉檔案,也會對管理 WordPress 更上手!
https://localwp.com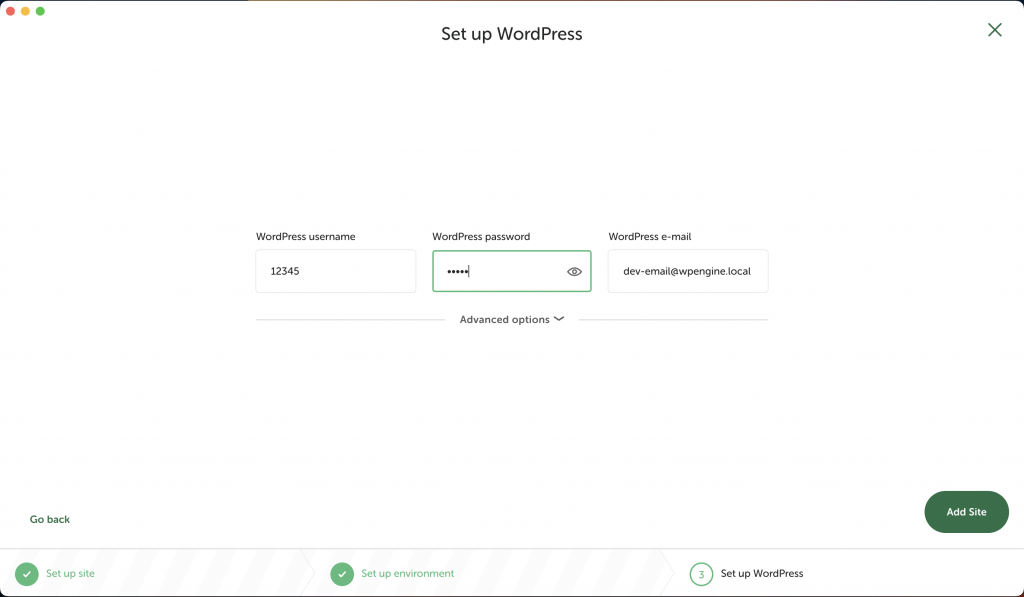
安裝跟平常一樣很簡單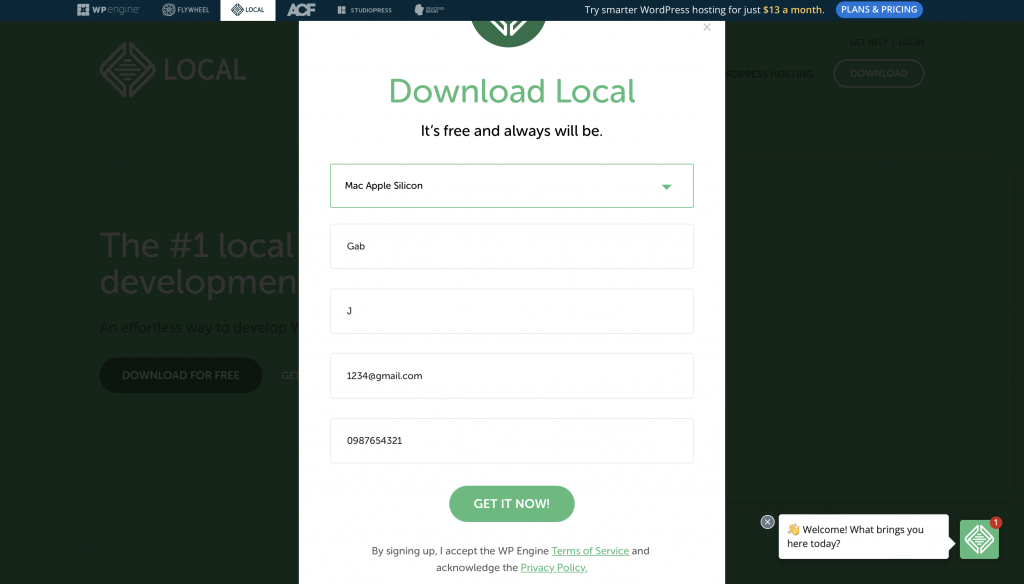
左下角點擊 Add Local Site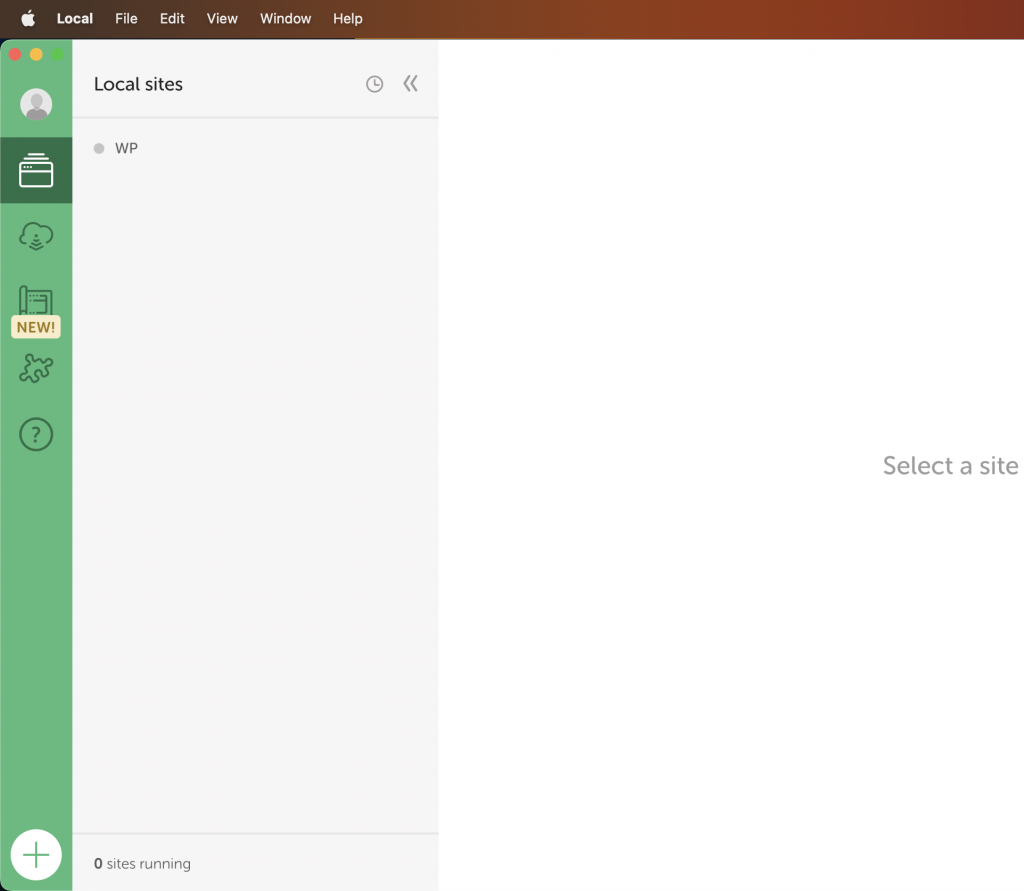
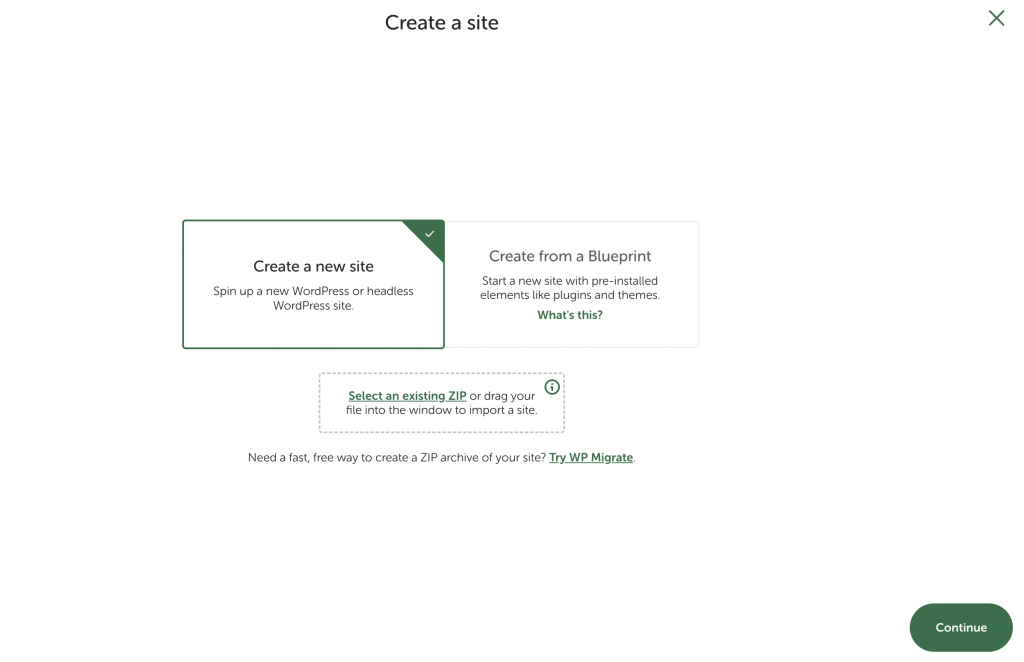
這邊可以選擇你要把 WP 檔案放在哪邊,我就放在預設「個人專屬>Local Site」資料夾中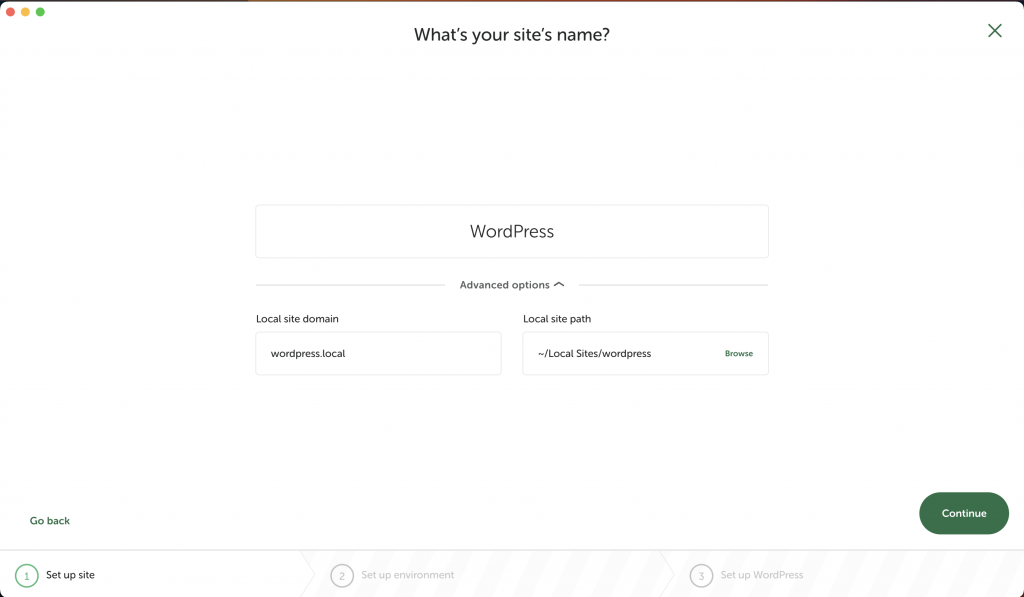
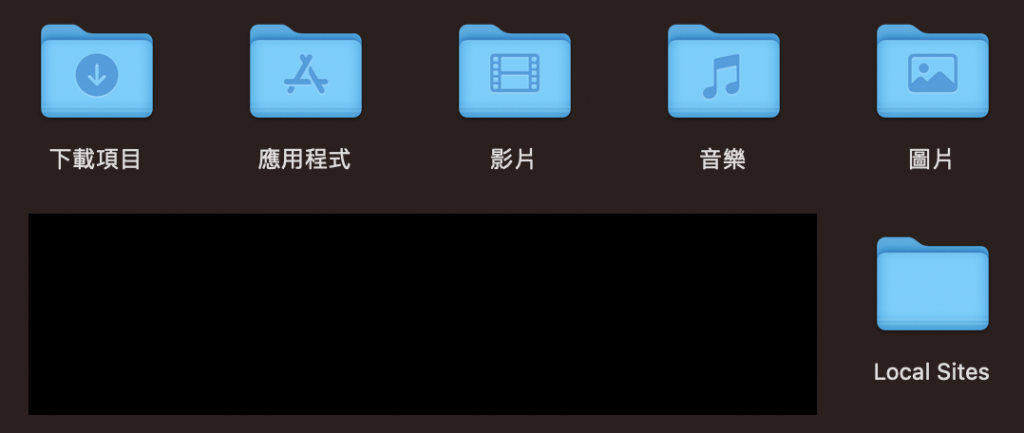
建議可以直接使用 Preferred,我第一次用 Custom Apache(如果我理解沒錯的話 A2 應該是使用 Apache),結果無法安裝外掛...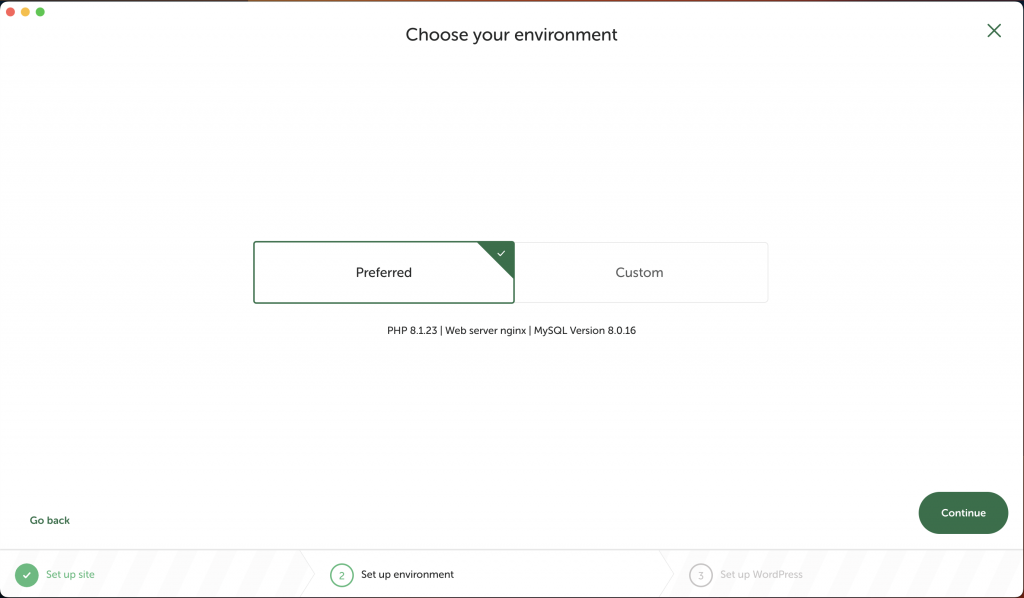
接著跟設定你的登入帳密,Email 記得改成你常用的,當網頁 Break Down 時會寄送 Email 到這邊讓你透過安全模式開啟後台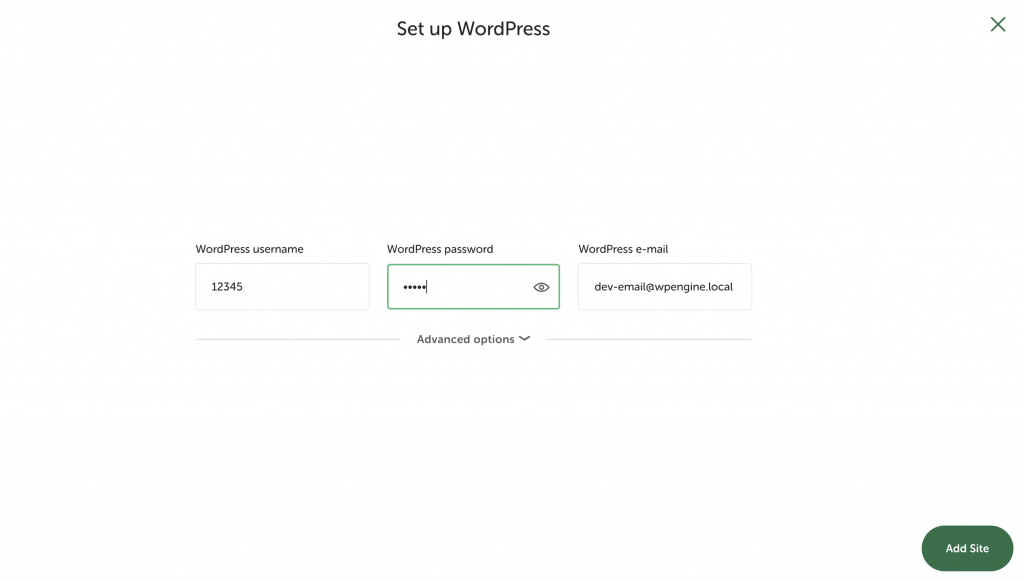
輸入電腦的使用者名稱 & 密碼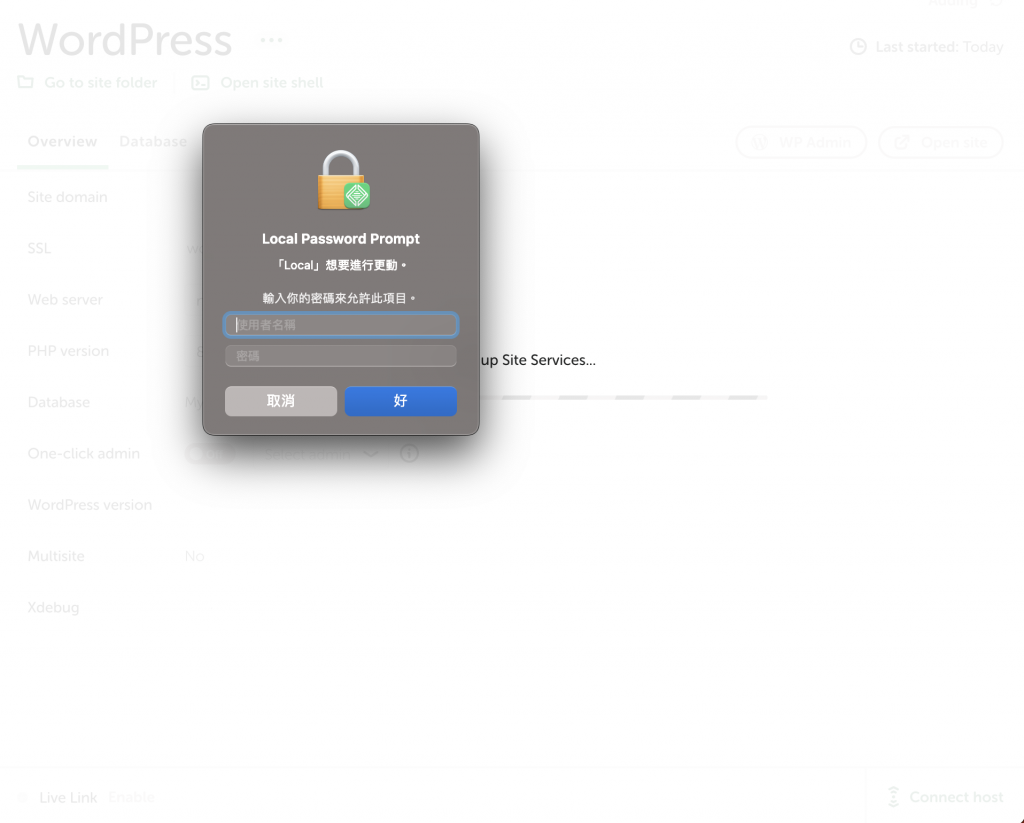
可以點擊右上角的 WP Admin,就會看到熟悉的後台登入頁面啦!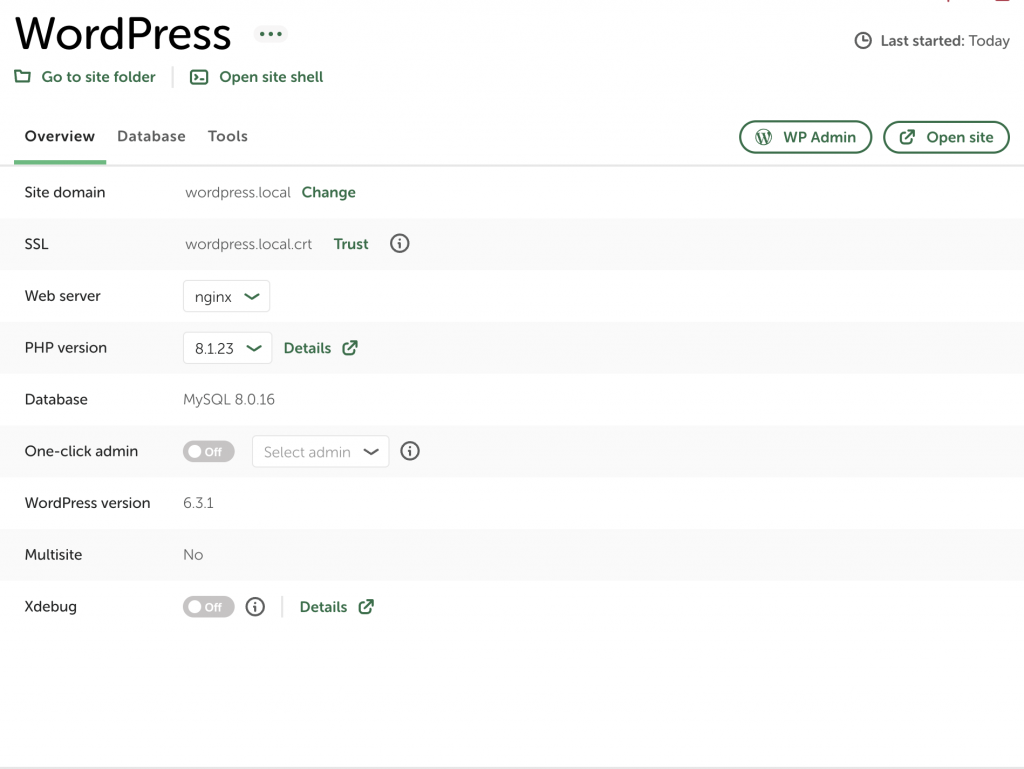
其他就跟你在網頁上安裝 WP 一樣,可以盡情弄他,壞掉了在弄一個就好 ><
