按下 command + ,
就會跳出下方頁面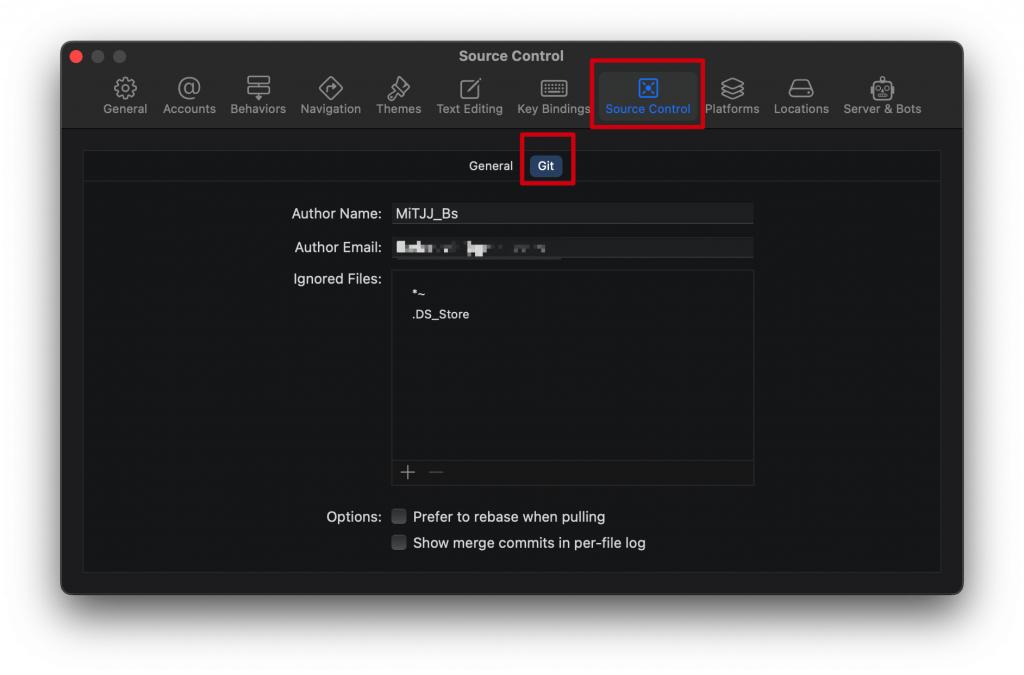
這裡填上你在進行版本管理與記錄時,想要顯示的名字跟 email(用於多人協作區分)
Source Control 選單,然後選擇 New Git Repositories...。現在,Xcode 會自動初始化一個 Git 倉庫並將所有文件添加到版本控制中。
當然地,如果在創建專案時已經勾選過 Create Git repository on my Mac 的話,這部份就可以先跳過
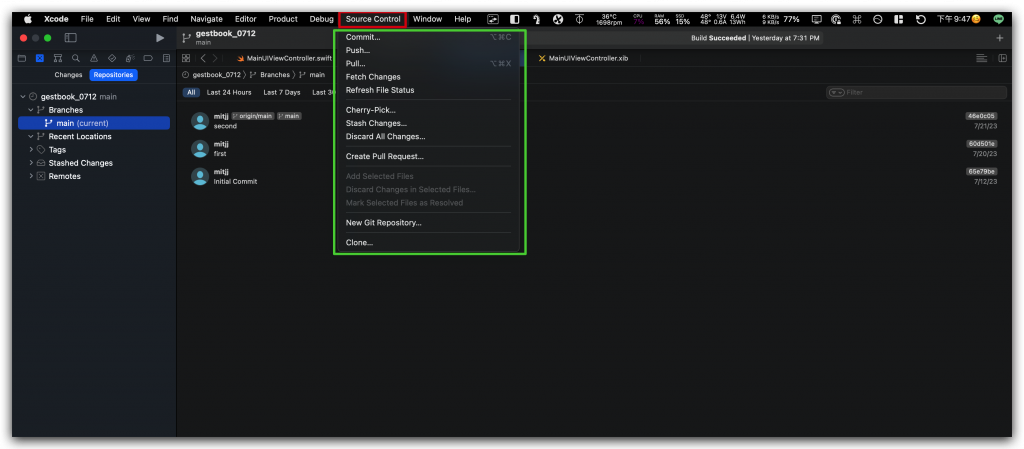
進入 Source Control 選單。
選擇 Commit...。
在彈出窗口中,你可以查看所有變更,並輸入提交信息。
點擊 Commit 按鈕。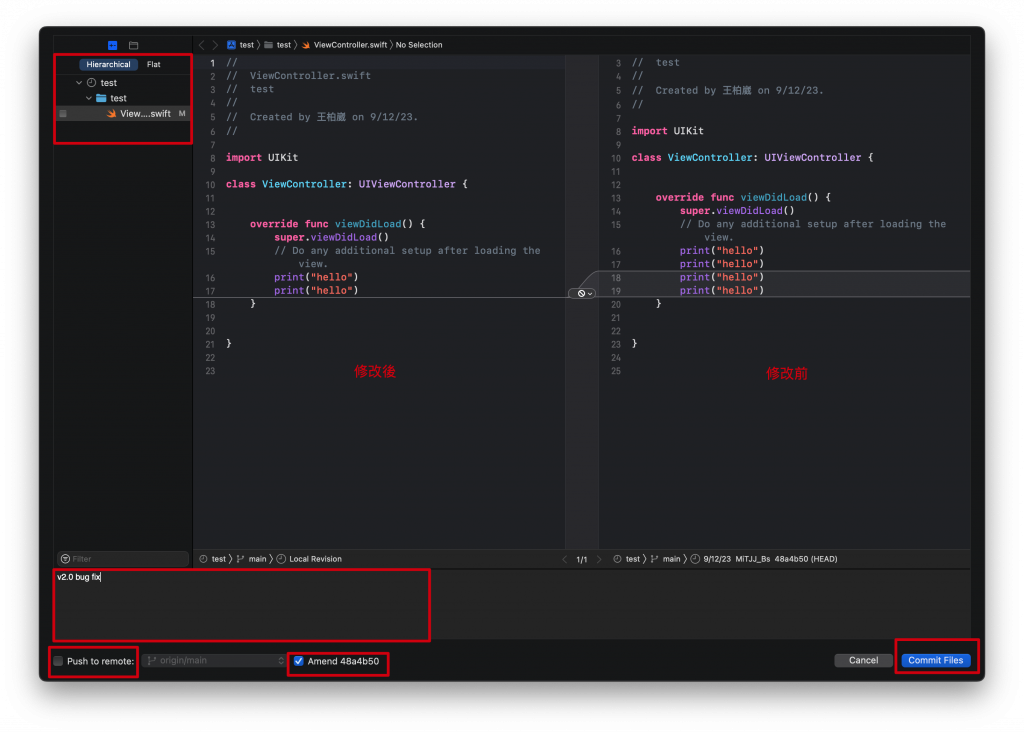
進入 Source Control 選單。
Pull 來拉取遠程變更,如果多人協作某一個專案會比較需要用到。Push 來推送本地變更,如果你剛剛 commit 時沒勾選到 Push to remote ,直接點選Push 就可以了。(如果有任何程式碼改動忘記 commit 他會跳出提醒通知)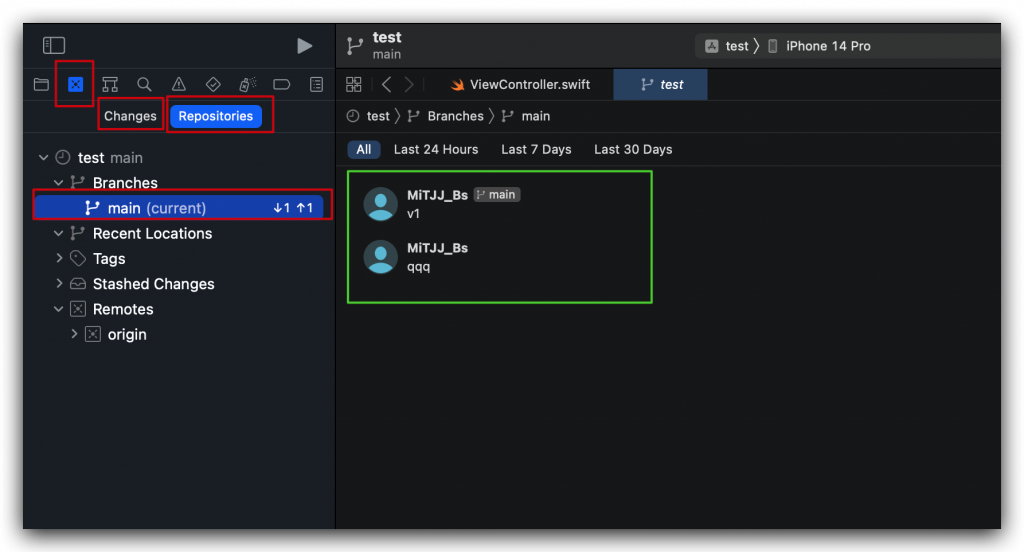
選擇你的檔案名稱雙擊/右鍵 -> New "test" Remote ...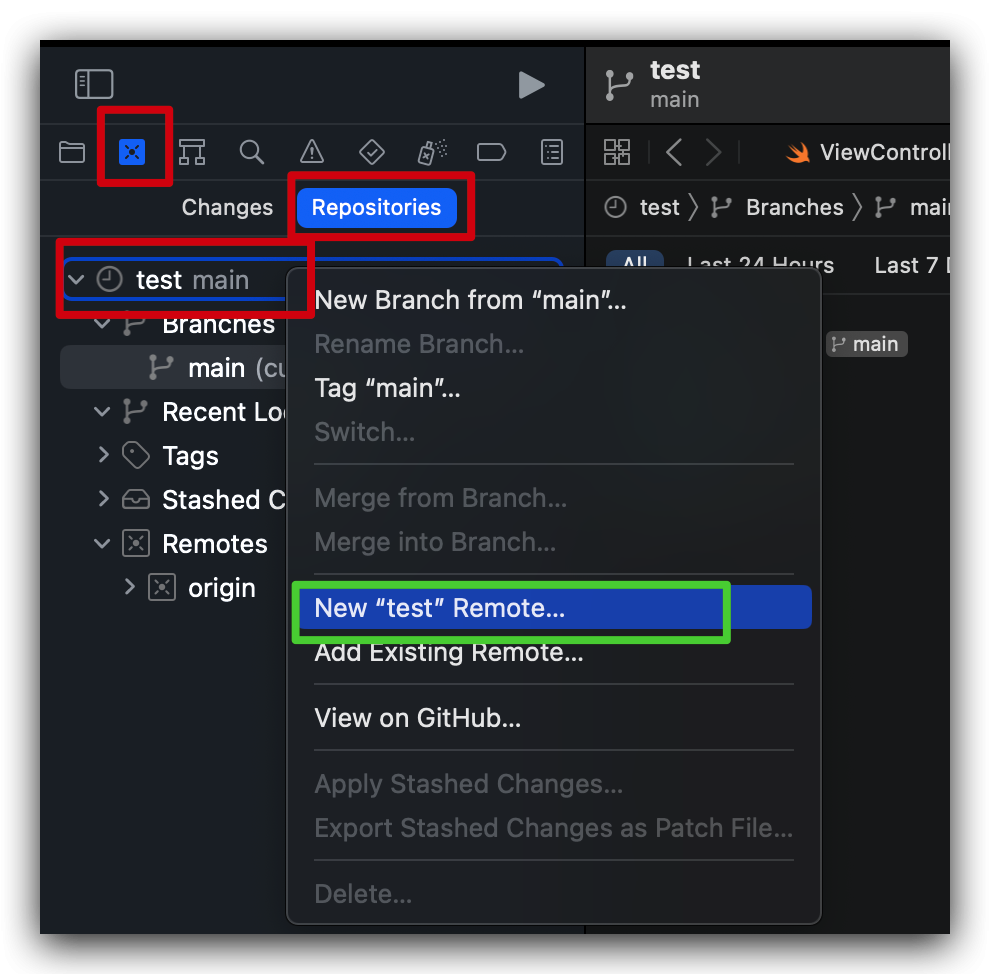
這邊可以設定你要的樣式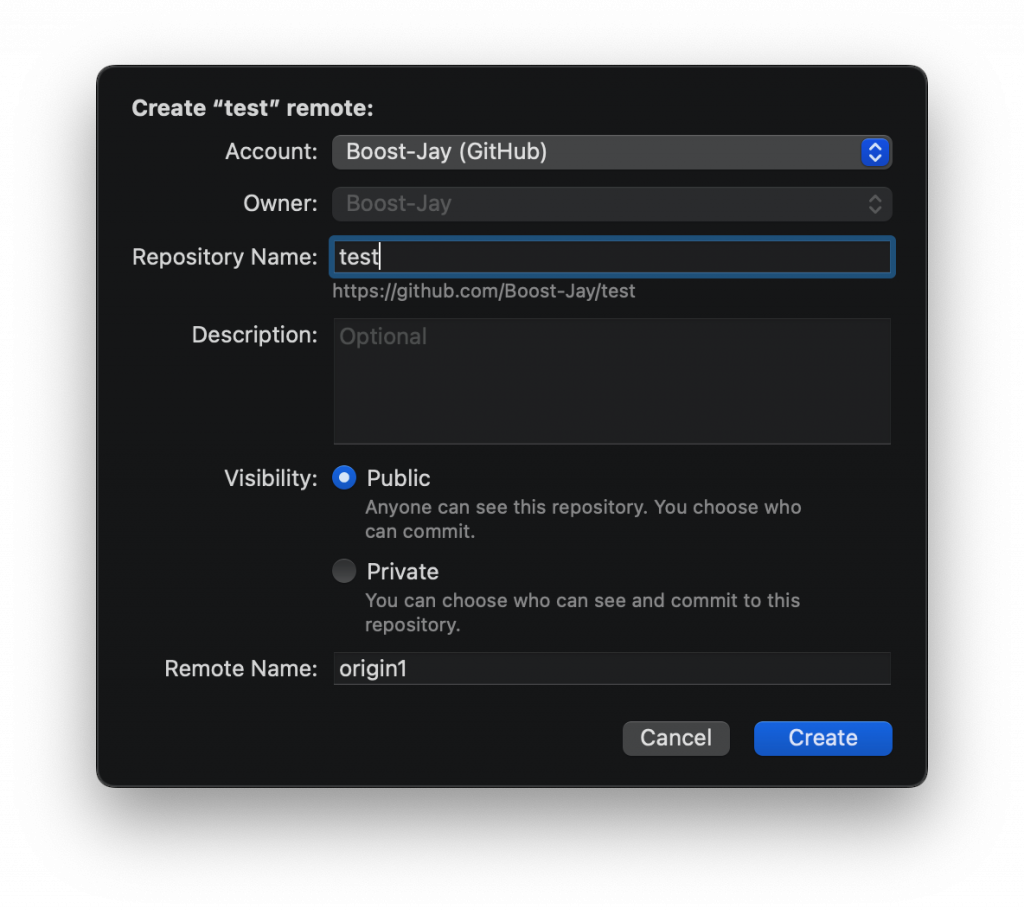
透過這些簡單的步驟,你現在可以在 Xcode 中享受到版本控制的所有優點,包括但不限於提交(Commit)、拉取(Pull)、推送(Push)和分支管理。這不僅讓你的開發過程更為高效,也方便與其他開發者進行協作。
