在前一篇文章中,我們介紹了 Gophish 的各項功能,現在是時候進入實際操作階段了!
今天我們將學習如何利用 Gophish 建立新的 Sending Profile 是進行釣魚測試的基本步驟之一,這一步驟將幫助我們確保釣魚郵件能夠成功發送到目標收件者的信箱
登入 Gophish
首先登入 Gophish 管理介面
新增一個 Sending Profile
在Gophish管理介面中點選 " Sending Profiles ",然後選擇" New Profile "來新增一個新的發送設定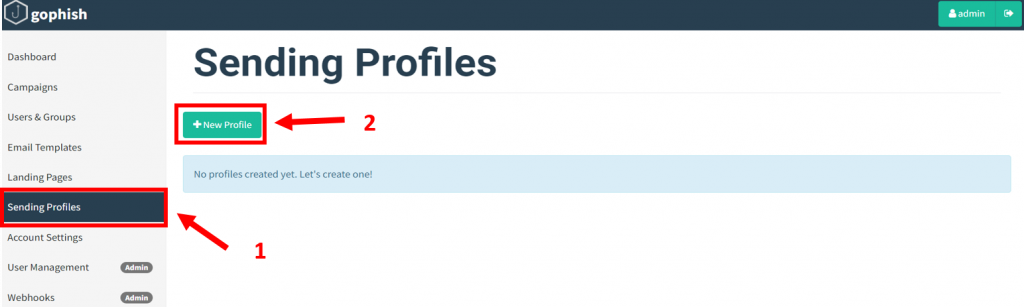
設定 New Sending Profile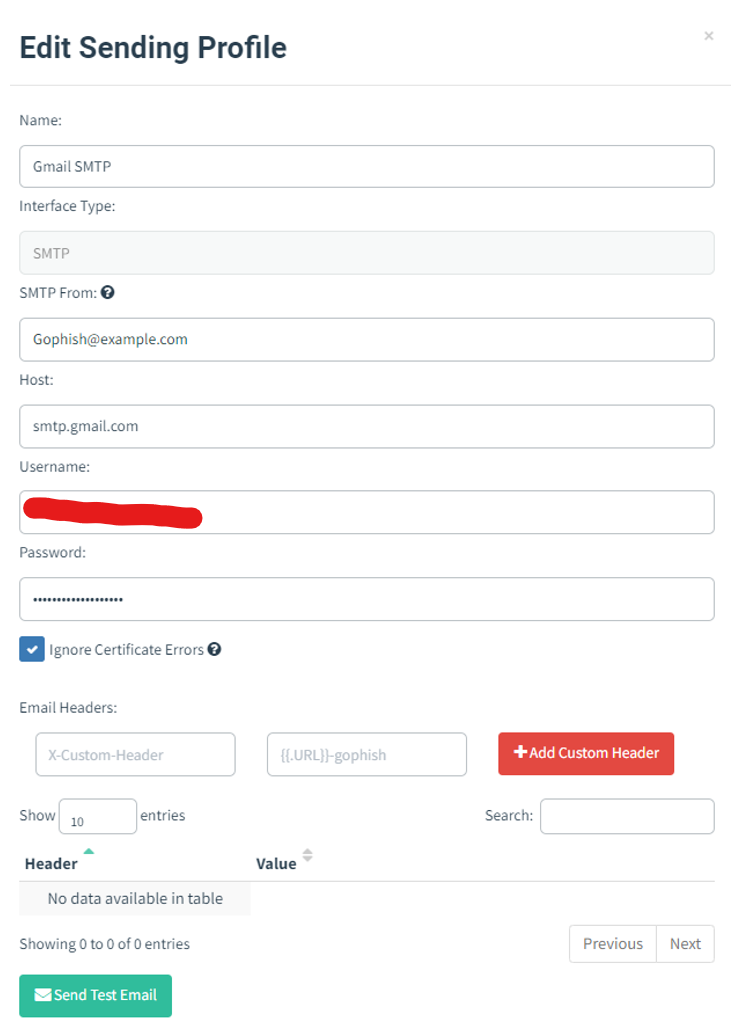
以下是對各欄位詳細說明:
如果你是 Google 設定應用程式密碼,可以參考以下步驟:
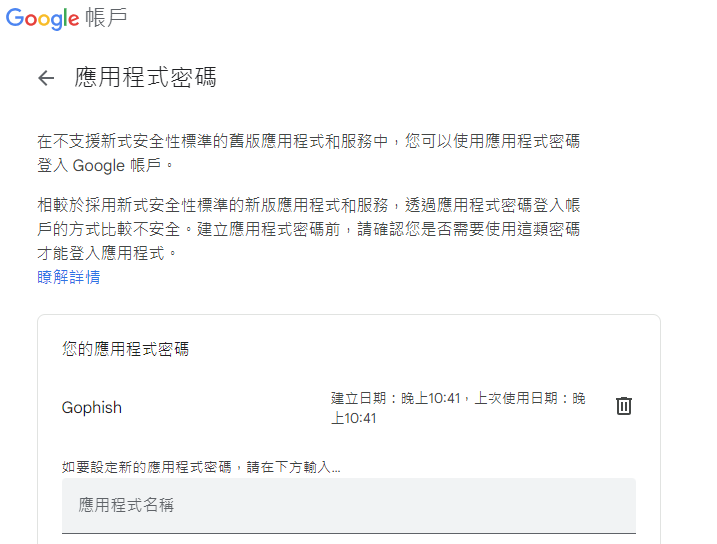
發送測試郵件
完成上述設定後,點選 " Send Test Email " 來測試設定是否成功
系統會要求輸入測試收件者的姓名及電子郵件地址,確認無誤後,點選 "Send " 來發送測試郵件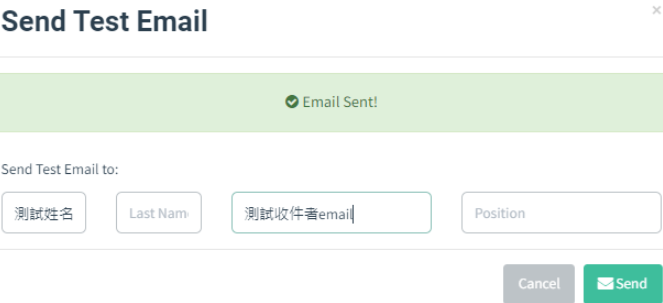
當系統畫面中顯示 「 Email Sent ! 」,你會在收件匣中看到一封測試郵件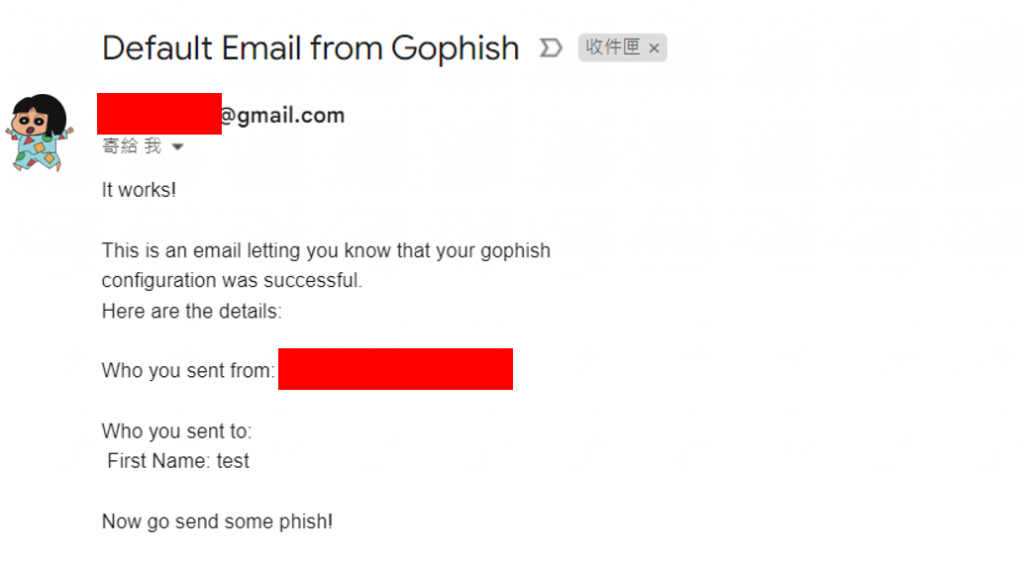
今天我們學習了如何在 Gophish 中建立一個新的 Sending Profile 並成功發送測試郵件
使用 Gophish 進行釣魚測試是一個重要的步驟,因為有效的發送設定能夠確保釣魚郵件順利送達目標收件者的信箱
接下來的內容,我們將探討如何建立釣魚活動以及管理釣魚郵件模板,敬請期待!
