在 Make 中,藍圖(Blueprints)用於設計、保存、複製和共享自動化流程的設計。藍圖讓使用者可以輕鬆地重複使用或分享已經設計好的工作流程,無需重新從頭設計。
藍圖是一種工作流程模板,它包含了 Scenario(場景)的完整設計,包括所有模組(Modules)、連接、觸發器(Triggers)和操作(Operations)的設置。
主要有下面的功用,就是可以複製複本,但這次的是流程自動化的複本,可以分享流程給其他人
而 Make 也有提供範本庫:
給一些還不會使用的人參考,而有時也能在裡面得到一些自動化的靈感,或是改善自己的流程,有時也能知道更多的工具適合用在什麼,例如專案管理工具等。可以瀏覽和選擇適合自己需求的範本,然後根據需要進行調整,無需從頭開始設計。
藍圖的導出與導入:
如下圖,可以從 Make 下方的選項導出藍圖和導入,將其分享給其他使用者。反過來,也可以從其他人那裡導入藍圖,然後根據需要進行修改和部署。
而導入藍圖會有權限問題嗎,例如我昨天的藍圖是得到天氣 > 到 google sheet 填寫,那這個 google sheet 這種需要權限的服務,就是需要重新連接到你的帳號,指定到你需要的 sheet 之中。但其他裡面原本的資訊都會填入完畢,所以就是導入藍圖後,再依自己的狀況去修改一下,即可使用。
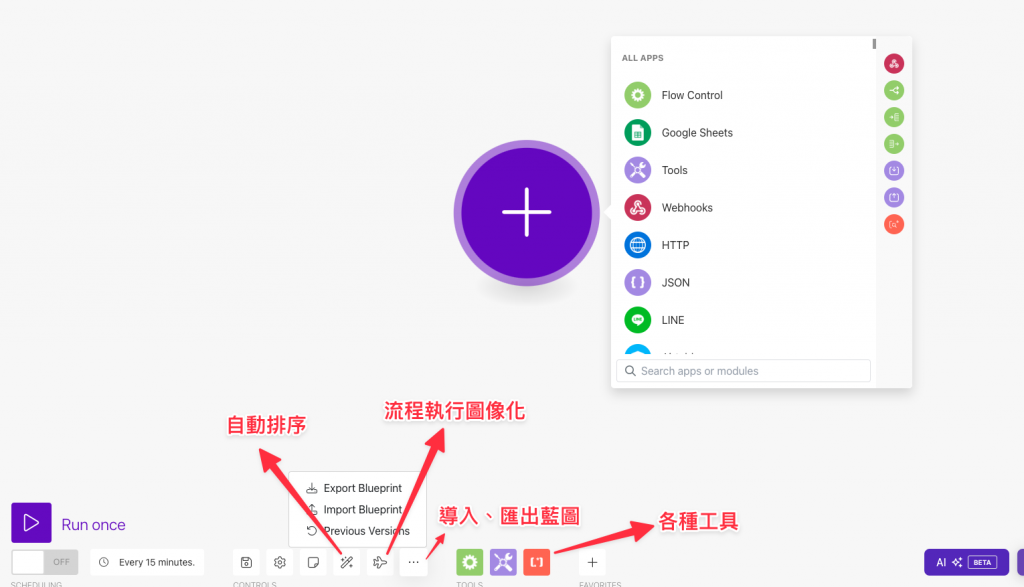
下方其他的小工具也介紹一下
自動排序:
因為 Make 很自由的可以拖拉模組,所以有時候連接都會很歪,導致整個畫面不好看流程,所以就點下去自動排序,就能清楚地幫你排好,而你也會知道執行的順序是怎麼樣,這裡先簡單的說一下,會是由左至右,由上而下去做順序的執行,之後會介紹有一個叫做 route 可以讓你的流程岔開執行更多 module,而不是單向的只能一個一個完全去排序。
執行圖像化:
這我個人比較少使用,主要是你流程設計完畢,可以點一下這個,他會給你看你資料跑的狀況是什麼,這在使用迭代時可能會讓你更清楚你場景的 operations 消耗幾個。
各種工具:
這邊最主要有 Flow control、Tool、Text parse,因為整個流程不太可能都是單純使用所有的雲端服務串起,裡面可能還要做一些資訊的處理和紀錄,這時候就可以使用這些工具。例如 Flow control 內就有錯誤處理、迭代、聚合等等的工具。
另外看到最右下角有 AI assistant,這部分可以去詢問他一些問題,他會幫你創建你可能需要的模組,但我目前是覺得還沒有到很實用,也有點像他直接給你一個比較大概念的 Template 還是要自己去修改蠻多的。
另外也在仔細介紹一下左下角的 Run once 和下方的 Schedule 開關。
Run once 最主要是開發時測試使用,看你的模組執行到底會產生什麼結果,也才能讓你後面需要新增的模組能夠使用前面的變數。
我們前面有講到觸發器,可能是當收到訊息時觸發,例如我下面的流程是,當收到賴訊息馬上觸 Immediately as data arrives.,那我按 Run once 會有什麼結果呢,他就會不斷等待訊息來到,而訊息來到就會觸發場景。(下圖二)
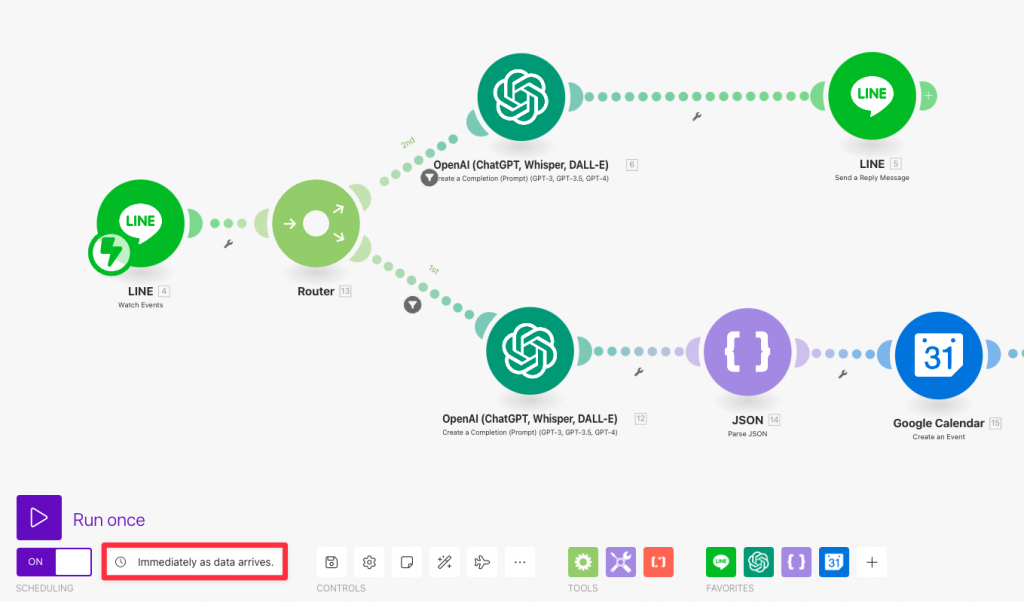
點擊 Run once,他就會不斷地等待訊息,這時候我傳訊息到該帳號,他就會收到訊息,而執行這個場景。那我也可以得到這次的 bundle 接續到後面需要使用的模組。
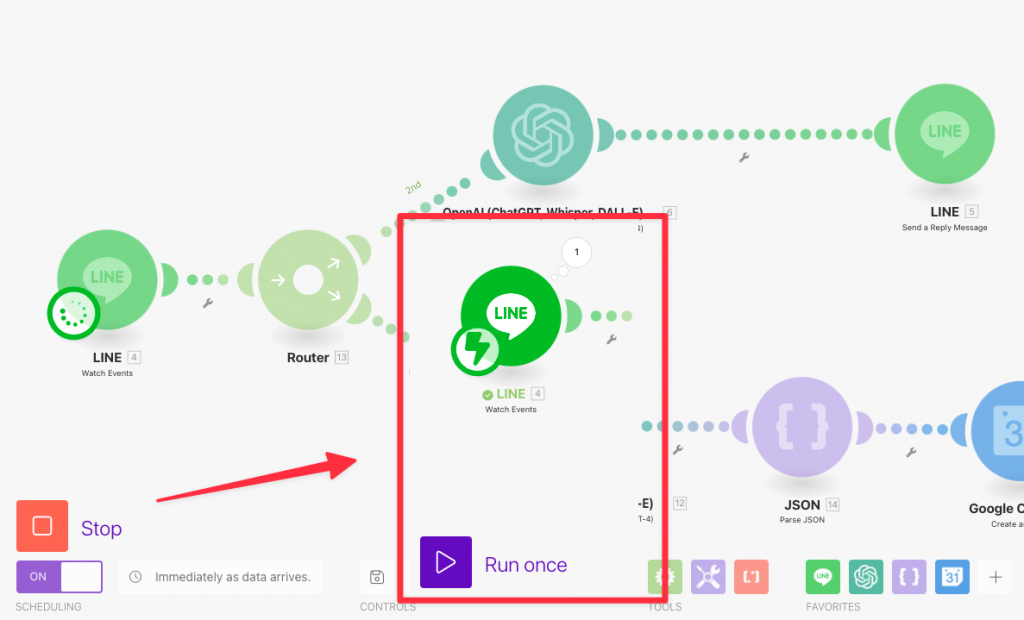
那這個「Schedule 開關」是指說我將這個開啟,他就會將這個場景進行中,所以儘管你將 Make 關閉,他還是有在運行(這個運行是在 Make 那方的機器,而非你目前本機),所以你只要有開啟這個,就代表你的 trigger 一直有在運行中,依上面來說,開啟後我傳訊息,這個場景都是會跑的。
而你若是使用每 1 小時觸發,這個 Schedule 開關也是要開啟,這就是場景的開關,才會偵測你的 Trigger 而非你每次都需要進來執行才可以。
若對 MAKE 自動化 有興趣的歡迎使用以下連結註冊,可以直接得到免費一個月的 pro 會員資格(不需要綁定信用卡等,只需使用該連結註冊而已)
免費一個月 pro 會員
