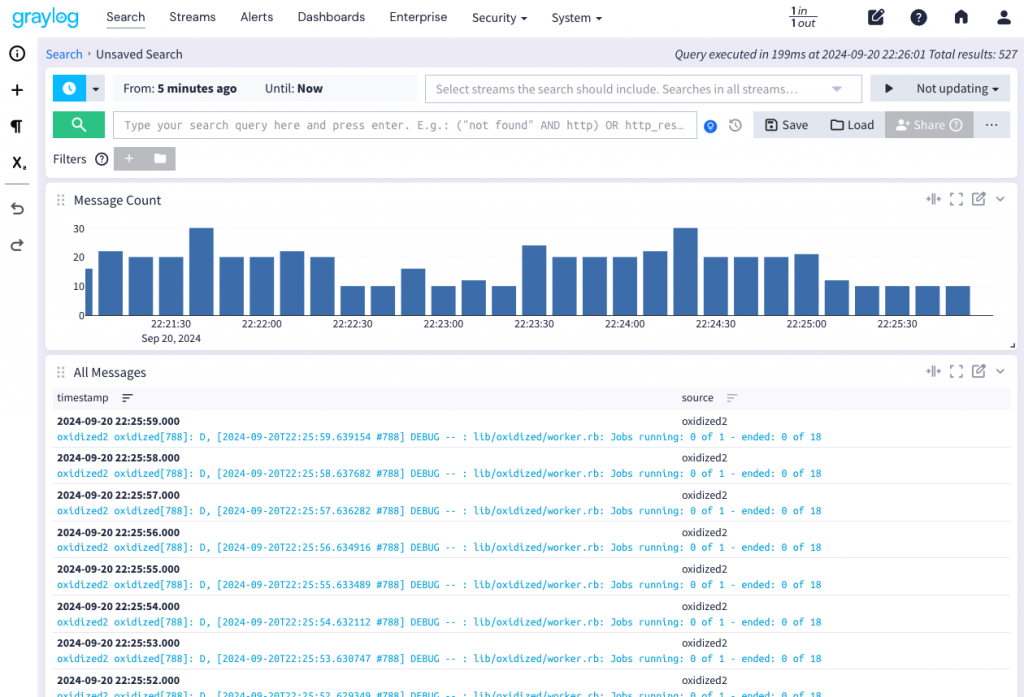
當我們已經成功將記錄傳送至 Graylog 進行儲存時,最令人開心的就是可以在 Graylog 的搜尋頁上利用各種方便的功能找出需要檢視的資料,節省大量的時間與操作步驟。
搜尋功能頁提供了許多方便的功能讓我們使用,在預設的搜尋畫面上可以區分為這四個區塊:
搜尋功能頁
搜尋工具
提供多種搜尋工具,包括建立圖表或統計區塊 (Create)、 突顯搜尋文字 (Highlighting)、篩選或統計欄位 (Fields)...等等。不過在實務上我很少在這區取用這些工具,因為在主視窗內對各個區塊或資料點選滑鼠左鍵所彈出的選單,就已經內建相關功能的操作,更為快捷。
搜尋列
對於要找出的記錄提供時間範圍或搜尋語法,以便更精確的篩選出需要的結果。
事件趨勢圖
直條圖搭配時間軸的方式呈現每一個區間的事件統計,讓使用者可以相當直覺的看出資料異常的變化。
詳細記錄
顯示每一筆收到的詳細記錄,點選後可以展開細節。
進入搜尋功能後,預設條件會顯示最近 5 分鐘內的記錄事件,如要變更時間範圍,可以採用相對時間 (Relative)、絕對時間 (Absolute)、關鍵字 (Keyword) 三種方式。
在日常使用上,相對時間是最常使用的操作方式,預設是 5 分鐘,可以經由點選 時鐘按鈕右方的向下箭頭 (1),在 彈出選單 (2) 上選擇需要的最近時間範圍,預設有 5分鐘、15分鐘、30分鐘、1小時、2小時、8小時、1天、2天、5天、7天、14天、30天、所有 可以選擇,選擇後會立即套用搜尋並顯示結果。
相對時間範圍
技巧:
若相對時間選單的範圍沒有想要的項目,可以從功能
System>Configurations>Search>Edit Configuration進行修改。
如果要明確指定要搜尋記錄的起迄時間範圍,請按下 時鐘按鈕 (1),於彈出選單切換至 Absolute 頁籤 (2),左方月曆 (3) 挑選起始日期時間,右方月曆 (4) 挑選結束日期時間,再按下 Update time Range 按鈕,即可套用於搜尋結果。
絕對時間範圍:以月曆選擇
除了從月曆中選擇之外,也可以按下 Timestamp (1) 切換至時間戳記選擇模式,接著在下方的兩個欄位分別填入日期時間,其格式為 年-月-日 時:分:秒:千分秒 YYYY-MM-DD [HH:mm:ss[.SSS]],最後再按下 Update time range 即可。
絕對時間範圍:以時間戳記選擇
除了上面兩種模式,有時候我們想要更直覺口語的方式指定範圍,輸入關鍵字方式宣告時間範圍可能會更加快速。
請按下 時鐘按鈕 (1),於彈出選單切換至 Keyword 頁籤 (2),在 Time range (3) 欄位中填入時間範圍關鍵字,輸入完成後下方的 Preview (4) 會自動計算出起迄日期時間。
關鍵字範圍
以下是較常使用的幾種關鍵字:
last month:從 1 個月前到現在 (注意,是最近 1 個月而不是最近 30 或 31 天)4 hors ago:從 4 個小時前到現在 (最近 4 小時)yesterday:從昨天到現在 (最近 24 小時)6/1 to 2 days ago:從今年六月一日到兩天前進來搜尋頁面或調整時間範圍後即會顯示記錄資料,接下來若有新的記錄傳送至 Graylog 並不會立刻顯示最新資料。若想要讓所見的資料有即時更新的效果,可以在搜尋列的右方按下顯示為 Not updaing 的 自動更新按鈕 (1),在彈出選單中 (2) 挑出想要自動更新的頻率。
啟用記錄自動更新
當按下 自動更新按鈕 後會由原本的 Not updating 變更為剛剛所挑選的更新頻率 (1),若需要讓它暫時停下時,按下該按紐左方的 暫停按鈕 (2) 即可停下,以利檢檢視目前資料。
暫停記錄自動更新
在搜尋列的下方為時間趨勢圖,可以看出每一段時間記錄量的變化,在許多時候利用這種趨勢圖可以快速判斷問題可能性,例如帳戶認證失敗事件只有集中沒有系統管理員上班的時候,則很可能是惡意人士故意避開被發現的時候試圖暴力破解密碼。
事件趨勢圖
當我們對某一段時間範圍特別起疑,想要關注這段時間的事件時,除了參考上一節的方式挑選時間之外,也可以直接在時間趨勢圖當中直接挑選。
在時間趨勢圖想要挑選的起始處按下滑鼠左鍵 (1) 並拖曳往右方的預計結束時間處放開 (2),Graylgo 會將這段選取的時間範圍自動帶入上方的時間欄位,並且立即套用顯示結果。
事件趨勢圖選取時間範圍
在時間趨勢圖中有許多直條圖,將滑鼠游標移過去並懸停,可以看出每個區段的記錄數量有多少筆,以及該區段的起始時間。
以下圖為例,選取的這一區段總共有 608 筆記錄,統計範圍由 21:52 起。
事件趨勢圖檢視記錄區段一
但問題來了,我要怎麼知道那一個區段是 5 分鐘為區段,還是 15 分鐘或 1 個小時?
這個簡單,我們把游標移往它右邊的那一個區段懸停,不就可以看出來了嗎?從下圖來看,下一個區段的起始時間為 21:54,因此我們可以簡單計算得出每一個區段是以 2 分鐘為統計範圍。
事件趨勢圖檢視記錄區段二
時間趨勢圖的區段預設為自動調整,依據搜尋的時間範圍長短 Graylog 會自動計算最佳的區段用以顯示。如果想要自行調整區段的長短,請點選時間趨勢圖右方的 編輯 (1) 按鈕,進入設定畫面。
進入時間趨勢圖編輯畫面
將 Interval 預設 Auto 取消勾選 (1),下方會切換為自行指定區段的時間長短,以下圖修改為 1 Minutes (2) 為例,按下 Update preview (3) 後右方可以看到預覽結果,時間區段的變化明顯許多,能夠看到更多變化的細節。最後再按下 Update widget (4) 套用至搜尋頁面。
編輯時間趨勢圖的區段
調整完成的結果,更加清楚反應細節變化。
調整區段後的時間趨勢圖
