在 VSCode 裡有 Chat View 與 Inline Chat 兩種聊天視窗,而且在 GitHub Copilot Chat 0.17 以上的版本,也都已經支援使用 OpenAI 的 GPT-4o 的模型。
當我們在安裝 VSCode 時選擇使用英文的介面,那就會需要使用英文與 Copilot Chat 對話,此時可以變更 Copilot 的 Locale Override 設定為 zh-TW。
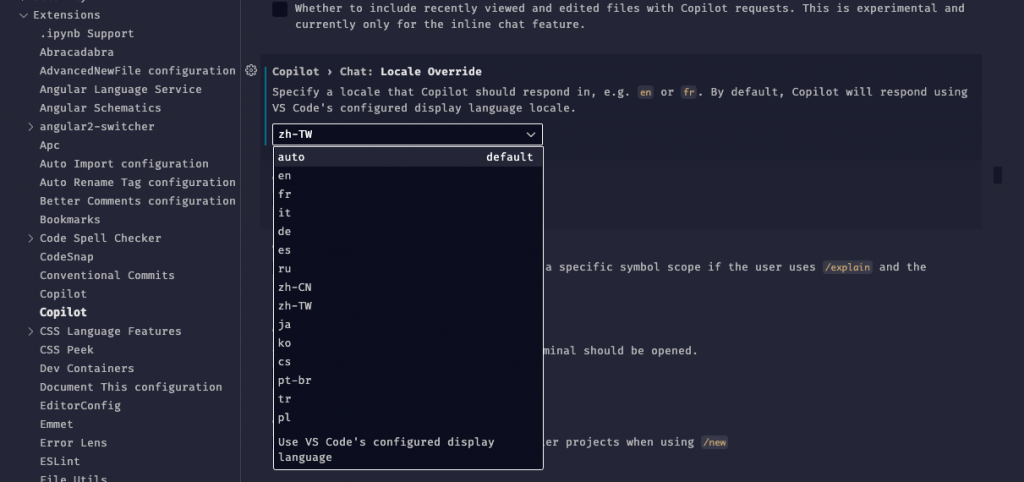
在編輯器中我們可以利用 cmd + i 來開啟 Inline Chat 視窗,就可以利用自然語言來跟 Copilot 協同完成需求。
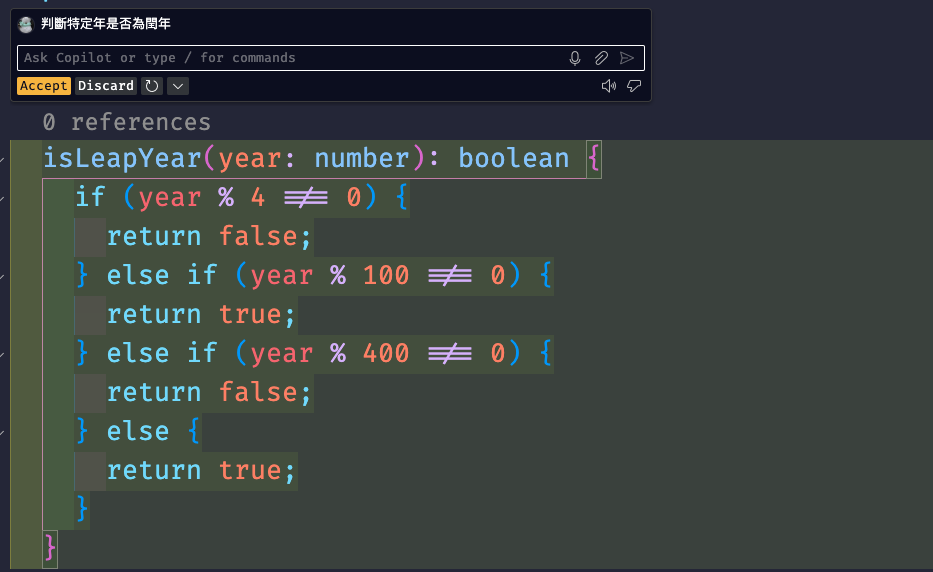
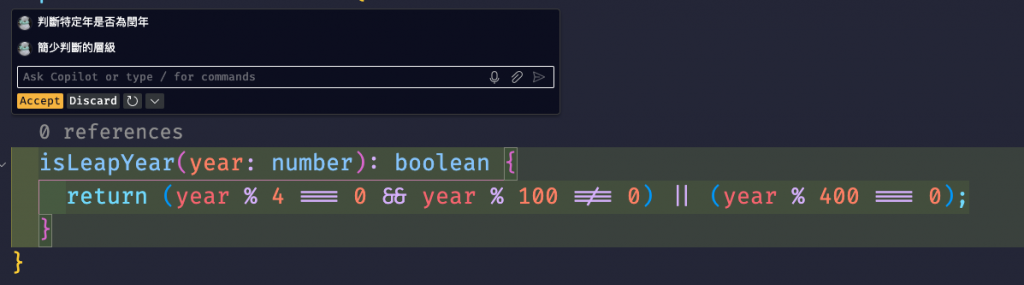
如同 Chat-GPT 一樣,我們可以在同一個聊天視窗去修正 Copilt 所回覆的程式碼,當要確認使用程式碼時,就可以按下 Accpet 按鈕,或是快捷鍵 Cmd + Enter。順帶一提,我們可以利用上下鍵來取得之前所執行過的提示句,來減少重覆輸入的時間。
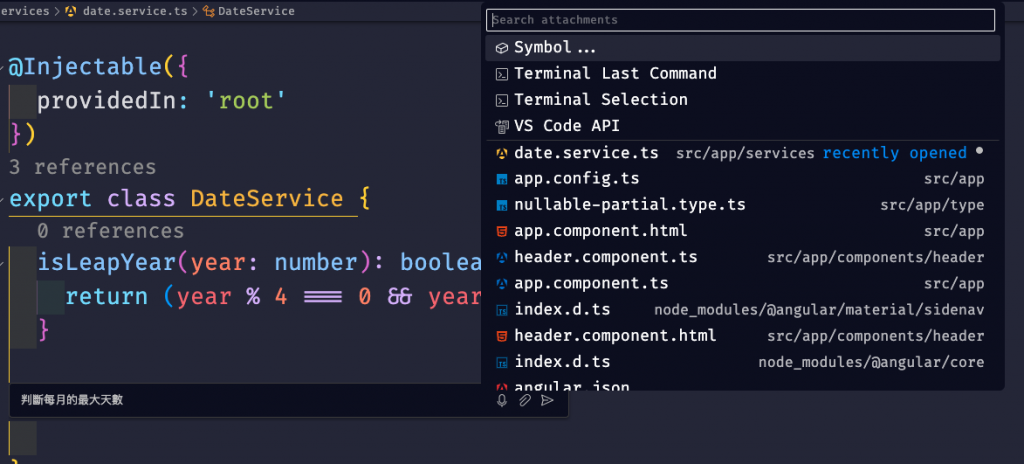
在 Inline Chat 中還可以利用「迴紋針」的圖示或是 Cmd + / 來加入參考的函式、類別、檔案,或是 Terminal 裡的命令。
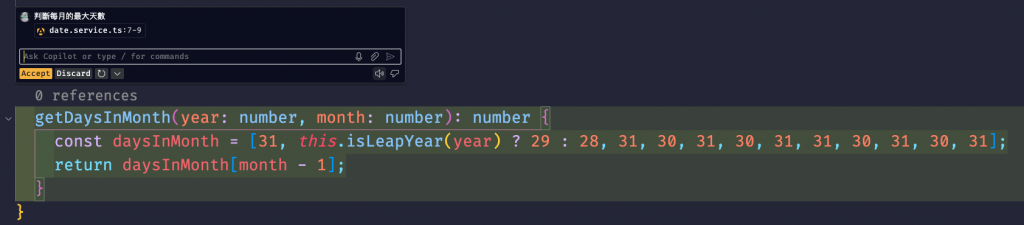
除了透過提示來描述需求外,在 Inline Chat 裡也提供了四個命令。首先,當我們希望在程式上加入註解時,就可以直接利用 /doc 這個命令來處理。
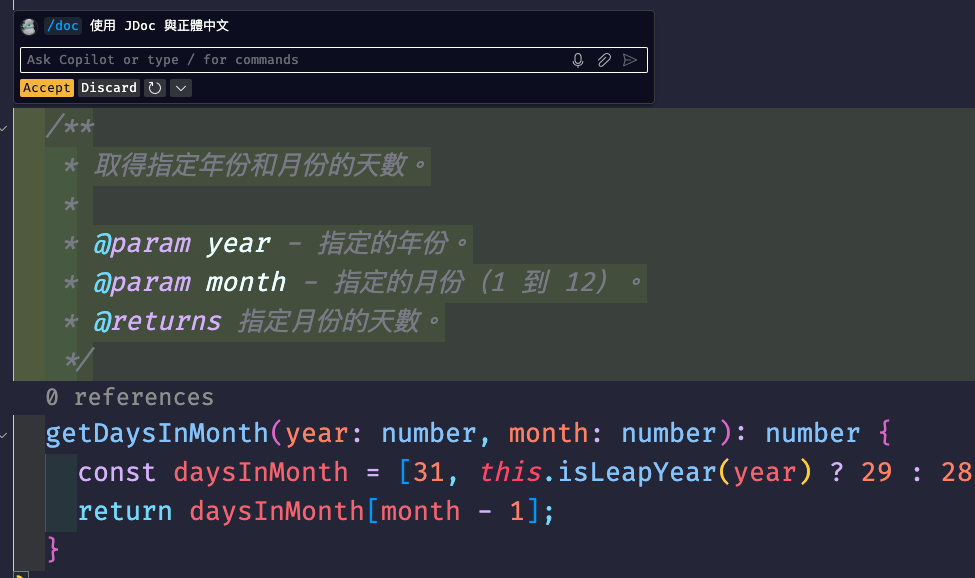
而在較新版的 VSCode 裡則可以直接利用燈泡選單來產生說明註解。
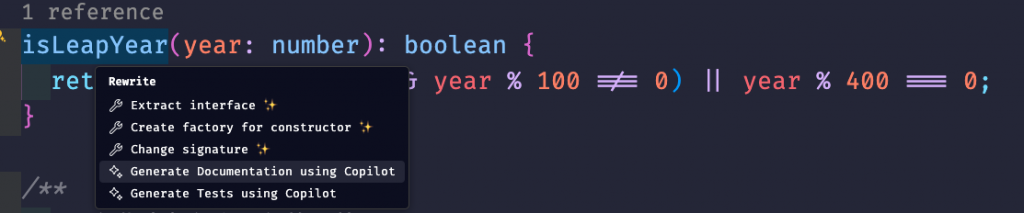
若我們希望針對方法加入單元測試程式,則可以利用 /tests 的命令;同樣地,在新版的 VSCode 中也把這個功能整合進燈泡選單中。
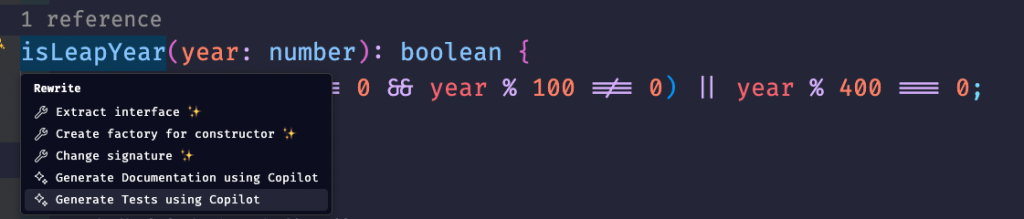
如下圖所示,如果在整個 workspace 裡有對應的測試規格檔,Copilot 會直接把程式新增到測試檔中。
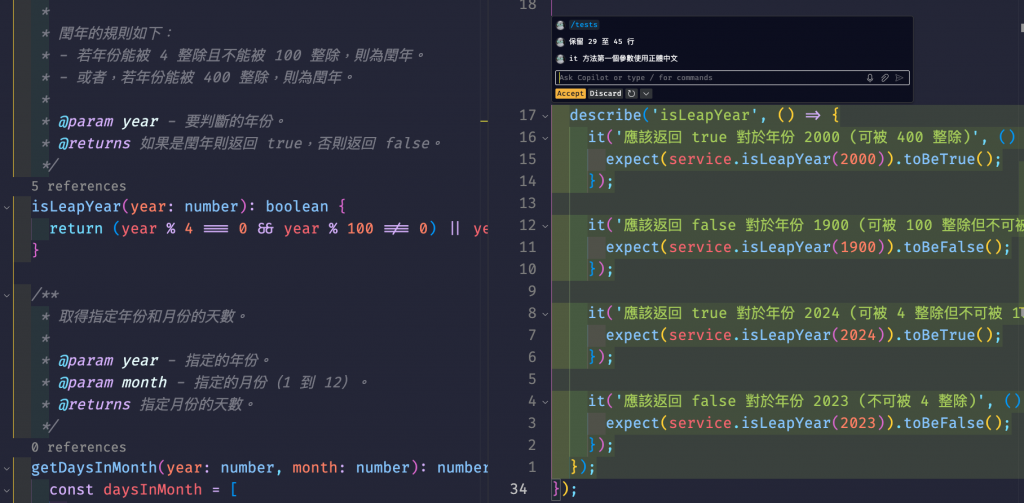
另外,我們也可以利用 /fix 來讓 Copilot 修正程式碼的錯誤,
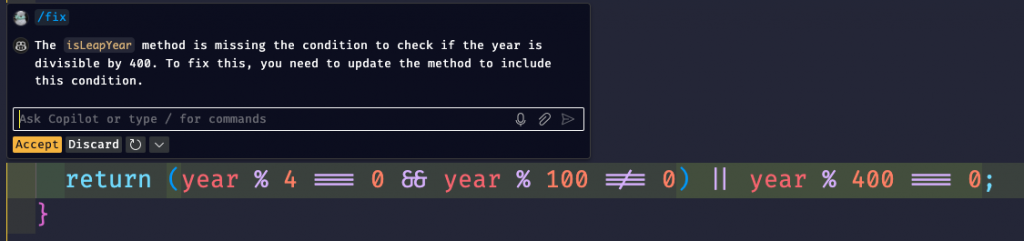
有時候 Copilot 所生成出來的程式碼可能不是我們熟知的,這時就可以利用 /explain 命令讓 Copilot 進行說明,減少自己去 Google 查詢的時間。
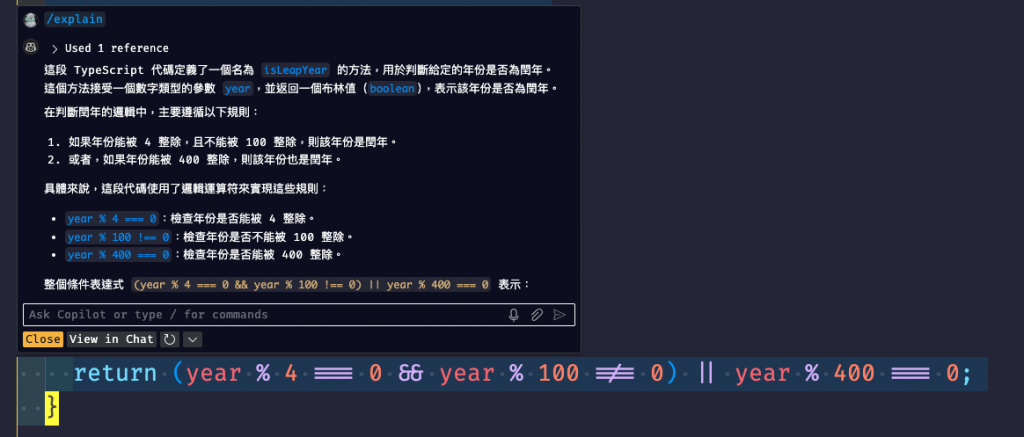
今天使用了 Inline Chat 的聊天視窗讓 Copilot 依照需求來生成程式碼,接下來,就來使用 Chat View 來實作所需要的程式。
