如同昨天所提到的,我們可以透過在註解中清楚描述實作的意圖,Copilot 就會依照註解的內容來生成程式碼建議,這就是俗稱的註解導向的開發模式 (Comment Driven Development, CDD)

不過,在我個人開發的過程中,更常用的是讓 Copilot 依照我們所寫的內容來生成建議。也是因為 Copilot 會利用游標所在的上下文來產生 AI 所需要的提示,所以程式變數與方法的命名對意圖的明確性,蠻影響 Copilot 所生成的程式碼建議;甚至在較為一致性的撰寫風格,更能夠讓 Copilot 直接依我們的程式風格提供建議。

另外,在開發過程中遇到問題時,常常會到 Google 查詢各種資料。現在我們也可以如下圖所示,利用 Copilot 的 Q&A 模式來詢問。

順帶一提,有時候我們撰寫的過程中,一直等不到 Copilot 提供的建議,可以利用 Option + \ 的快速鍵來讓觸發(如果此按鈕無效,可以在鍵盤快速鍵設定中查詢 Trigger Inline Suggestion 所設定的按鍵)。
以上的快速鍵會以 Mac 為主,Windows 的使用者基本上可以把
Option變更成Alt與Cmd改成Ctrl,或是直接從 VSCode 的鍵盤快速鍵中查詢會更加準確。
當我們要使用 Copilot 所給的程式碼,可以利用 Tab 直接全部套用;或是利用 Cmd + 向右鍵 (Accept Next Word Of Inline Suggestion) 以一個英文字或符號方式套用。

相反的,如果我們不想使用當下的建議時,就可以利用上方的工具列來選擇其他的建議,或是利用 Option + [ (GitHub Copilot: Navigate to the previous panel suggestion) 或 Option + ](GitHub Copilot: Navigate to the next panel suggestion) 來前後瀏覽 Copilot 的建議。
除了利用 inline 的方式選擇外,我們還可以透過 Ctrl + Enter (GitHub Copilot: Open Completions Panel) 直接讓 Copilot 提供 10 組的建議。
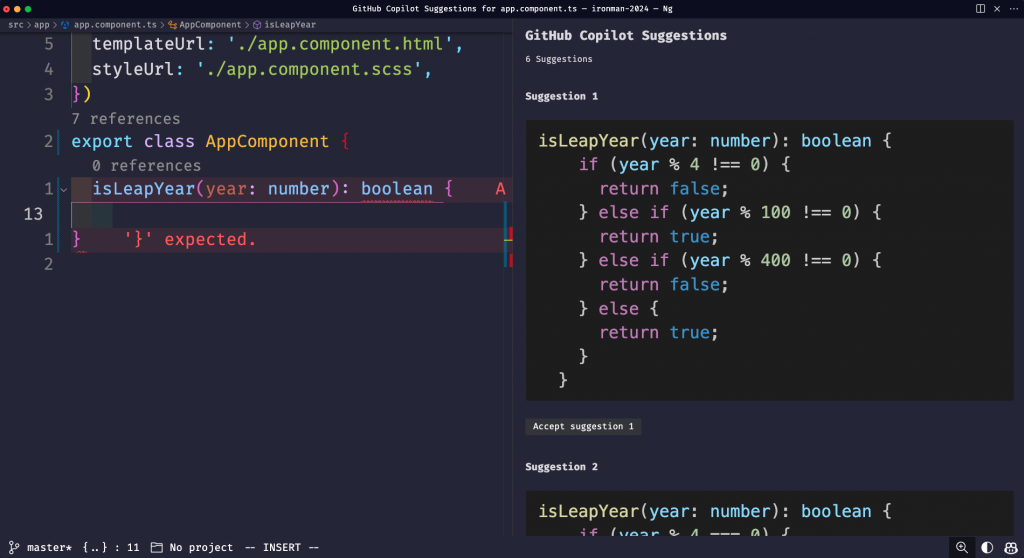
在使用 Copilot 的建議生成時,要注意撰寫程式的命名與風格,過於混亂的程式碼不但會讓人看不懂,也會讓 AI 看不懂開發意圖而無法給出建議。接下來,就要透過 Copilot 的聊天視窗用提示的方式寫程式。
