在經過前面幾個章節的介紹後,相信大家對於如何透過 robotframework-browser 執行自動化測試有了深刻的理解,接下來在這個章節我們將跟大家分享,該如何透過 robotframework-browser 進行頁面上的操作。
robotframework-browser 提供了許多已經包裝好的 keyword 讓我們在撰寫自動化測試時可以非常快速的引用,像是點擊、輸入、拖曳等功能,並且也提供了許多的斷言 (Assertion) 讓我們能夠做驗證,下面我們舉例些平常常用的一些操作:
Fill 關鍵字用於在輸入文字。這在表單測試中非常常見,或是在登入輸入帳號時也是相當常見,有趣的是,當今天我們輸入密碼時會選擇使用 Fill Secret 這個 keyword 而不是透過 Fill,原因是這樣可以避免將密碼顯示在 Robot Framework 的測試報告上,防止測試報告外洩造成密碼一起外洩的問題。
Fill Text //input[@name="username"] value=uesu_name
Click 是另一個非常常見的操作,當我們需要對元件進行點擊時都會透過 Click 來執行,用於模擬用戶點擊按鈕、連結或其他可點擊的元素。
Click //button[@id="submit"]
Hover 關鍵字用於將滑鼠懸停在指定的元素上,這對於測試懸停觸發的行為非常有用,例如下拉菜單或是 Hover 到元件上顯示提示文字。
Hover selector=//div[@class="dropdown"]
這個關鍵字用於滑動頁面,當今天我們的網頁較長需要展示下方的元件時,便可以透過此元件,像是滑至 footer 這類型的
Select Option //button[@id="footer"]
這個比較常用在可以透過鍵盤操作的行為上,像是輸入帳密後,在輸入框按下 Enter 後可以登入。
Press Keys //button[@id="submit"] Enter
上方介紹的是幾個常見的 keyword,關於完整的 keyword 可以參考這個網站:https://marketsquare.github.io/robotframework-browser/Browser.html
上面介紹了幾個常用的 keyword 後,下面我們就透過 https://todomvc.com/examples/react/dist/ 這個網站來實作些自動化測試吧!
接著我們根據每個區塊來解說一下各自的行為:
*** Settings ***:在 Settings 區塊我們匯入了 Browser 的 Library,接著設定 Suite Setup,而 Suite Setup 來自下方的 Suite Setup ,在 Setup 我們做了設定 Browser 及 Context,接著是在每個測試開始時 New Page 到被測試的頁面,並且透過 Wait For Load State 等待頁面載入完成,以及設定測試的 Timeout 為 30s。*** Test Cases ***:在這邊我們撰寫我們的測試案例,我們使用了於 *** Keywords *** 包裝的一個 keyword (Input Text Into ToDo) 用來執行新增文字到 ToDo list 裡,接著透過 Verify Element Text Should Display Correctly 驗證是否新增成功*** Keywords ***:在這邊我們新增兩個 keyword 讓我們在測試中可以重複使用
Input Text Into ToDo:將文字帶入的文字輸入到輸入框中,接著透過 Press Keys 按下 Enter 鍵Verify Element Text Should Display Correctly:這邊我們包了一個 keyword 來作為我們的斷言,這個斷言在驗證的是元件上的文字是否跟我預期的文字相同,這邊透過 Get Text 這個 keyword 來做,在這邊沒有透過 Robot Framework BuiltIn 的 Should 開頭的 keyword 作為斷言的原因是因為 robotframework-browser 的 Get Text 直接提供透過 == 來作為驗證文字是否相同*** Settings ***
Library Browser
Library String
Suite Setup Suite Setup
Test Setup Test Setup
Test Teardown Close Context
Suite Teardown Close Browser
Task Timeout 30s
*** Test Cases ***
Add One ToDos And Check Items
Input Text Into ToDo Todo-1
Verify Element Text Should Display Correctly .todo-count 1 item left!
*** Keywords ***
Suite Setup
New Browser browser=chromium headless=False
Test Setup
New Context viewport={'width': 1920, 'height': 1080}
New Page https://todomvc.com/examples/react/dist/
Wait For Load State domcontentloaded 20s
Input Text Into ToDo
[Arguments] ${text}
Fill Text .new-todo ${text}
Press Keys .new-todo Enter
Verify Element Text Should Display Correctly
[Documentation] Verify element text should display expect
[Arguments] ${element} ${text}
Get Text ${element} == ${text}
我們在 *** Test Cases *** 中新增一條新的 Case,一樣先透過 Input Text Into ToDo 新增一個 Item,接著我們要點擊 toggle 來 mark 掉這個 item,這邊我們可以看到一個有趣的用法,我們是先透過 xpath 找到 Todo-1 的 label 元件,再往上找一層後再往下找該層的 input,這樣的作法比起透過絕對路徑來說更有彈性,只要在這個層級不變的前提下,頁面變動都不會影響到測試的進行。
Add ToDo And Mark Same ToDo
Input Text Into ToDo Todo-1
Click //label[text()='Todo-1']/..//input
Verify Element Text Should Display Correctly .todo-count 0 items left!
綜合上面兩個測試案例,我們將他們整合到同一個 .robot 的檔案中
*** Settings ***
Library Browser
Library String
Suite Setup Suite Setup
Test Setup Test Setup
Test Teardown Close Context
Suite Teardown Close Browser
Task Timeout 30s
*** Test Cases ***
Add One ToDos And Check Items
Input Text Into ToDo Todo-1
Verify Element Text Should Display Correctly .todo-count 1 item left!
Add ToDo And Mark Same ToDo
Input Text Into ToDo Todo-1
Click //label[text()='Todo-1']/..//input
Verify Element Text Should Display Correctly .todo-count 0 items left!
*** Keywords ***
Suite Setup
New Browser browser=chromium headless=False
Test Setup
New Context viewport={'width': 1920, 'height': 1080}
New Page https://todomvc.com/examples/react/dist/
Wait For Load State domcontentloaded 20s
Input Text Into ToDo
[Arguments] ${text}
Fill Text .new-todo ${text}
Press Keys .new-todo Enter
Verify Element Text Should Display Correctly
[Documentation] Verify element text should display expect
[Arguments] ${element} ${text}
Get Text ${element} == ${text}
執行上方測試案例的影片:https://www.youtube.com/watch?v=ITse0UDWyfM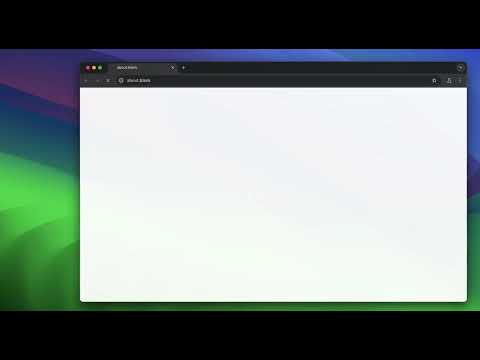
透過上面的例子,相信大家對於如何撰寫自動化測試已經有些心得了,剩下的就是根據這套邏輯,然後搭配 robotframework-browser 的文件來開始撰寫測試囉!
延續上面的範例,當今天我們的測試需要拆成多個 .robot 檔案來寫,也就是多個 Test Suite 時,這時假設每個檔案都會需要 Input Text Into ToDo 這個 keyword ,但是如果我在每個 .robot 中都寫一個的話,日後需要修改這個 keyword 時會發現維護成本會相當的大,因此下一篇我們將介紹該如何規劃一個好的測試框架,讓測試的維護性可以更高。
