相信看完前面的介紹,大家已經發現微軟推出的 Bing Image Creator 不僅免費,還非常容易上手。雖然這款工具操作易學易用,然而,相較於其他 AI 繪圖工具,它的功能則顯得過於簡單。換句話說,Bing Image Creator 缺少了許多進階功能,例如無法使用圖片網址或是上傳圖片,也不能使用混合圖片,或根據生成的圖片進行進一步調整等進功能。
因此,接下來的二篇文章將探討如何將 Bing Image Creator 和 Edge Copilot 結合搭配,以達到上述功能的一些近似的效果。透過這些組合技法,你也能夠突破 Bing Image Creator 原生功能的限制。
Copilot 是內建於 Microsoft Edge 瀏覽器中的 AI 助理,透過結合生成式 AI 技術,Copilot 能夠協助用戶完成各種任務,例如摘要網頁內容、提供相關資訊、生成文案、甚至直接與網頁內容互動、問答。它可以作為「隨時掛在右側邊欄」的生產力工具,幫助用戶在瀏覽網頁的同時,快速獲取所需的資訊,並簡化各種工作流程。
要想使用 Edge Copilot 相當容易,但得要先確保 Microsoft Edge 瀏覽器已更新到最新版本。在新版的 Edge,Copilot 會自動出現在右側 Menu Bar:
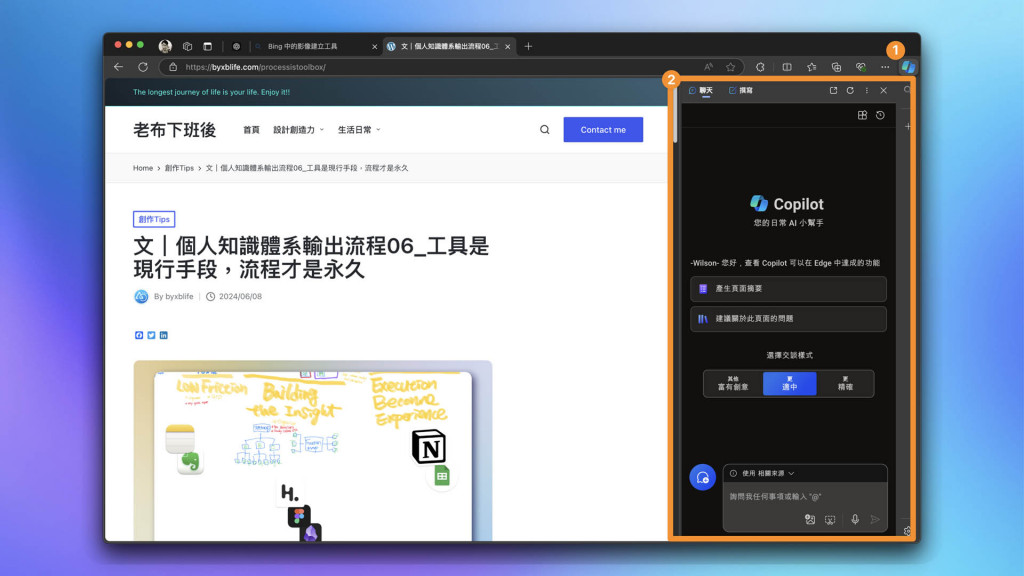
(1)點擊 Copilot 的圖標即可啟用 (再點一次即可關閉,它是一個 toogle 按鈕)
(2)Copilot 的對話窗會常駐在右側,供我們對話使用
對網頁作問答: Copilot 可以根據目前正在瀏覽的網頁內容提供即時的操作。例如,可以將滑鼠移到網頁上的某段文字,按右鍵向 Copilot 提問。
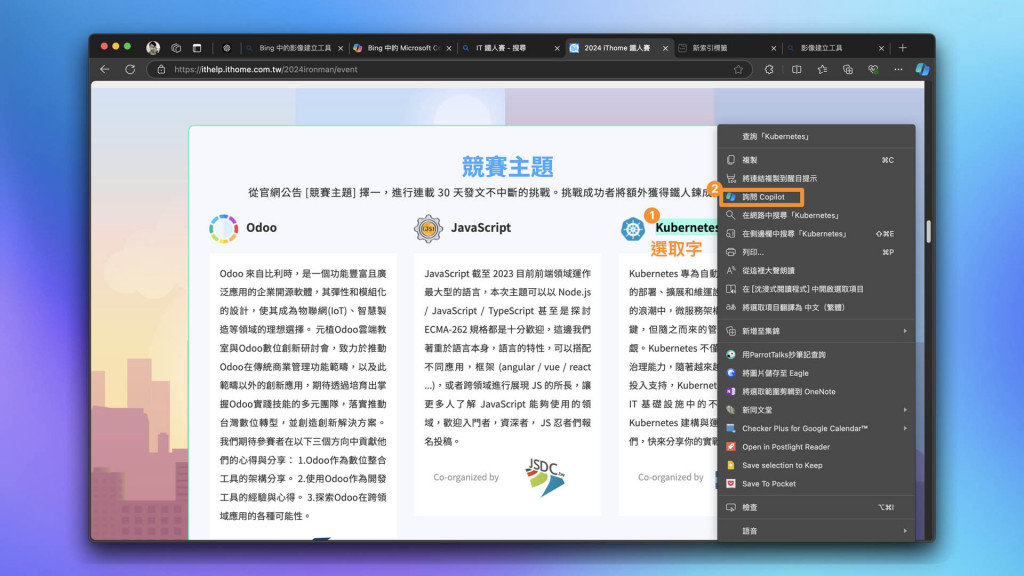
內容摘要: 若需快速了解網頁的主要內容,可以使用 Copilot 生成的摘要功能。只需點擊「產生頁面摘要」,Copilot 就會提取網頁中的關鍵資訊,生成簡要的內容總結,甚至還可接續著作問答。
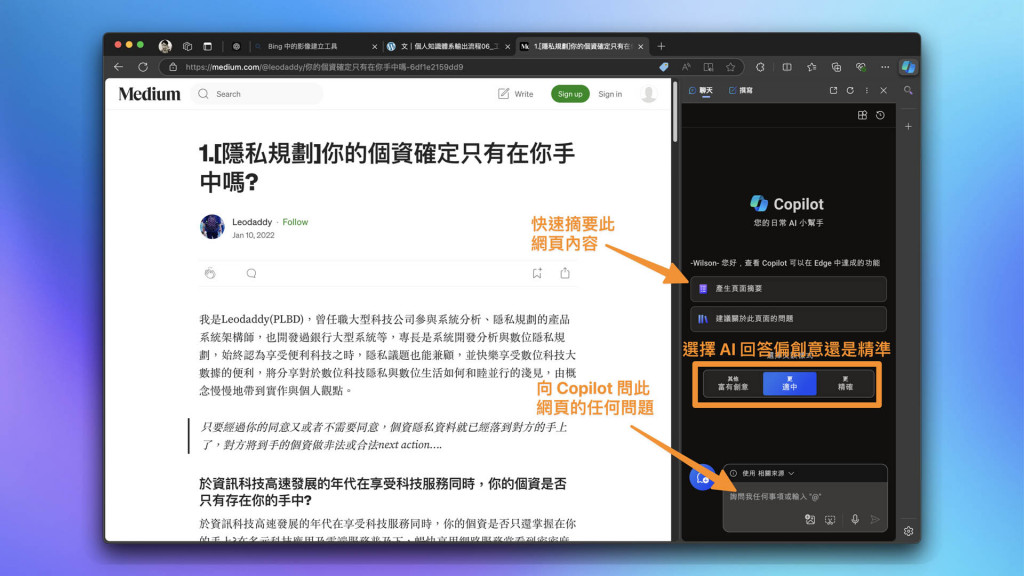
生成文案: Copilot 還能幫助我們寫文案,無論是撰寫 email、FB/IG 貼文,還是生成報告內容 (學生作弊神器)。只需向 Copilot 提出要求,它會根據提示詞生成相應的文字供我們使用。
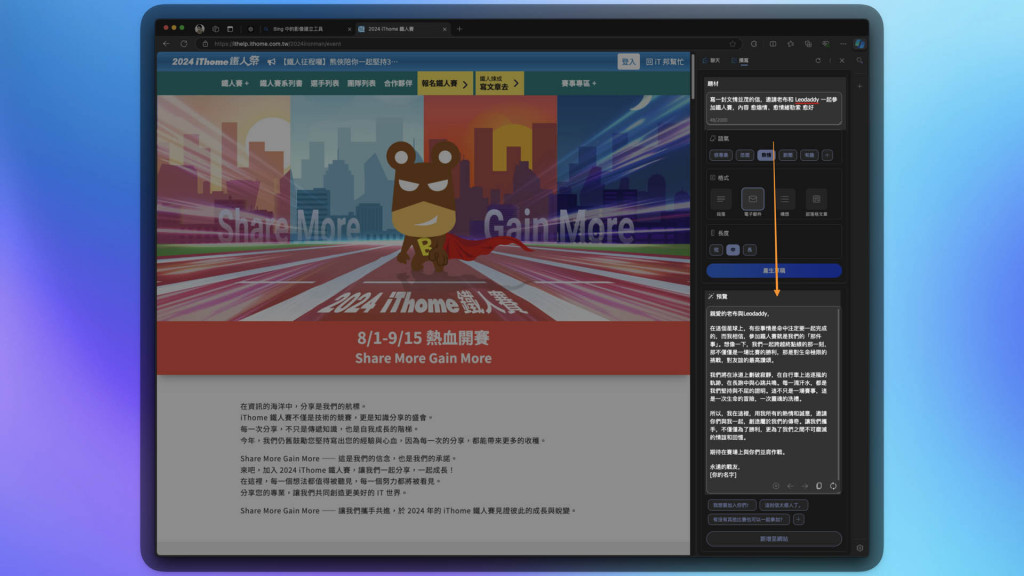
尋找相關資訊:
當我們想要查詢不熟悉的主題時,Copilot 還會主動推薦相關的網頁或文章,幫助我們擴展認知範圍。只需點擊 Copilot 提供的連結,我們就能直接跳轉到相關的參照內容進一步查閱。
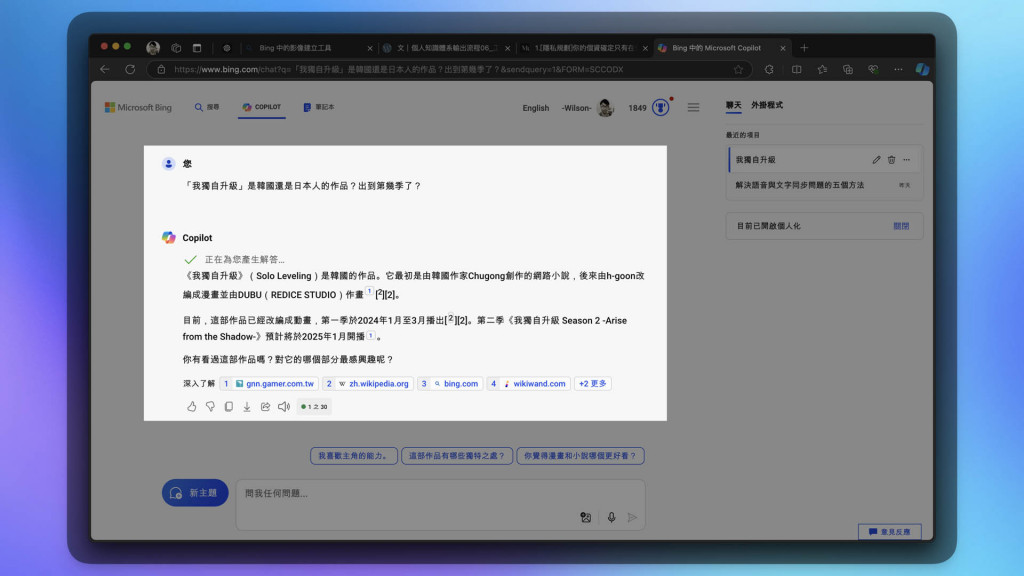
Bing Image Creator 主要是以文字描述生成圖像的工具,其實它並不具備直接「以圖生圖」的功能,不過,透過搭配 Copilot,我們還是可以「繞道」以完成這項任務。
大致的思路是先使用 Edge Copilot 來分析並提取出來源圖片的描述,然後再將這些描述作為 prompt 提供給 Bing Image Creator,從而參照來源圖像的解析,進而生成出新的圖像。
這一過程的第一步是利用 Edge 的Copilot 對原始圖片進行分析。MS Edge Copilot 其中一個好用之處在於它能夠快速、準確地從圖片中提取出關鍵細節,並以簡潔的文字進行描述。這些描述往往包含了圖片的主要元素、色調、風格等關鍵信息。藉由這些描述,可透過「語意」來理解原始圖的構成,為接下來想要生成的圖打好基礎。
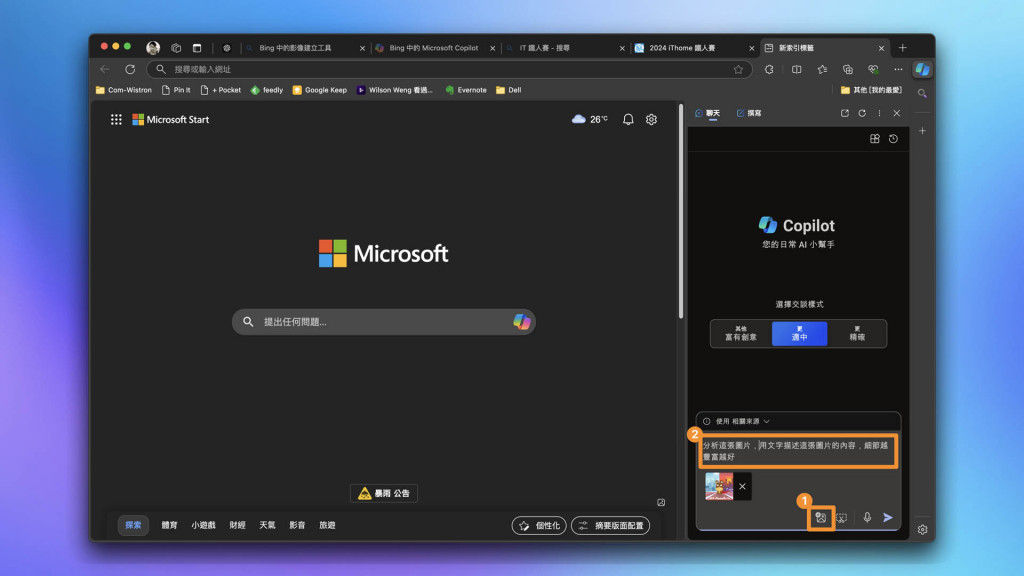
(1) 上傳來要參考的來源圖
(2) 輸入提示詞
分析這張圖片,用文字描述這張圖片的內容,細節越豐富越好
接著,我們將會得到具有畫面細節的描述文字,供後續使用: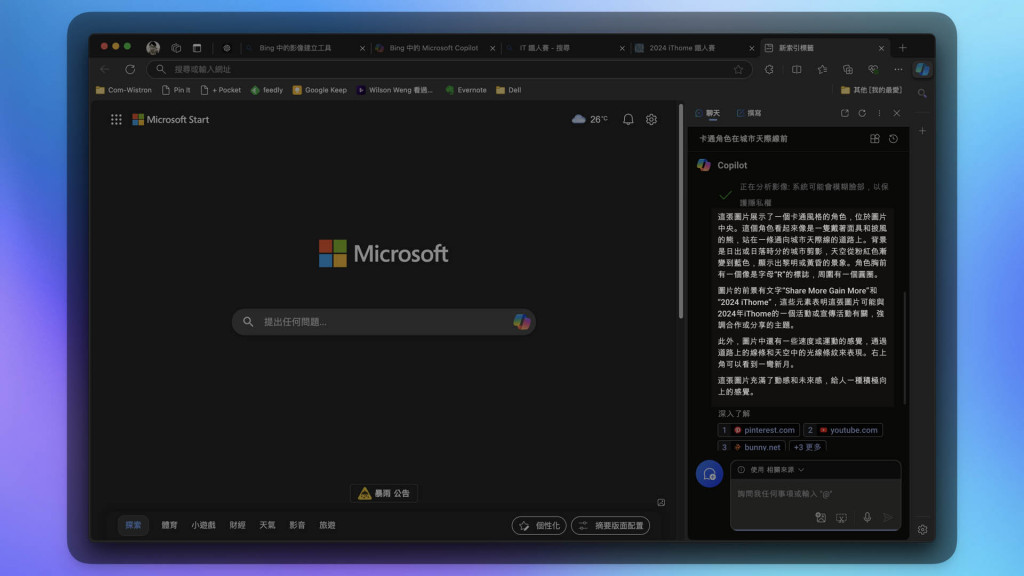
當我們獲得了 Edge Copilot 提取的描述後,接下來的步驟就是將這些描述作為 prompt 輸入 Bing Image Creator (因 Copilot 已內建 DALL-E,故也可直接在 Copilot 中繼續輸入 prompt 生圖指令):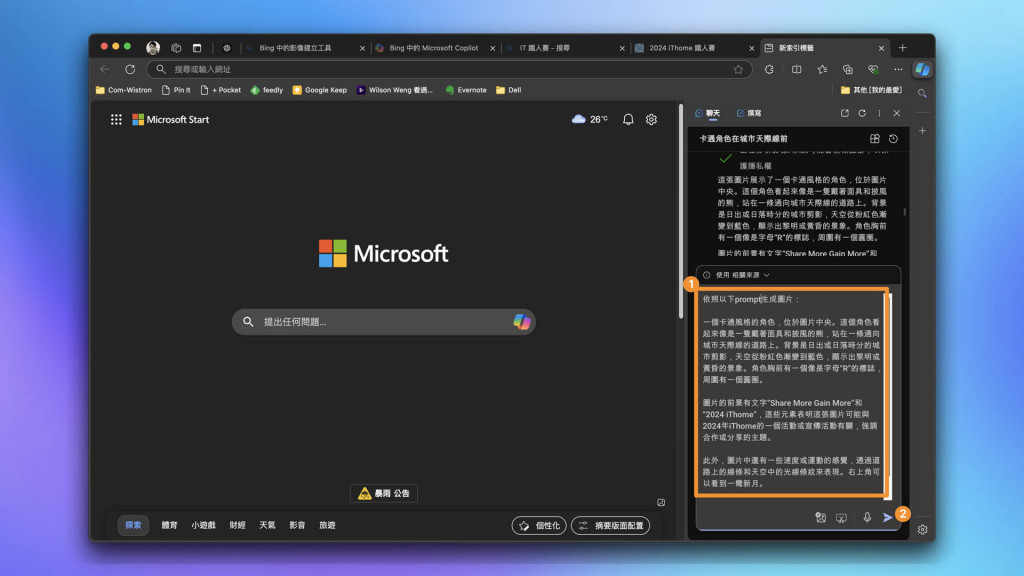
很快地,我們就能獲得初步成果: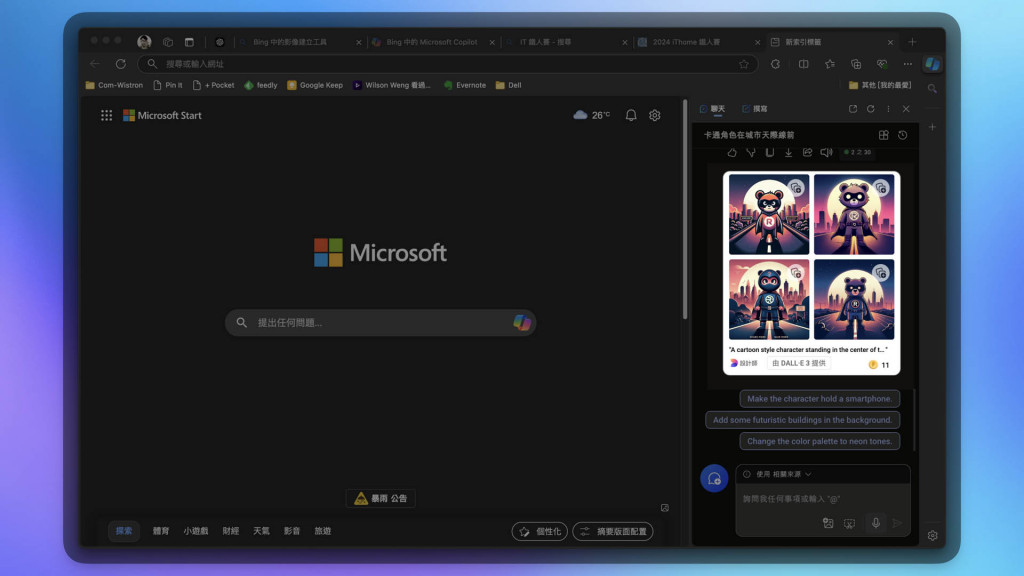
為了增加圖像生成的精確度,我們還可以在這些描述中加入一些特定的風格標籤,例如「插畫風格」、「復古色調」等,這樣 Bing Image Creator 就能生成更符合我們需求的新圖片。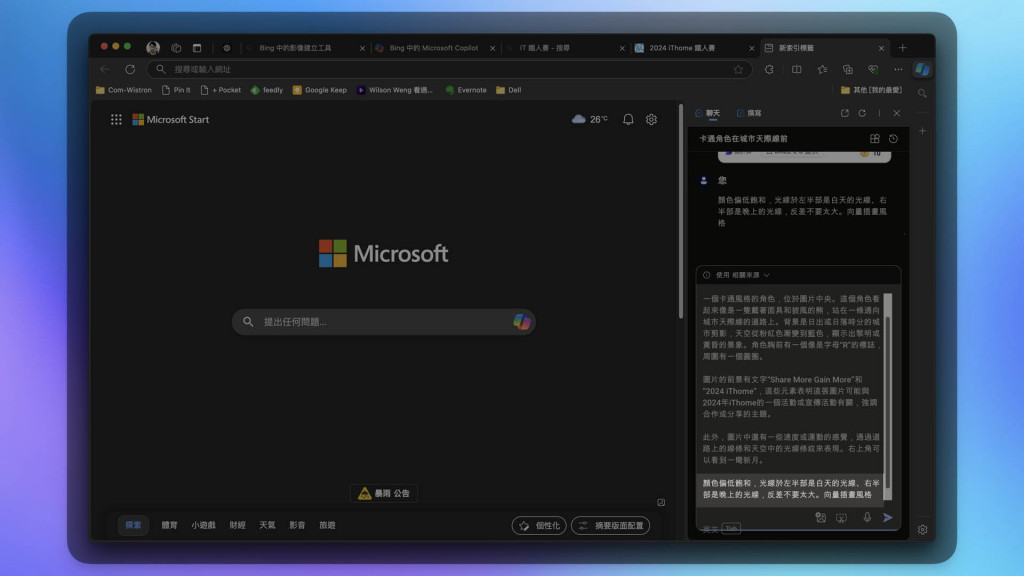
如此反覆調整,直到得到想要的圖片為止: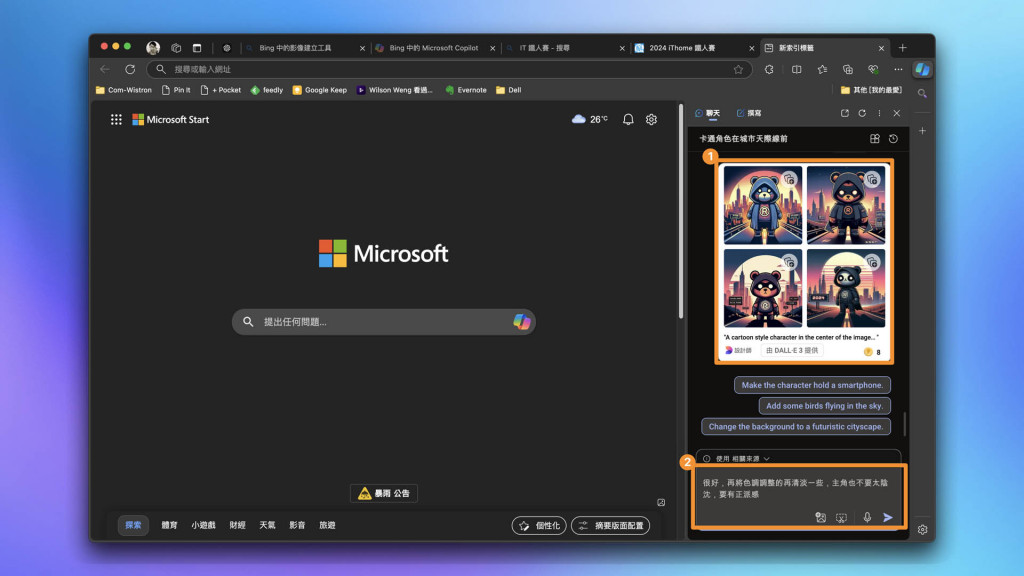
(1) 還是不滿意生成結果
(2) 試著敘述想要的修改,請 Copilot 叫 DALL-E 重新生成
最後得到滿意的結果後,再進行比例調整,改成寬幅: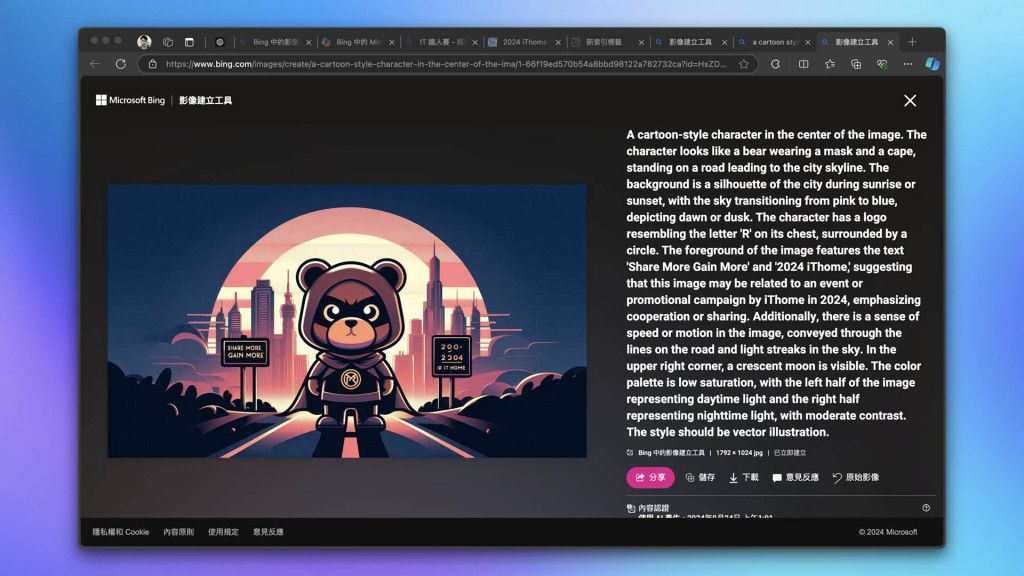
透過這種方法,我們就能夠 投機取巧 繞道完成類似「以圖生圖」的功能,即便 Bing Image Creator 本身不具備這項功能:
如何?除了官方式外,是不是有另一種「Share More, Gain More」的感覺呢?
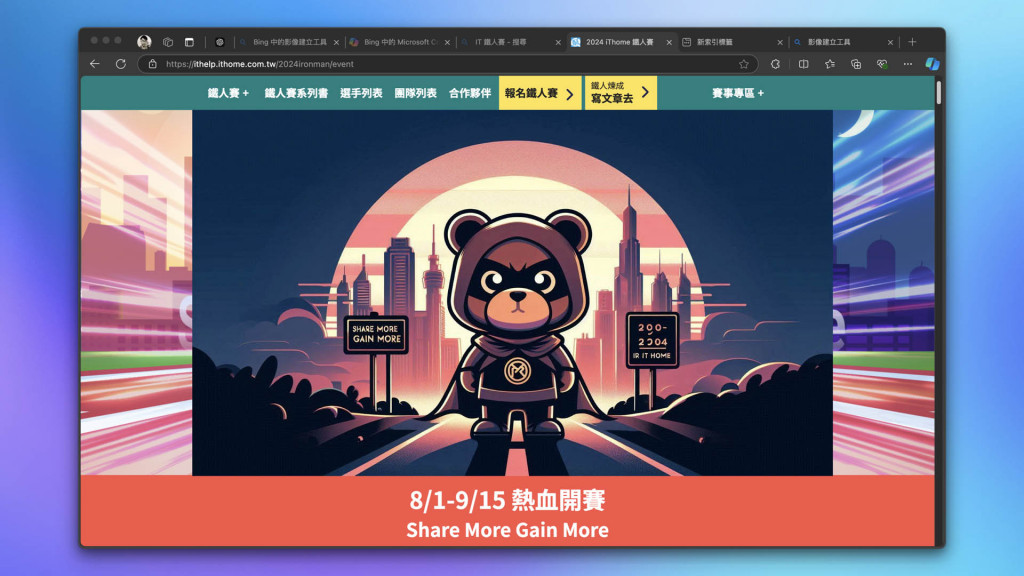
鐵人們撐住!我們相約一起完賽 (握拳)!
