之前留了一塊空位要給圖表,就是交給今天來把這塊空白填上。我們今天的進度就是要將支出和收入記錄視覺化,讓使用者更能分析自己的理財習慣。
Chart.js繪製圖表HTML不用做很多修改,只要加上一標籤來引入圖表庫,以及元素繪製圖表即可。這樣就完成實現圖表功能步驟的第一步~
引入圖表庫的標籤:
<script src="https://cdn.jsdelivr.net/npm/chart.js"></script>
繪製圖表的元素:
<!-- 右側:圖表和淨收入 -->
<div class="right-section">
<h3>淨收入:$<span id="net-amount">0</span></h3>
<h2>圖表</h2>
<canvas id="myChart"></canvas>
</div>
JavaScript主要是要來處理圖表動態改變的部分,讓每一次更新都能讓圖表變更成最新的資料顯示,同時也不能忘記 data storage的部分也應該要更新。
let chart;
function initializeChart(){
const ctx = document.getElementById('myChart').getContext('2d');
chart = new Chart(ctx,{
type: 'doughnut',
data:{
labels: ['支出','收入'],
datasets: [{
label:'收支情況',
data:[totalAmount,totalIncome],
backgroundColor:['#f94144','#43aa8b'],
}]
},
options: {
responsive: true,
maintainAspectRatio: false,
}
});
}
//更新圖表
function updateChart(){
chart.data.datasets[0].data = [totalAmount,totalIncome];
chart.update();
}
window.onload = function() {
loadData();
initializeChart();
};
除了需要加上這一部分外,addExpense、addincome也要記得加上updateChart();,這樣才能成功呼叫並更新圖表。
我原本以為不需要修改CSS,因此最一開始並沒有動CSS任何一處,沒想到在首次測試功能的時候,那三個區塊都不斷往下變長,造成網頁很卡很當,且圖表顯示的位置很奇怪,後來發現是CSS的部分,應該要讓最右邊的區塊固定大小,而左區與中區則是改成自動控制長度。
.left-section {
width: 30%;
background-color: #eddbc7;
color: #a88971;
padding: 5px 20px;
border-radius: 8px;
display: flex;
flex-direction: column;
height: auto;
}
.middle-section {
width: 30%;
background-color: #eddbc7;
color: #a88971;
padding: 5px 20px;
border-radius: 8px;
display: flex;
flex-direction: column;
height: auto;
}
.right-section {
width: 30%;
background-color: #eddbc7;
color: #a88971;
padding: 5px 20px;
border-radius: 8px;
display: flex;
flex-direction: column;
height: 600px;
}
.right-section canvas {
width: 100% !important;
height: auto !important;
max-height: 400px;
}
canvas 的部分是控制圖表的外觀,要解決我上述的無限拉長問題則是在right section加上height:600px 固定高度,left 和 middle 則是讓 height 為 auto。這樣就能順利解決無限拉長的問題。
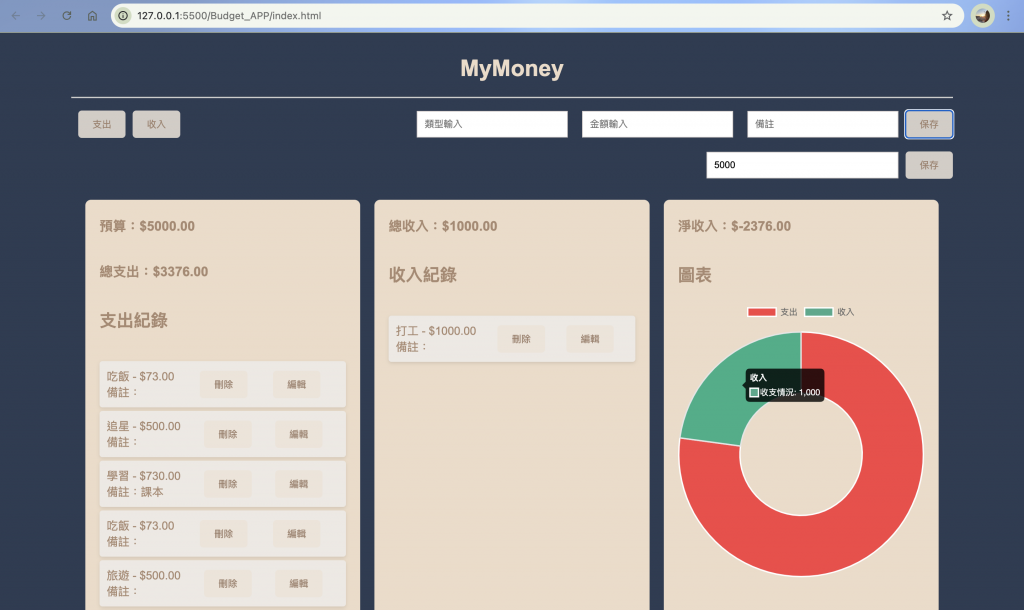
最後圖表順利顯示圖表,另外,項目增加,左中區塊也會正常拉長。若刪除項目或增加項目以及重新載入,圖表都能正常更新與保存。
