上篇提到了游標顯示、發言評論和即時聊聊的用法,本篇將介紹觀察模式和語音的功能,不論是居家辦公或是平常在辦公室上班都非常的方便好用!

(圖1:工具列右側區)
Figma 的工具列右側區塊有一個顯示作者、協作者和觀察者的圖示(圖1:左一)
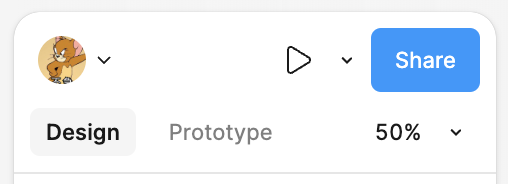
(圖2:寫著寫著就被更新 UI 了,新介面的協作者和觀察者的圖示位置變成在屬性區的頂部)
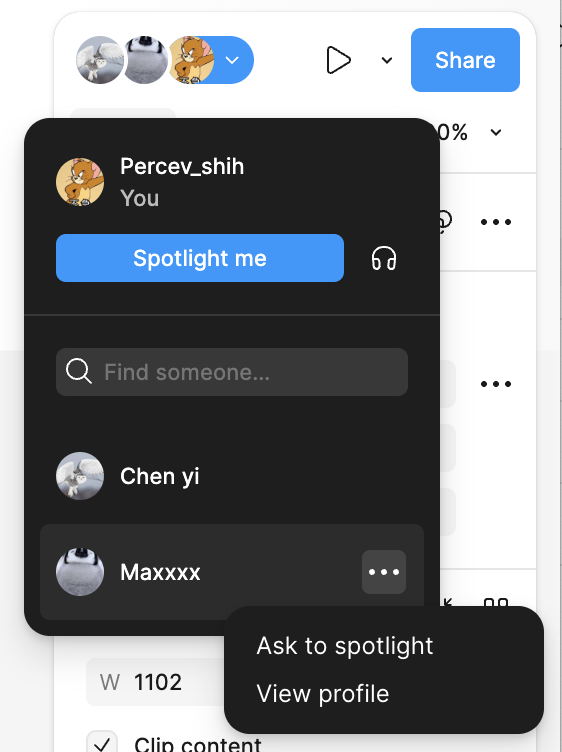
(圖3:作者、協作者和觀察者選單)
透過成員圖示的下拉選單,會顯示自己和其他在線上的成員(如上圖):
在成員圖示的下拉選單中(圖3),Spotlight me 按鈕旁邊有一個耳機的小 icon,
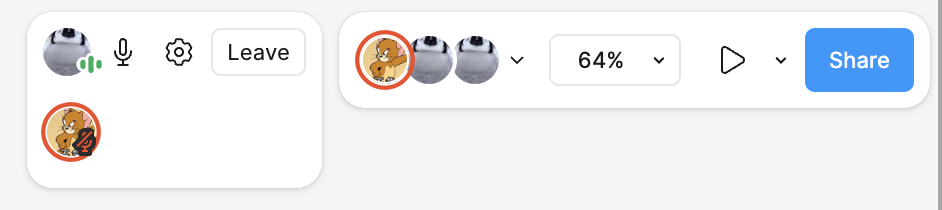
(圖4:Figma 語音模式)
點擊後我們就能在 Figma 中開啟多方語音通話了!
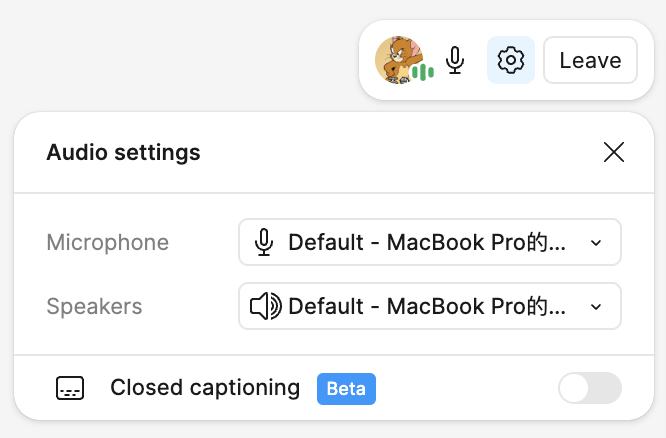
(圖5:Audio Setting)
除了禁音和離開,也可直接在這裡設定音響、麥克風等。
當你需要講解 UI、進行簡報或參與多人設計討論時,直接使用 Figma 內建的即時語音和 Spotlight 功能就能輕鬆完成所有溝通,完全不需要另外開啟線上會議室來分享螢幕,既方便又能節省切換程式的時間。
大家有興趣可以揪親朋好友來玩玩看!
