前情提要:
資料、硬碟備份 (1), 資料、硬碟備份 (2)
補充昨天沒提到的功能,除了備份到OneDrive外,Windows也內建了另一個同步備份的工具:檔案歷程記錄
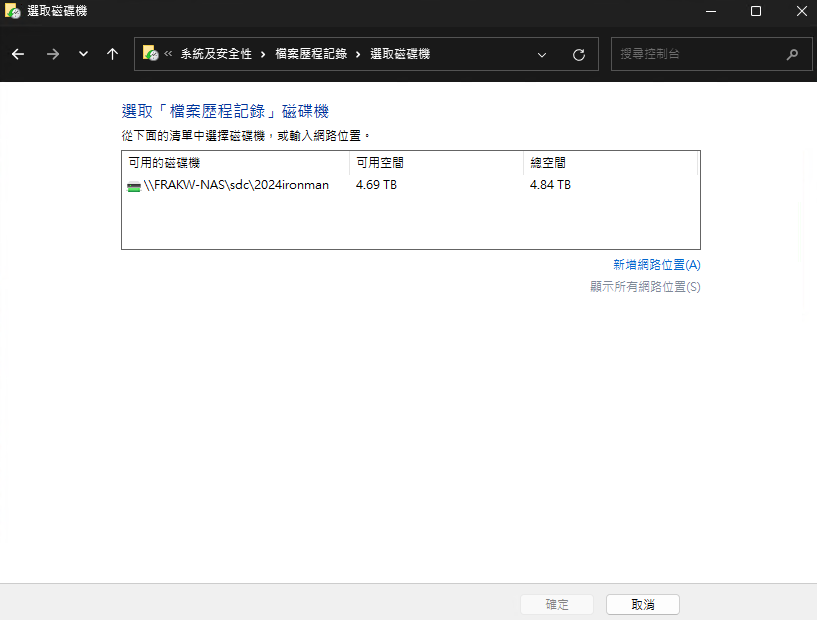
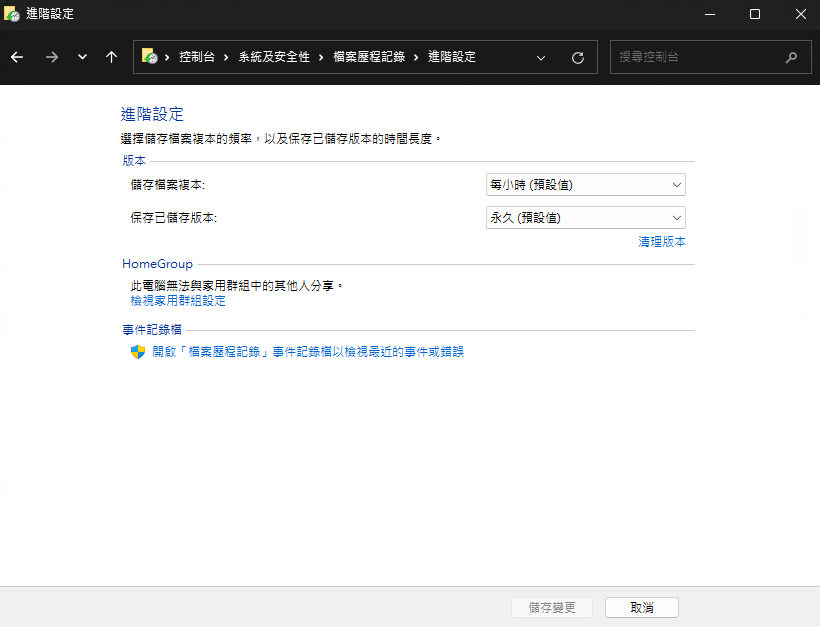
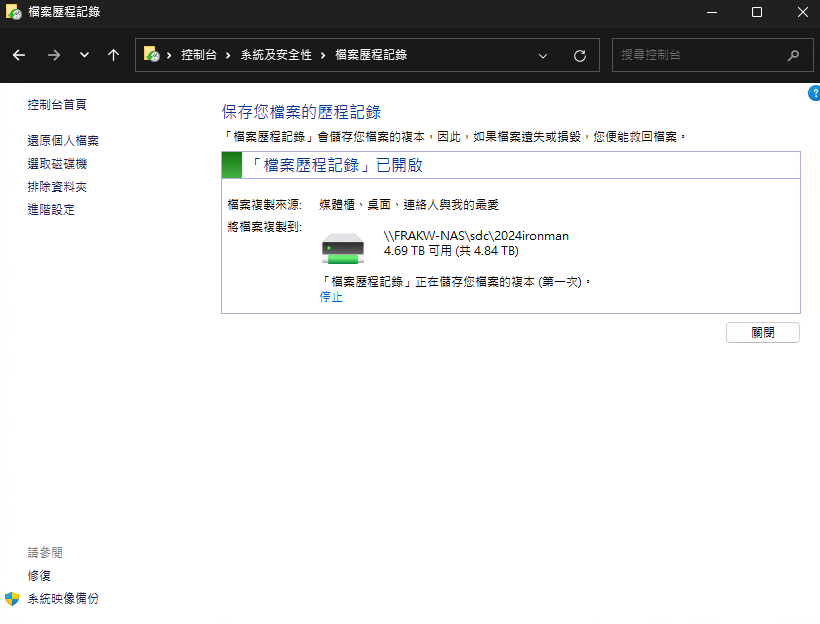
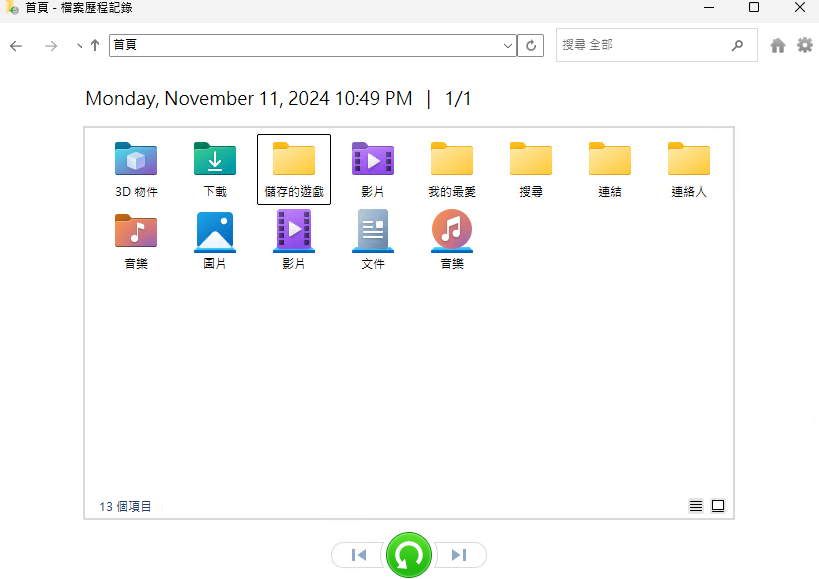
昨天介紹了兩種同步備份的工具,分別是OneDrive與Backblaze,今天來介紹硬碟備份的工具
首先是Windows內建的硬碟備份工具:備份與還原
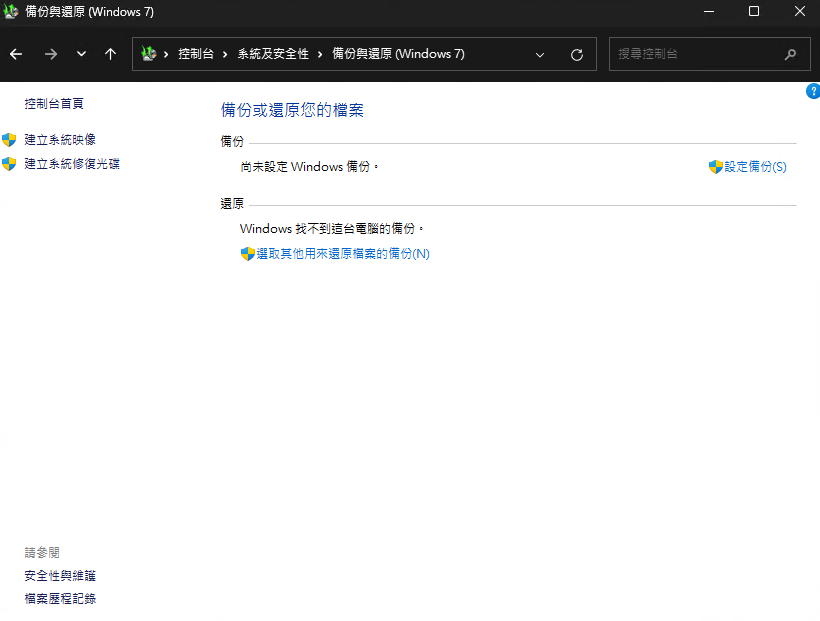
NAS名稱\NAS使用者名稱 參考資料
FRAKW-NAS\frakw
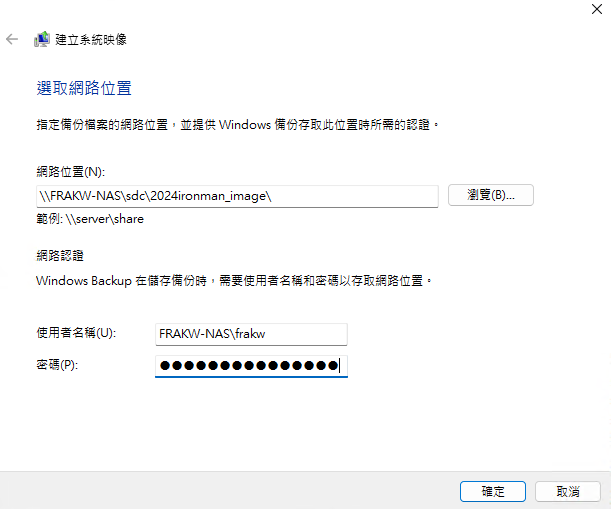
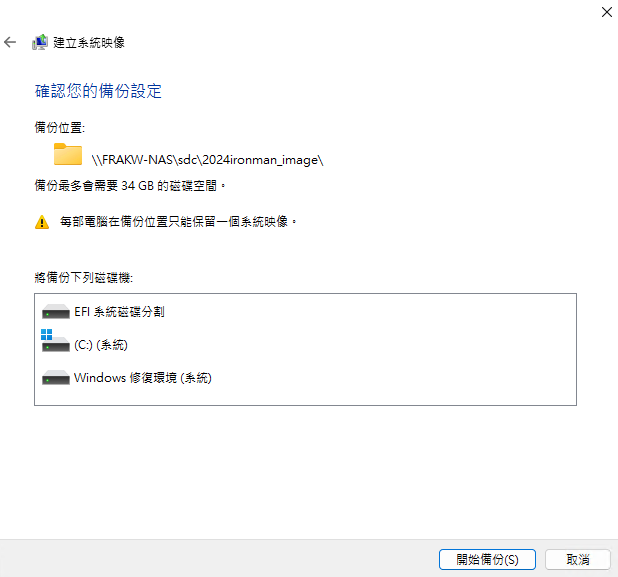
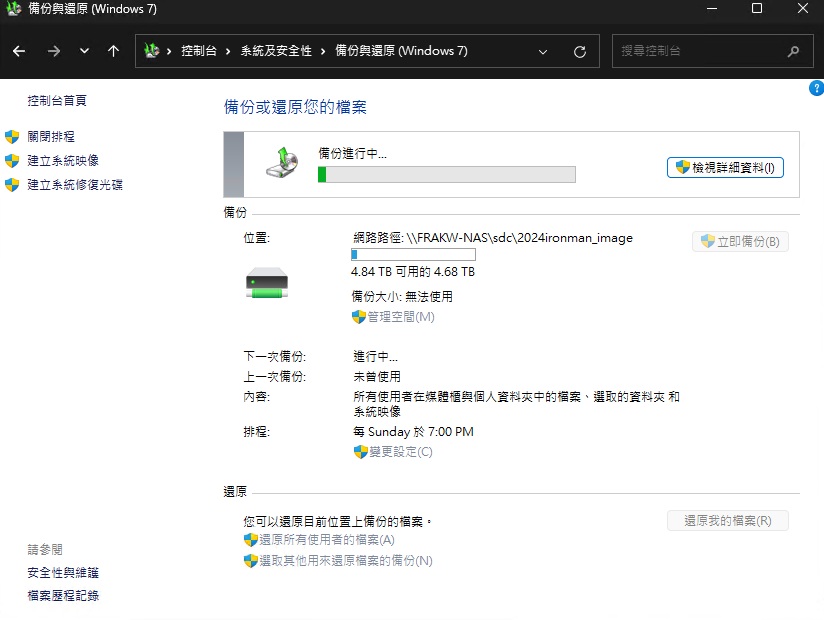
.vhdx,這是虛擬硬碟的格式,可以右鍵掛接起來,查看裡面的內容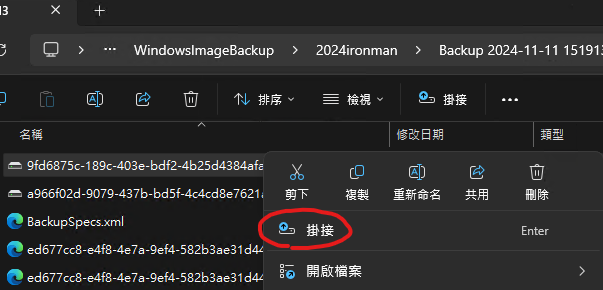
這個內建工具提供了最簡易陽春的備份功能,可以將整個硬碟的內容打包成映像檔(.iso或.vhdx),明天會介紹另一款第三方的備份工具,可以做到更多進階功能
