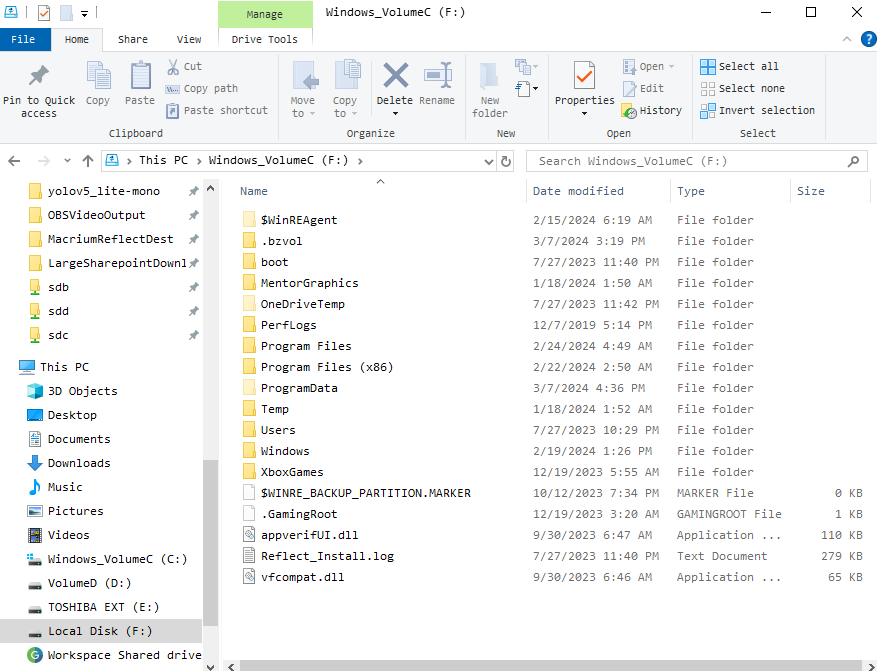昨天介紹了Windows內建的硬碟備份軟體,但這個工具我認為比較適合用在遷移系統到其他電腦/硬碟上,比較不適合用在日常的排程備份,今天來介紹第三方的硬碟備份工具,屬於這類的工具有:
我自己是使用Macrium Reflect,也有購買其付費版,接下來就介紹它的一些功能
到 https://www.macrium.com/ 下載並安裝試用版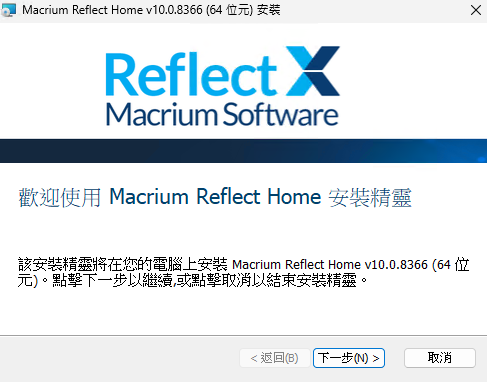
有30天的試用期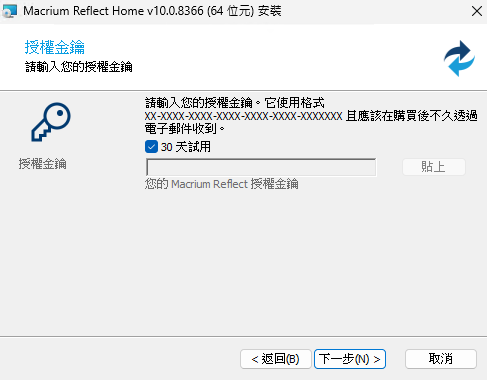
重新開機後就安裝完成了
選擇介面風格,我是選亮橙色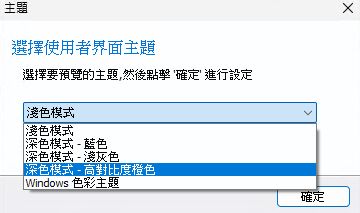
工具的主介面,會列出目前偵測到的硬碟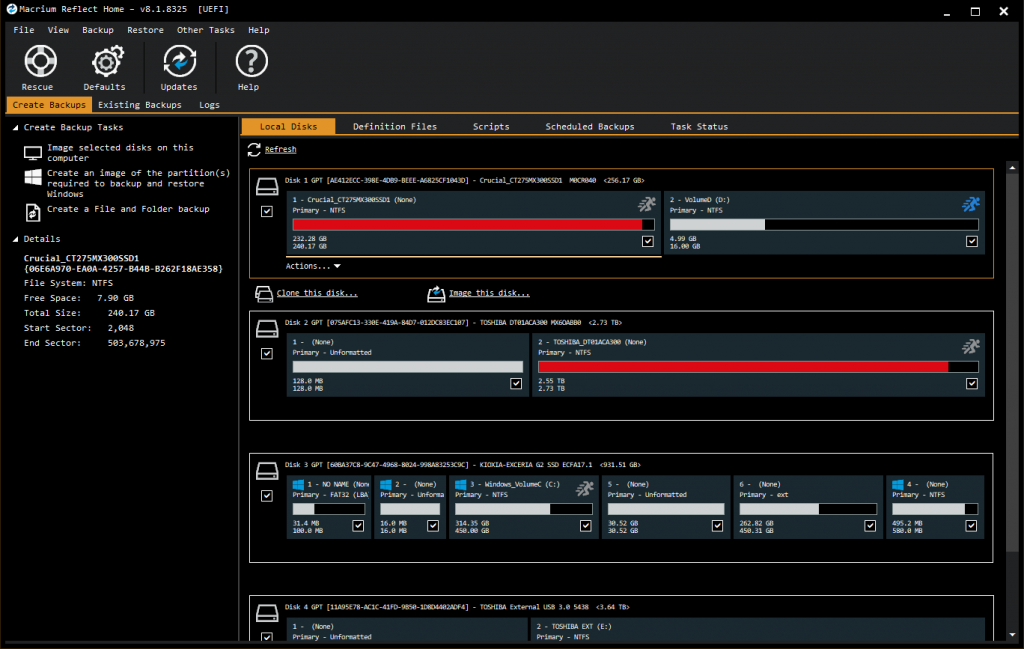
一開始可以先按左上角的"Defaults",設定一些固定會用到的功能
以我來說,我希望備份後的檔案能以每16GB進行切割 (這樣上傳到雲端空間比較方便,避免傳輸失敗要重傳很大的檔案)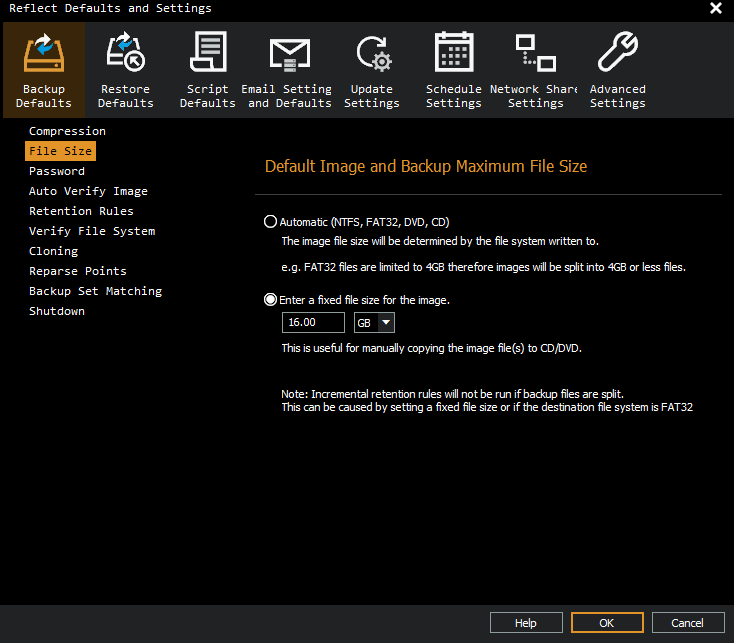
加密功能一定要使用,如果沒有加密,別人拿到你的備份檔,任何資料就會被看光光哦
同時也避免雲端空間拿你的資料去訓練AI
預設選128 Bit即可,更高層級的加密會要求更長的密碼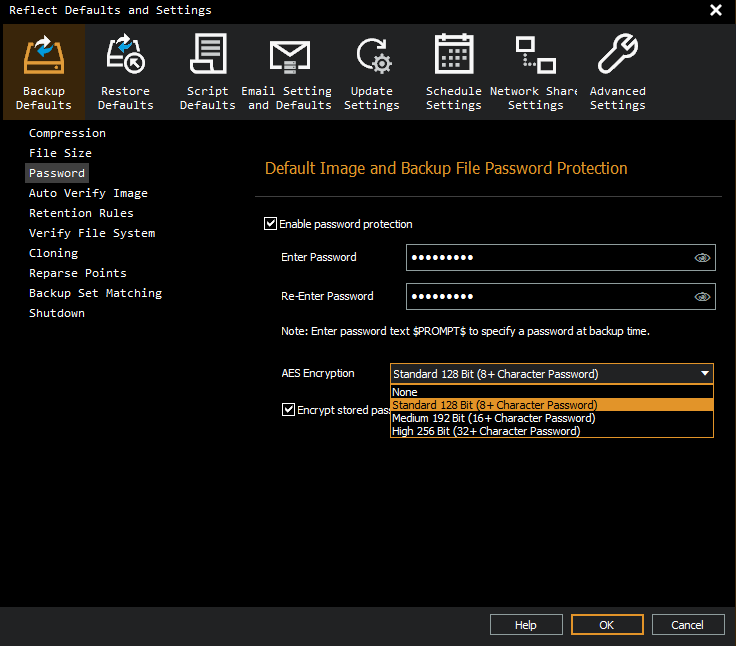
點擊主介面的"Image selected disks on this computer",選取你要備份的硬碟,我通常每個硬碟會各自去備份,所以這邊只勾選一個
下面可以加入檔名規則,這點蠻重要的,因為這才可以方便看到這個備份檔的日期,我用的規則如下:
{YYYY}-{MM}-{DD}-{BACKUPTYPE}-{REFLECTVER}-{COMPRESSION}
年-月-日-備份類型(完整/差異/增量)-軟體版本號-壓縮層級
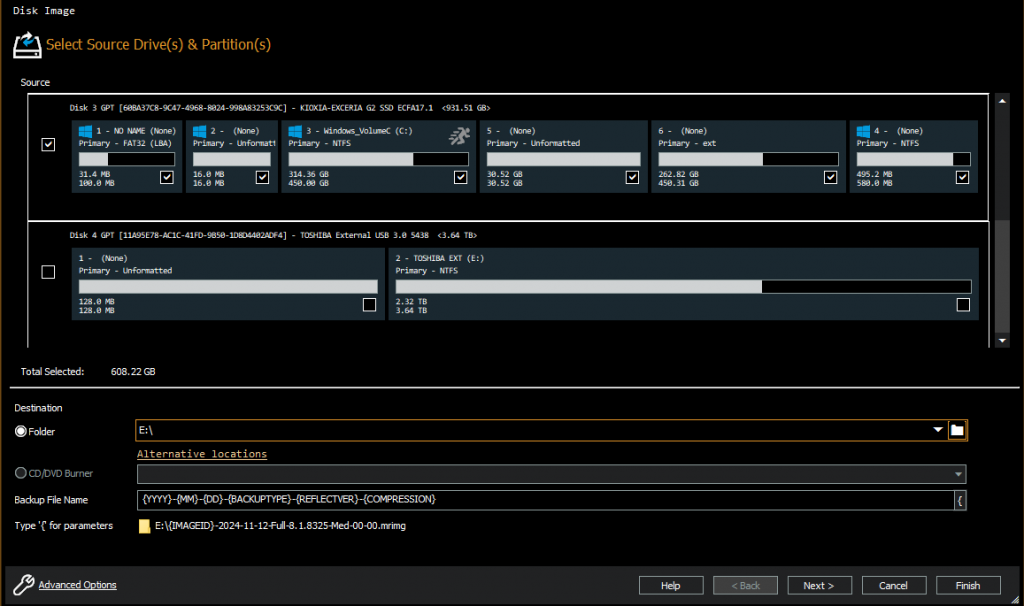
選擇你要的備份排程 (或是單純只執行一次也可以,就選None)
這邊選擇的是GFS備份
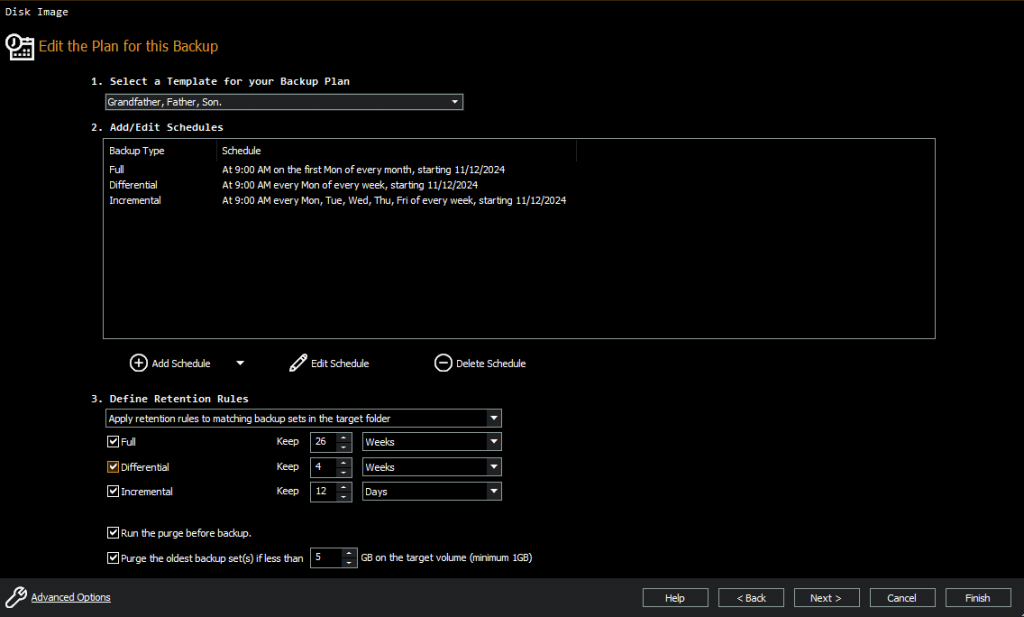
完整備份就是將整個硬碟進行備份,所有的內容都會存入備份檔
差異備份是根據上個完整備份比對目前狀態之間的差異,將差異的部分存入新的備份檔
增量備份是根據上個(完整/差異/增量)備份比對目前狀態之間的差異存入新的備份檔
這兩種備份通常會混和使用,因為增量備份在還原時,需要遍歷過往累積下來的增量備份,導致恢復過程較慢,所以通常會在許多增量備份中間插入一個差異備份,讓所需要遍歷的備份檔不用那麼多,這也就是GFS排程備份的核心想法。
除了備份整個硬碟之外,也可以選擇資料夾進行備份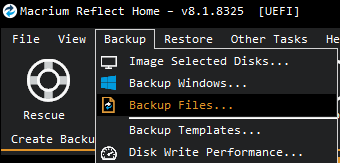
我自己覺得很實用,用映像檔備份資料夾,相較於用壓縮檔備份有以下優點:
點擊左邊的 "Existing Backups" 可以查看過往的備份,與備份的結構節點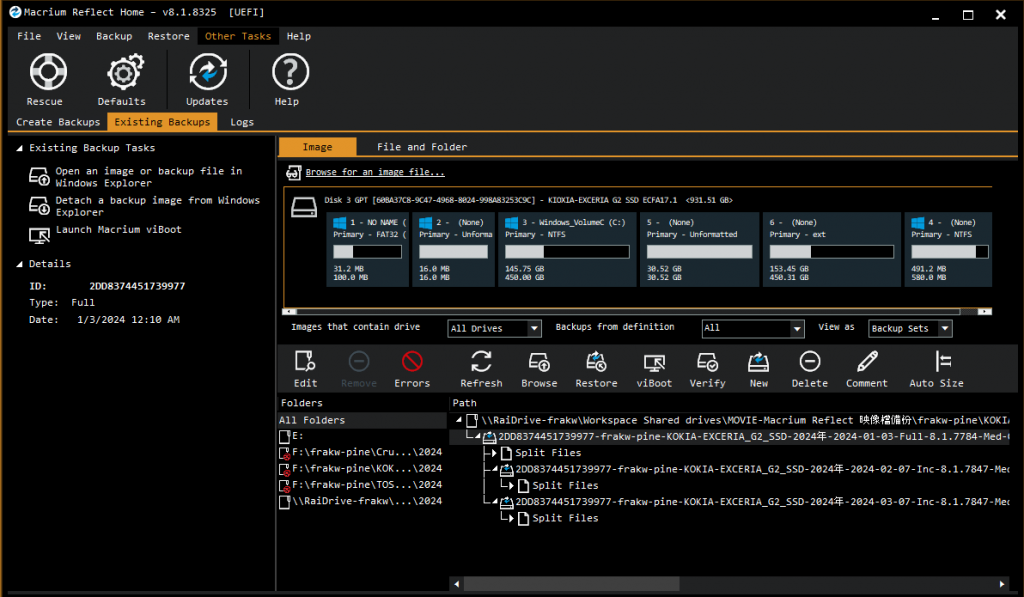
對備份檔右鍵 "Browse Image",可以將備份掛載成一個硬碟去查看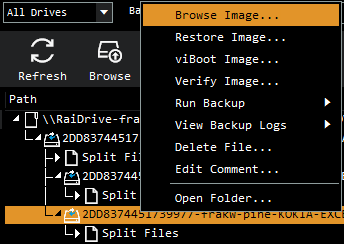
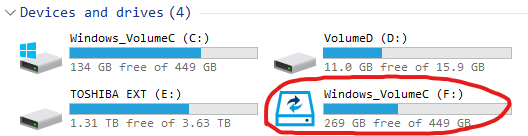
用一般的檔案總管就可以瀏覽,但要注意的是,在這邊所做的任何修改都不會寫回備份檔哦(唯讀),因為你查看的是某個時間點的快照,如果被隨便更改,那麼後面的備份檔就會壞掉XD