前情提要:
資料、硬碟備份 (1), (2), (3), (4)
前幾天介紹了硬碟備份的工具,但光是產出備份檔是沒用的,我們還必須移動到其它的儲存位置,例如:雲端空間、置於另一個房子中的NAS...,確保數據受到異地備份的保護
以NAS來說,可以透過windows內建的SMB功能,把NAS掛載成一個網路硬碟,如此一來,備份的目標只要指向這裡(EX:Y槽)就可以自動上傳到NAS上了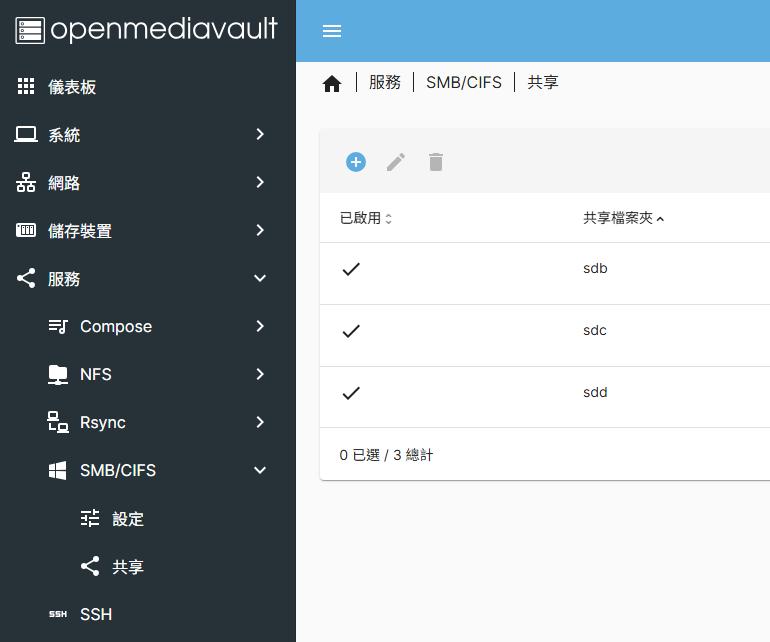
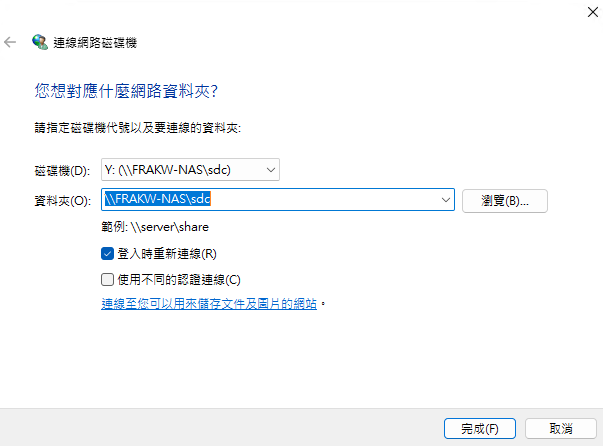
但如果我們是想要上傳到雲端空間,如:GoogleDrive, OneDrive, DropBox...等雲端空間時,通常需要使用他們官方開發的軟體才能掛載,所以開始有人把眾多雲端空間的API整合成一個程式,這樣只要用同樣的介面或格式就能在不同雲端間傳輸,這樣的軟體有:
上面列出的軟體中,我最推薦使用的是Rclone,開源免費,功能擴展性強,它基本已經包辦我所有的傳輸作業,RaiDrive我也使用過,不過因為要付費,而且也不支援命令執行,所以不推薦 (但拿它來掛載別人分享的GoogleDrive資料夾實在好用XD)
我曾經在Coscup 2024上介紹過Rclone這個工具,有興趣進一步了解的可以參考:
簡報, session
下載並解壓縮Rclone的壓縮檔,把rclone.exe的路徑複製起來
EX: C:\Users\frakw\apps\rclone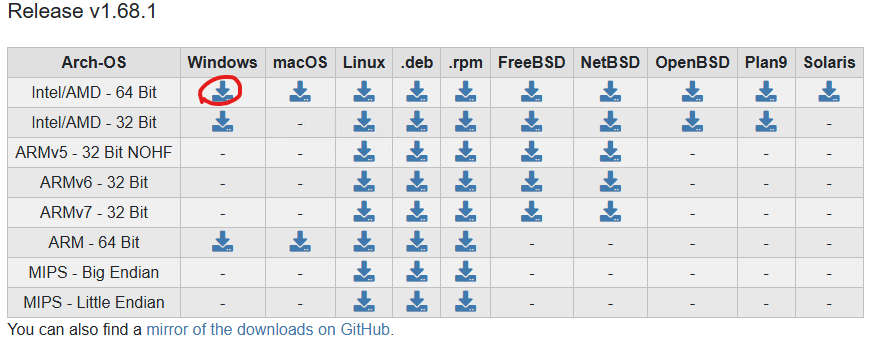
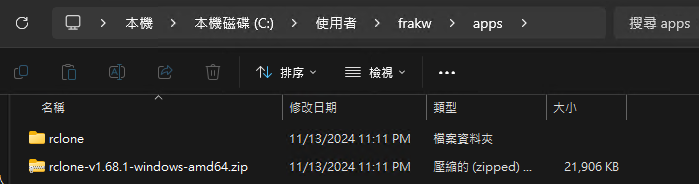
搜尋 "進階系統設定" -> "環境變數" -> "系統變數" -> "Path" 點擊編輯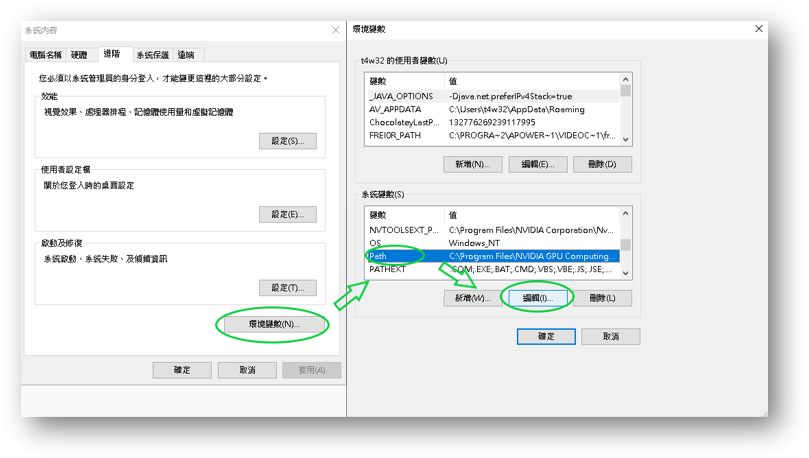
點擊"新增",貼上剛才複製的路徑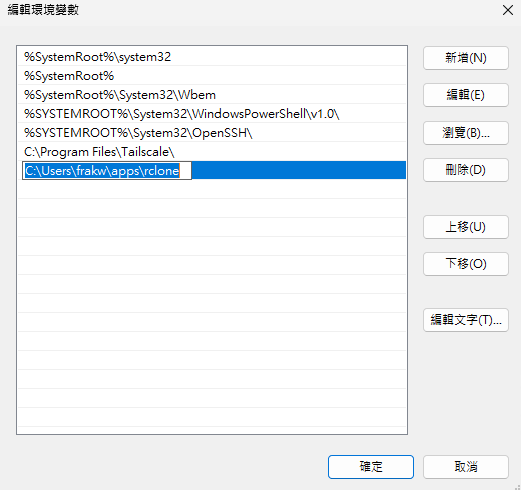
開啟Powershell,輸入rclone --version,有東西就代表安裝成功了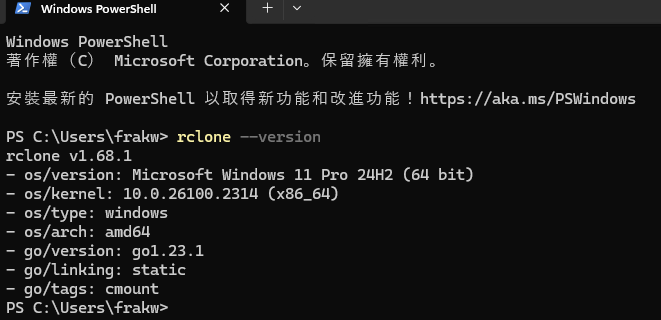
接下來示範如何把你的GoogleDrive加入Rclone,作為一個Remote
rclone config
輸入n
name> 輸入你要的Remote名稱,例如"frakw_gd"
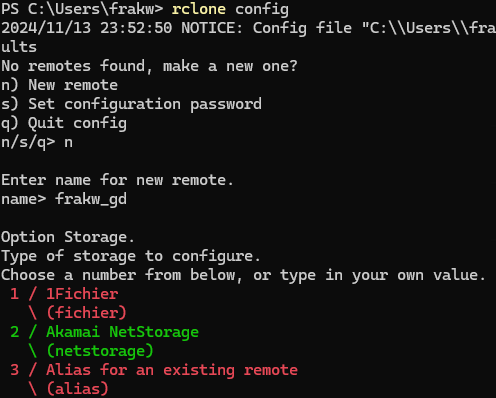
Storage> 輸入"drive",代表使用GoogleDrive服務
client_id> 按Enter,使用預設值
client_secret> 按Enter,使用預設值
scope> 按Enter,使用預設值
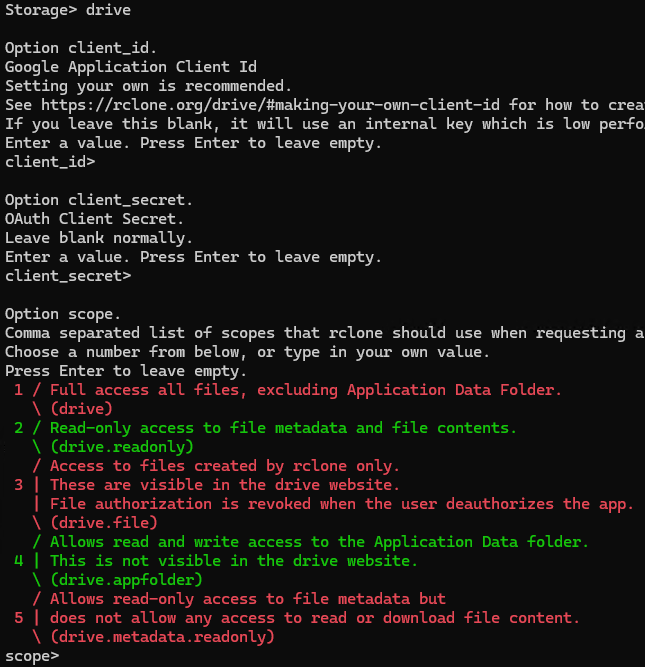
service_account_file> 按Enter,使用預設值
Edit advanced config? 按Enter,使用預設值
Use web browser...? 按Enter,使用預設值
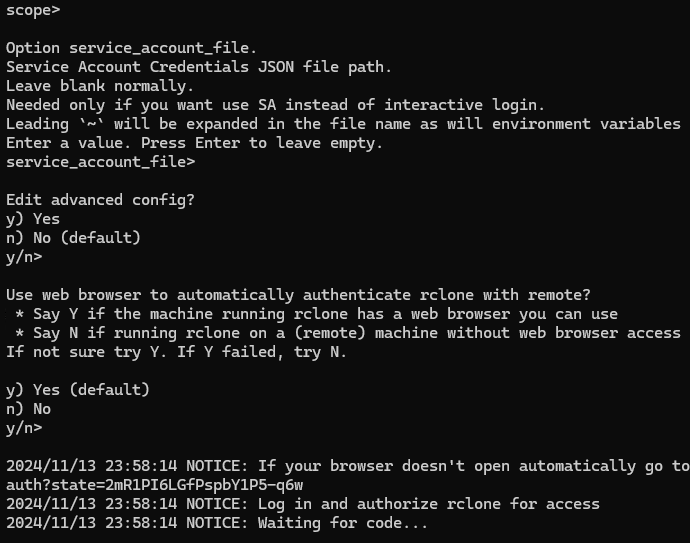
登入你的Google帳號,授予Rclone存取權限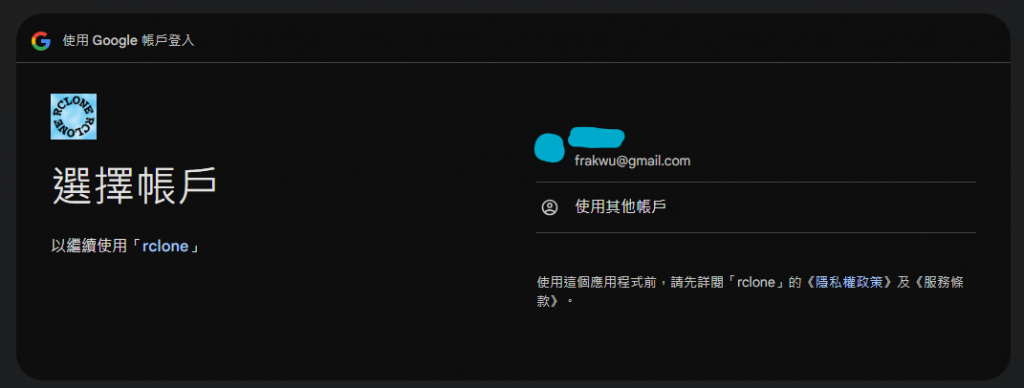
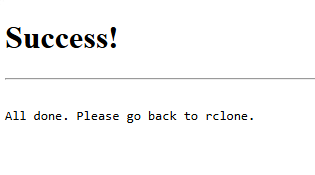
Configure this as a Shared Drive (Team Drive)? 按Enter,使用預設值 (除非你要使用共用雲端硬碟)
Keep this "frakw_gd" remote? 按Enter,使用預設值
輸入q,退出編輯模式
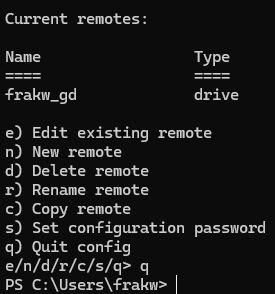
輸入rclone ls Remote名稱:路徑,如果有看到你雲端上的檔案就代表成功了 (Remote名稱後面的冒號一定要加)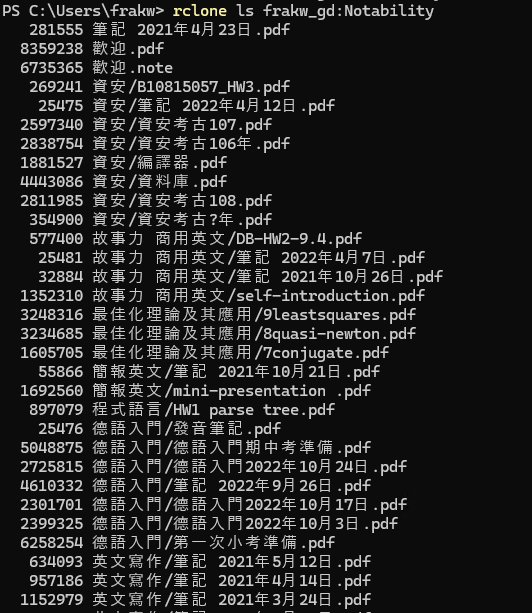
把Remote掛載成網路硬碟,要先安裝winfsp,一路按下一步即可:
https://winfsp.dev/rel/
rclone mount Remote名稱: 你要的槽號:

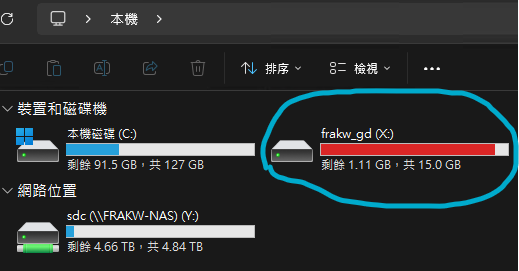
接下來把備份檔輸出到X槽就會自動上傳到GoogleDrive裡了,不過光是這樣還無法完善我們的自動化流程,明天將進一步說明會遇到的問題與解決方案
