【步驟3.設定 NPS(主機)】
這邊先說明一下如果在上面步驟中要設定是否與RADIUS SERVER一起工作時。如果是選擇【是】的話,就可略過此步驟3,但如果是選【否】的話,還請依照下方設定。
先開啟【伺服器管理員】
【角色】→【網路原則與存取服務】→【NPS(本機)】
在標準設定這邊請點選下拉是選單會有三個選擇。
請選擇【撥號或VPN連線的RADIUS伺服器】→【設定VPN撥號】
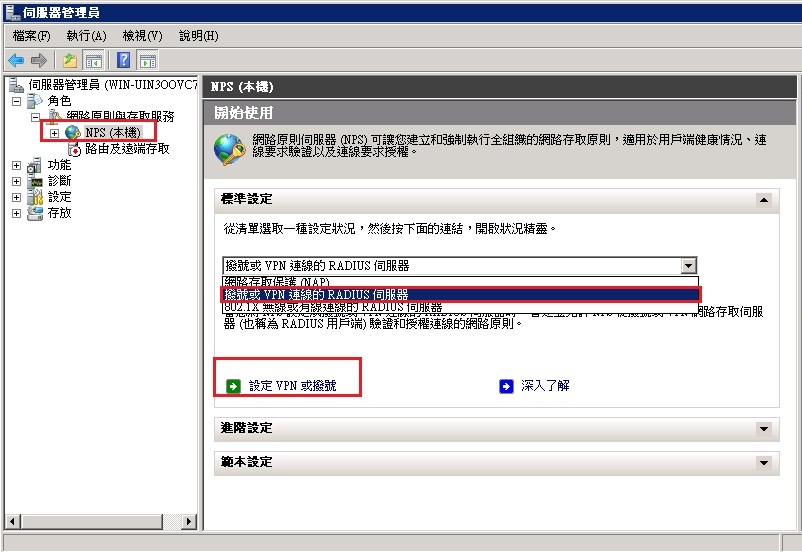
接下來會看到讓您選擇連線類型,此部份因我們是要設定VPN,所以請選擇【虛擬私人網路程(VPN)連線(V)】。
而在下方名稱的地方,可以輸入或修改成自行好記憶的名稱。
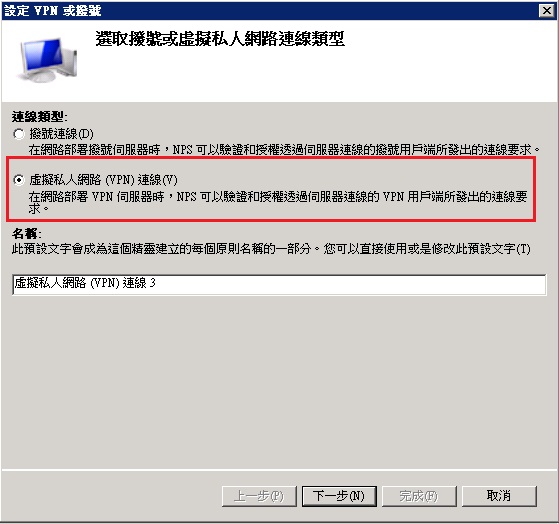
再來要設定RADIUS用戶端,請點選【新增】
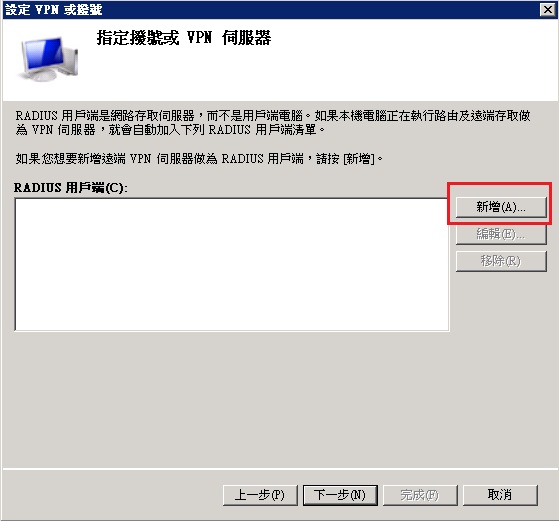
對新增的RADIUS用戶端設定一些資料。
好記的名稱 : 就請設定一個自己好記的名稱。
位址(IP或DNS) : 就輸入本端IP 127.0.0.1。
在共用密碼的部份會有【手動】和【產生】的選項(這邊產生的共用密碼並不是連線VPN連線密碼喔)
若選手動,就請輸入自行設定的密碼
選產生(G)的話 請在點產生(T) 就會有一組共用密碼。
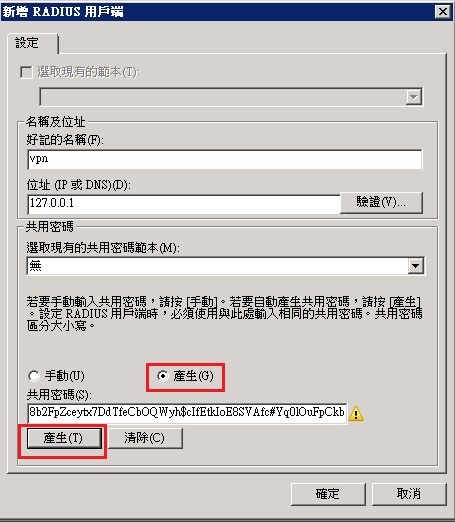
設定完新增RADIUS用戶端後,會在下圖中看到剛剛所設定好的用戶端名稱。
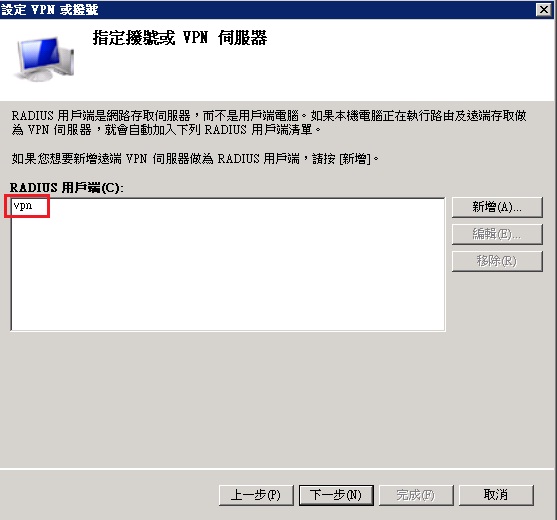
設定驗證方法請選【Microsoft 加密驗證版本2(MS-CHAPv2)(M)】
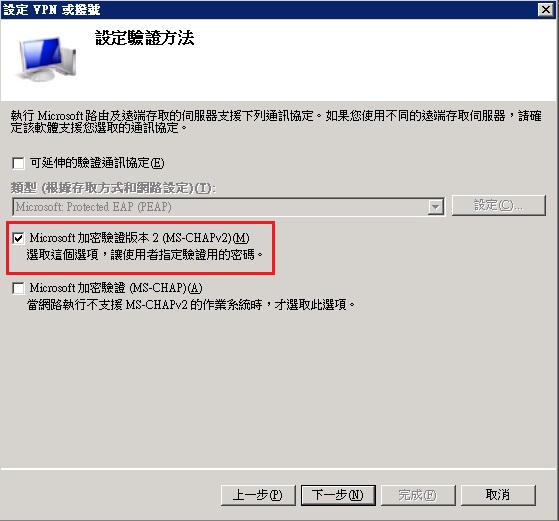
設定使用者群組
此部份也可配合AD的群組做設定,以下是一些基本設定。
【新增】→【立即尋找】→【要加入的帳號】
在這邊我們先將Administrators和Users加入
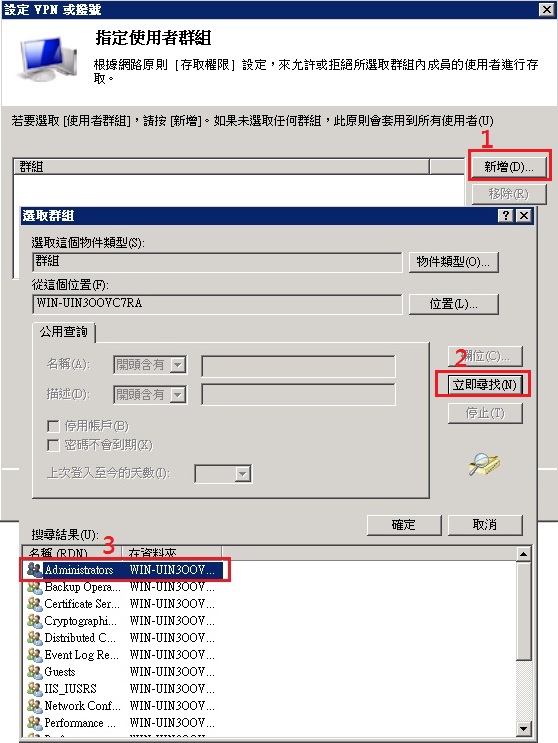
將Administrators和Users加入後如下圖
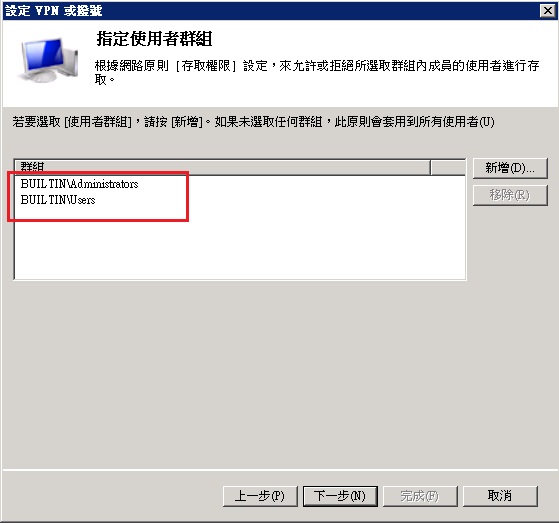
指定IP篩選器這邊可直接點選下一步。
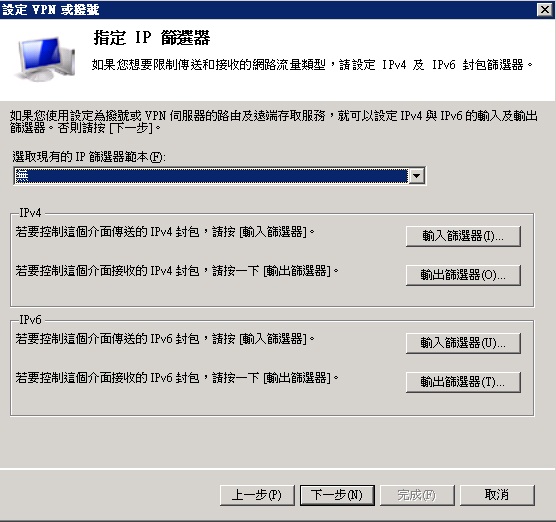
指定加密設定這邊,基本上以下三個加密方式預設都是打勾的。也可看自行需要選擇
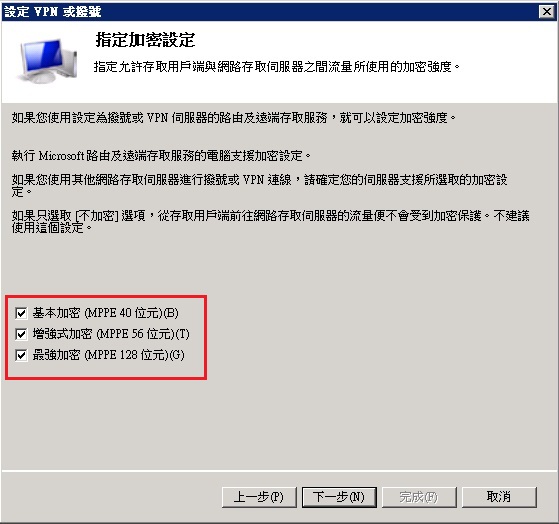
指定領域名稱,此部份如果沒有要特殊的設定也可直接點選下一步
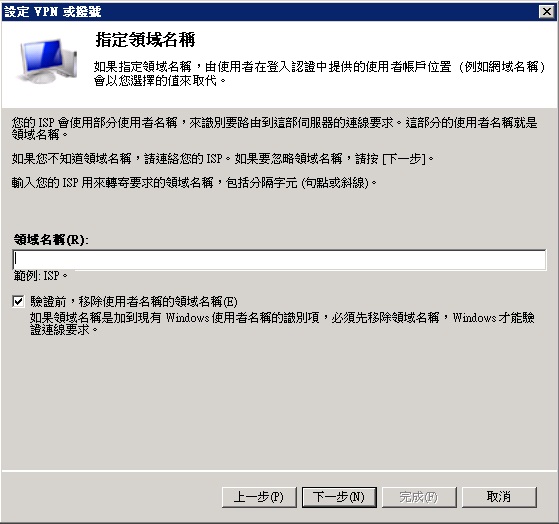
接下來就會看到一些RADIUS的設定資料

在來把RADIUS用戶端的支援NAP開啟
【角色】→【網路原則與存取服務】→【NPS(本機)】→【RADIUS用戶端及伺服器】→【RADIUS用戶端】→【對剛剛設定好的用戶端(右鍵)】→【內容】
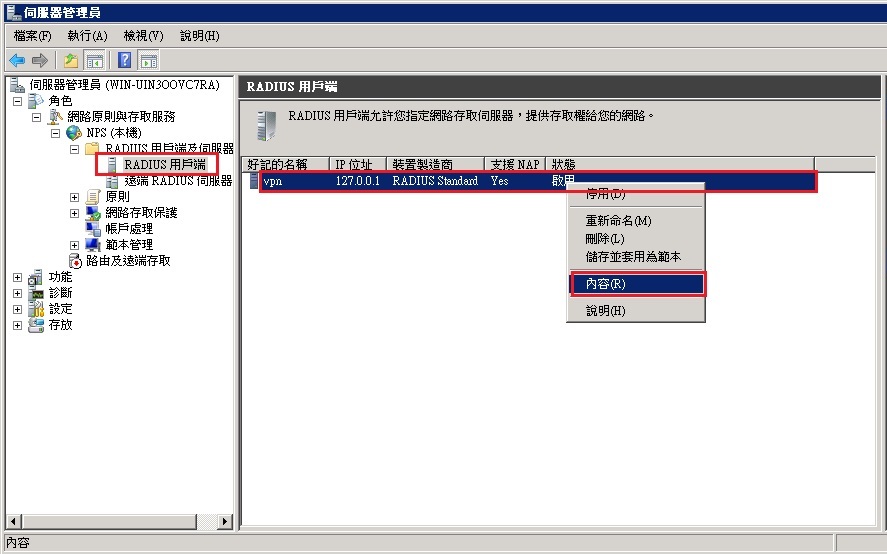
看到【進階】,將RADIUS用護端可支援NAP(N)打勾。
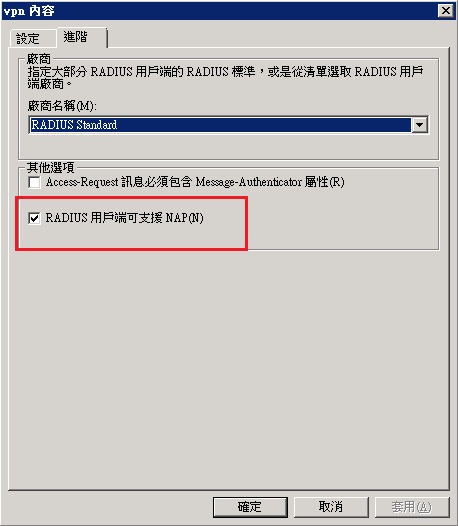
由於這邊沒有使用到AD群組,因此就來建立一個新的帳號吧。
【伺服器管理員】→【設定】→【本機使用者和群組】→【使用者(右鍵)】→【新使用者】
然後將新使用者的資訊輸入。
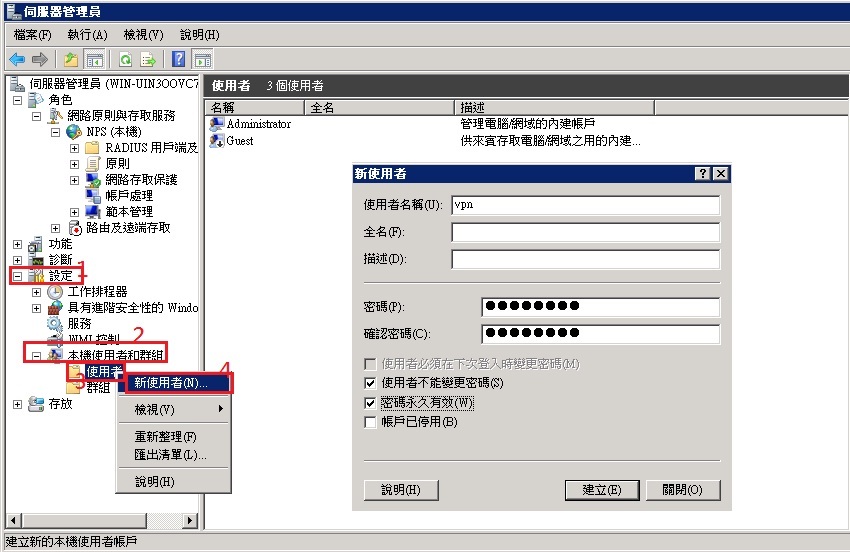
建立好後對【新建立好的使用者點右鍵】→【內容】→【撥入】→【選取允許存取】
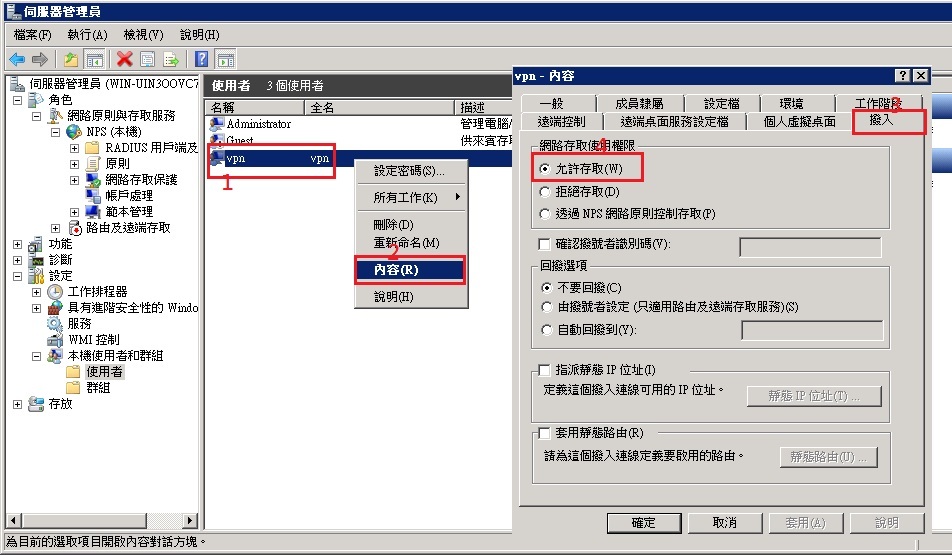
【步驟4.設定用戶端VPN連線】
最後來說一下怎麼在Client設定VPN連線
以現在比較多人在使用的Windows 7 來做範例
首先 先打開控制台【開始】→【控制台】→【網路和網際網路】

點選【網路看共用中心】
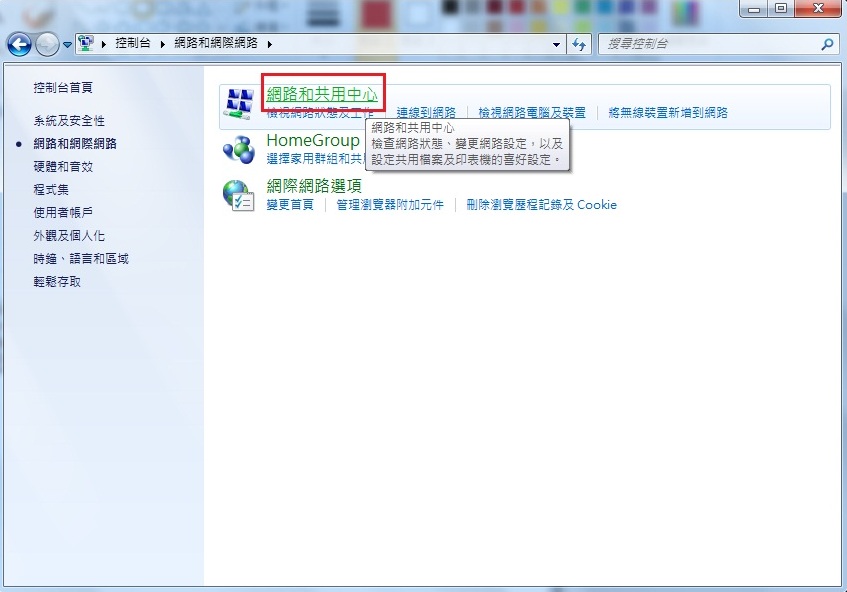
點選【設定新的連線和網路】
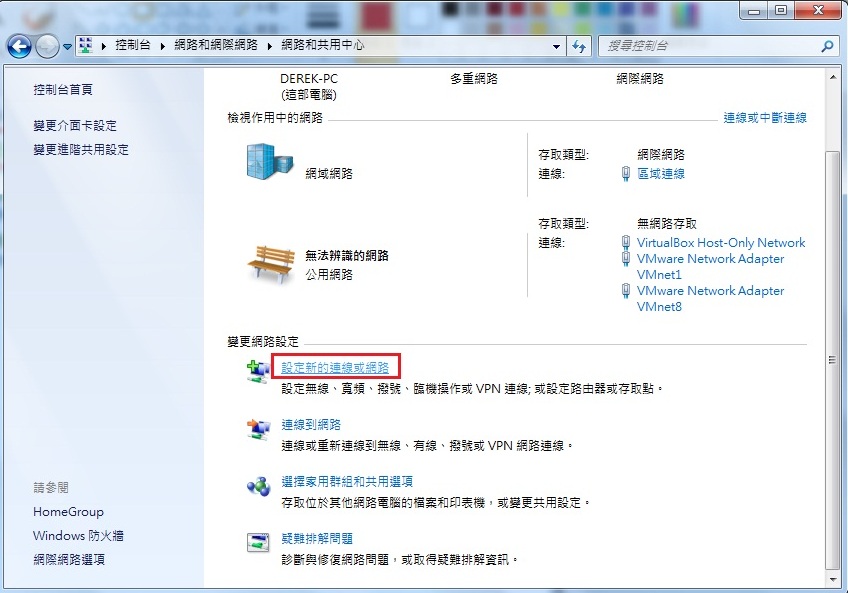
選【連線到工作地點】
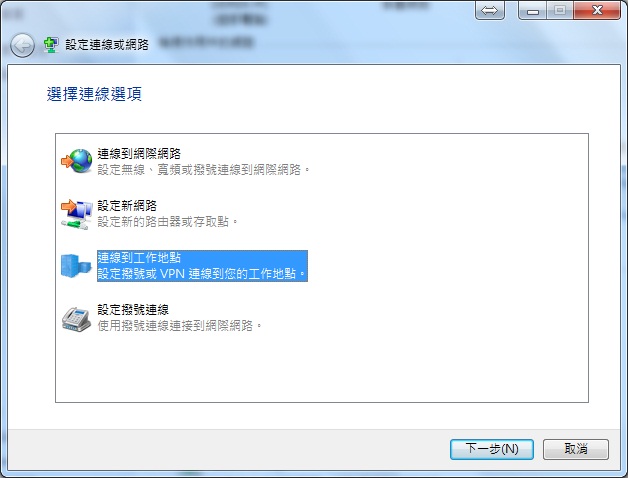
選上面的【使用我的網際網路連線(VPN)】
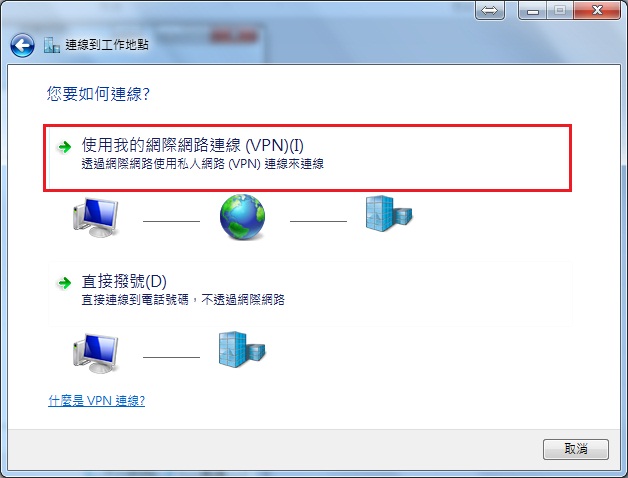
在網際網路位址 : 輸入要連入的VPN主機IP
目的地名稱 : 可自行修改也可不用改
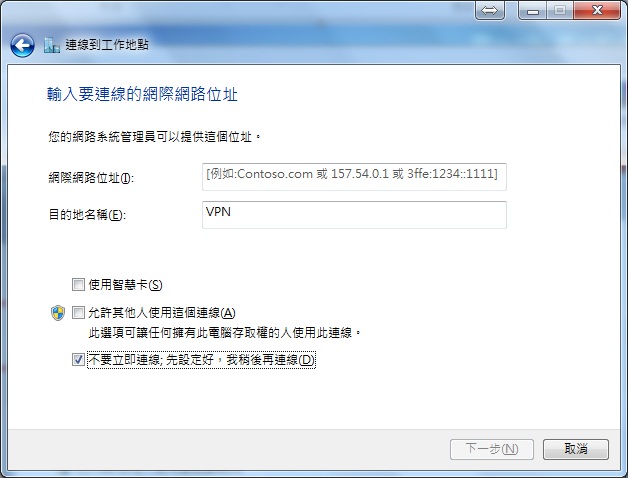
使用只名稱 : 請輸入剛剛在本機使用者和群組所建立的帳號。或是如果是設定AD就輸入AD的帳號。
密碼 : 就請輸入該帳號的密碼。
把記住這個密碼打勾才不用每次都要在輸入一次密碼
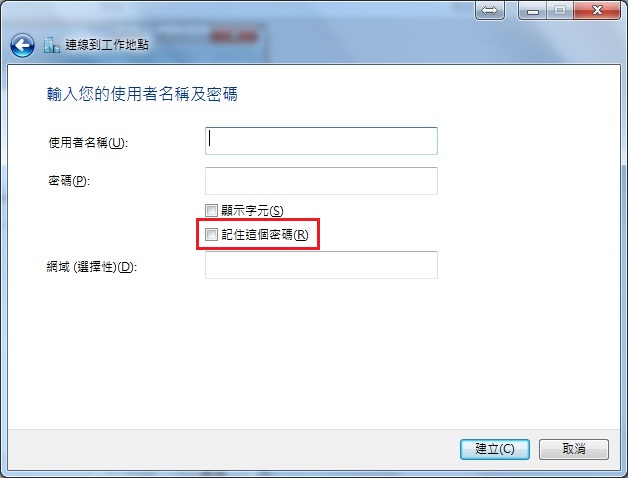
設定好後會看到多一個VPN的連線
點兩下就可以連線了。
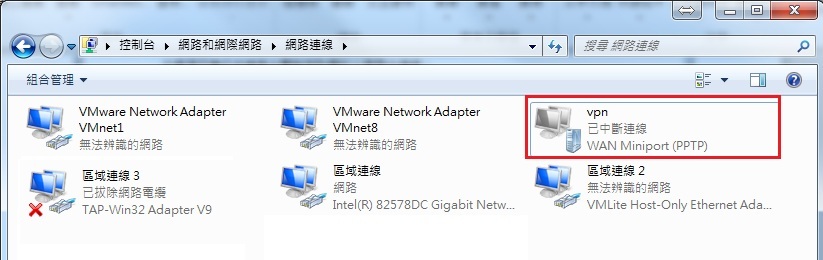
最後有一點要注意的
如果在VPN連線上是正常但是無法瀏覽網頁的話
還請把預設閘道關掉
【對VPN連線點右鑑】→【內容】
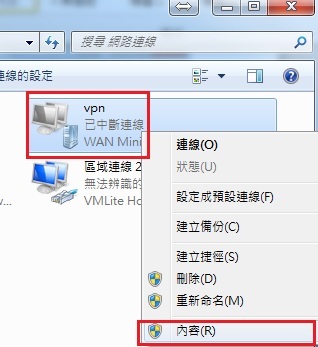
【網路功能】→【TCP/IPv4】→【內容】
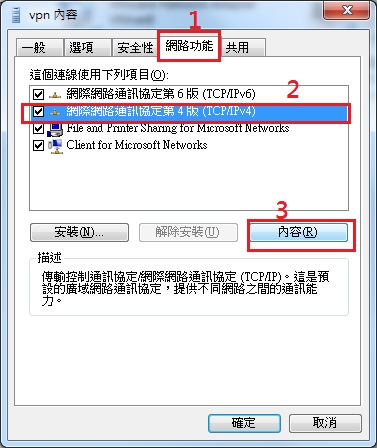
【進階】→【IP設定】請把紅框3內的使用遠端網路的預設閘道和停用以類別為基礎的路由新增的打勾取消
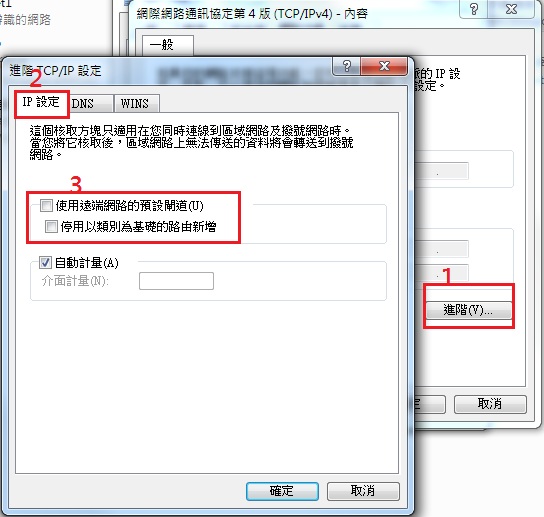
Windows Server2008 PPTP-VPN(上)
全文同步於FAQ-BOOK
IT鐵人文章分享
