Windows 8 已經變更進入安全模式的方式。
相信如果有使用過 Windows 的系統,對於 Windows 的[安全模式]應該是不會陌生,從Windows 95 開始,想要進入安全模式的話,只要在開機的時候一直按[F8],可以出現Windows的開機選單,然後挑選[安全模式]就可以進入。
但是到了Windows 8 之後,[F8]已經變成歷史,主要是因為Windows 8 不只有設計給PC或NB ,而是連同平板電腦也要通知,這時候你像要找個鍵盤的話,我想是有點困難。
而且為了改善開機速度,這也變成必要的取捨,也就是說,快到讓你來不及按鍵盤啦。
不過沒關係,萬一你還是需要進入[安全模式]的話 ,還是有方法讓你進去的,這裡提供一個讓你將Widnows 8 開機進入[安全模式]的方法。
首先,當你開機進入Windows 8 之後,預設都是進入Start Screen ,此時請將你的滑鼠游標,移到右下方叫出[Charms Menu],如下圖點選最下面的[設定]選項
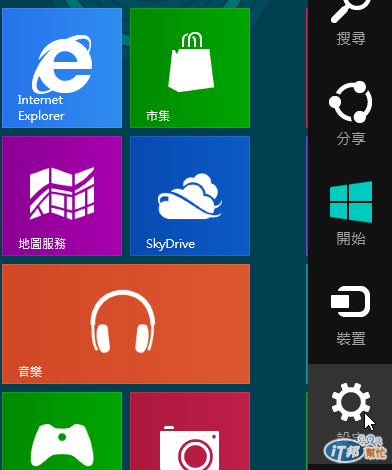
展開設定之後,如下圖點選最下方的[變更電腦設定]
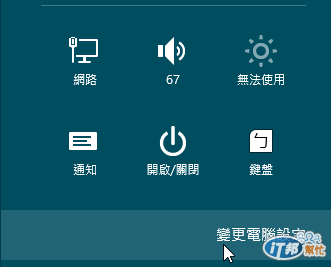
接著在設定畫面中,如下圖所示,在左邊視窗挑選[一般],然後將右邊視窗拉到最下方,可以看到一個[進階啟動],如下圖滑鼠游標的位置,點選[立即重新啟動]
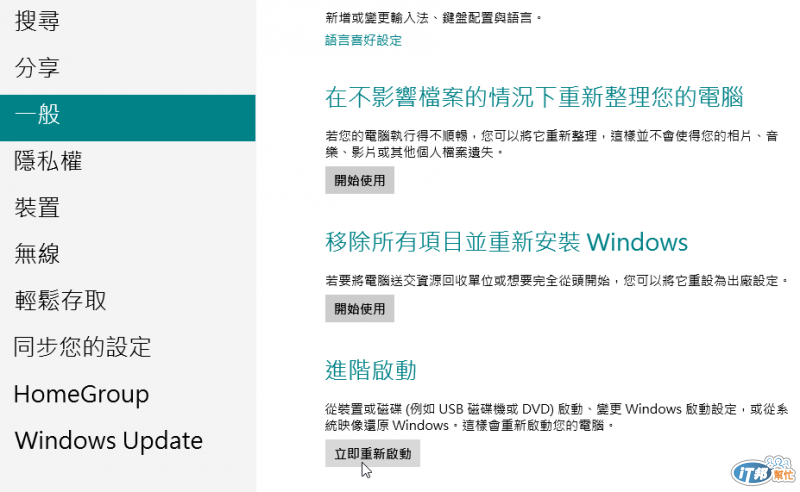
然後就會進入重新啟動的選項,如下圖鼠游標的位置,點選中間的[疑難排除]
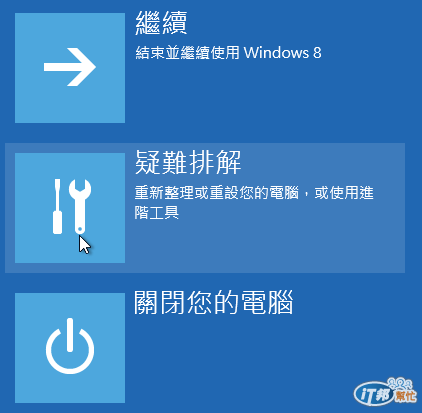
此時又會出現三個選項,如下圖鼠游標的位置,點選最下方的[啟動設定]
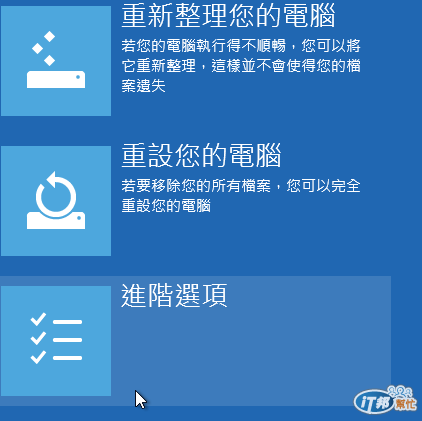
接下來又有五個選項,如下圖鼠游標的位置,點選右邊下方的[疑難排除]
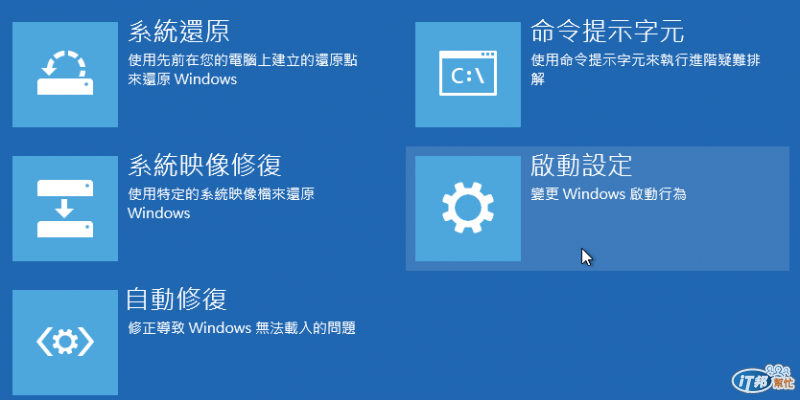
你會看到Windos 給你的提示,告訴你重新啟動後有哪些選項,如下圖鼠游標的位置,點選[重新啟動]
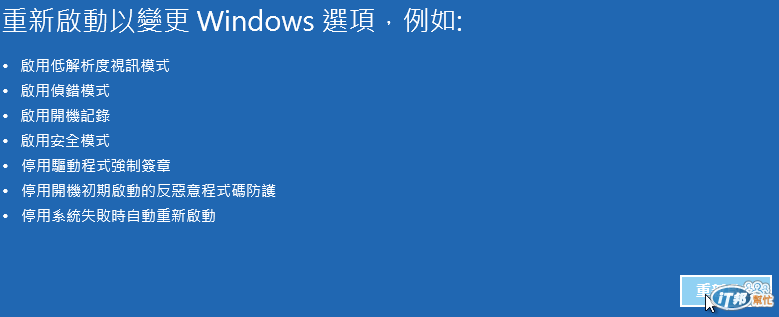
此時你就可以看到啟動的選項,它的數字是代表 F1~F9,我們要啟動的選項是第4個,啟用安全模式,所以請按下[F4]
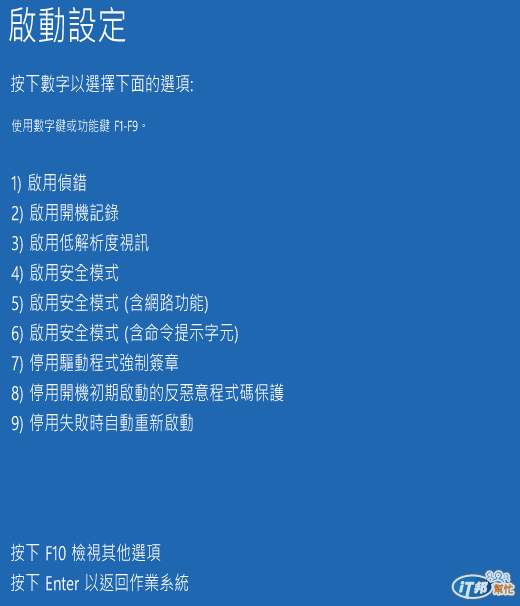
你會看到Windows 開機的畫面如下圖
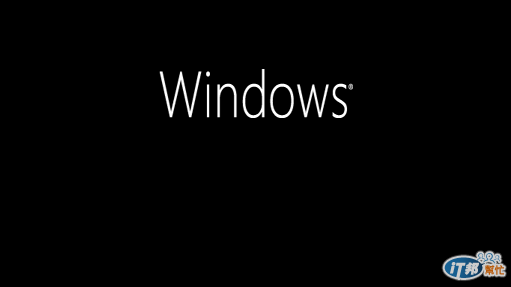
在安全模式下,你只能用密碼登入,無法使用[圖片密碼]登入
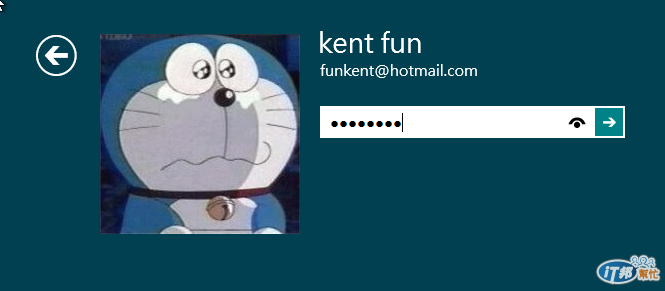
登入後,你會發現已經不是在Start Screen ,而是直接開進去桌面環境,在四個角落你可以看到[安全模式]的提示,另外還會幫你叫出說明。
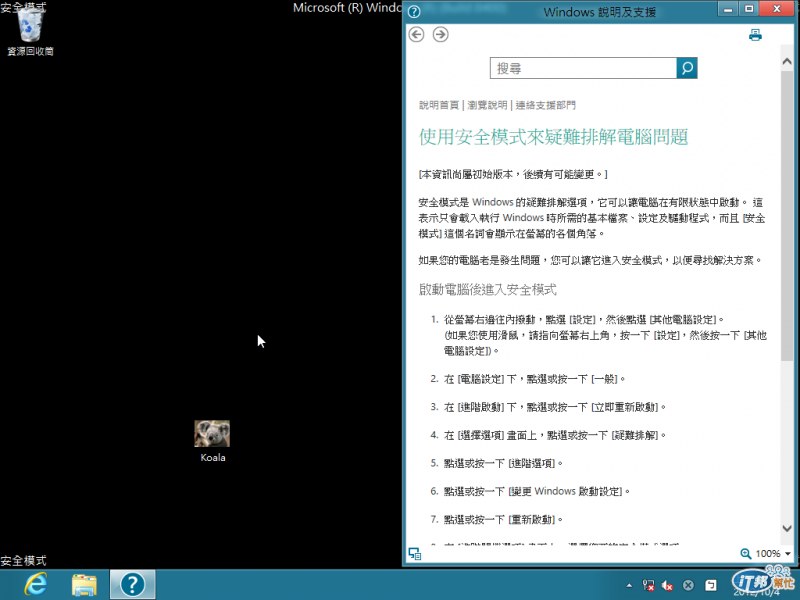
到這裡你就知道在Windows 8 中如何開機到安全模式了。
