Monitor Alarms 應該能說是 Veeam ONE Monitor 設定上最重要的功能之一。因此把 Alarms 的設定分出來說明。然而在學會設定 Alarms 後,Veeam ONE Monitor 大至上就介紹完了,接下來就是個人的靈活運用。
Alarms (報警)
Veeam ONE Monitor 可建立和配置報警,協助管理者能在最短的時間能了解監控系統的變化。警報的設定能依照個人需求而自行定義,在預設的報警規則就有118個。由於使用的是免費的版本所以在規則上是沒辦法新增新的規則,但可以就預設的規則來做修改。
上一篇 (VMesxi 監控篇-Day30) 監控軟體 Veeam ONE Free Edition - Monitor 設定
下一篇 (VMesxi 監控篇-Day32) 監控軟體 Veeam ONE Free Edition - Reporter 設定
VMware vSphere Hypervisor (ESXi) 30天基礎速成班(文章彙整)
文章同步 FAQ BOOK
Alarm Rules (報警規則)
根據對象需求的不同,分為以下幾類。每種類型都有一套屬於自己的警報規則和觸發條件。在報警規則的部份可分為 VMware 和 Hyper-V。
VMware
vCenter Server
監控的項目有「Event(事件)」、「Power(電源)」、「connection state(連接狀態)」
Cluster
監控的項目有 「Event(事件)」
Local Storage
監控的項目有「Event(事件)」、「Resource usage (資源使用情況)」
Host
監控的項目有「Event(事件)」、「Hardware Sensor(硬體狀態)」、「VMs 虛擬機數量」、「Power(電源)」、「connection state(連接狀態)」、「Resource usage (資源使用情況)」
Virtual Machine
監控的項目有「Event(事件)」、「Heartbeat(心跳狀態)」、「Power(電源)」、「connection state(連接狀態)」、「Resource usage (資源使用情況)」、「free disk space(剩餘硬碟空間)」、「Snapshot(快照)」
Datastore
監控的項目有「Event(事件)」、「free disk space(剩餘硬碟空間)」、「provisioned space(使用硬碟空間)」、「I/O Performance(I/O 效能)」、「Power(電源)」、「connection state(連接狀態)」
Any Object
監控的項目有「Event(事件)」
Hyper-V
Cluster Shared Volumes (CSV)
監控的項目有「Event(事件)」、「Resource usage (資源使用情況)」
Cluster
監控的項目有「Event(事件)」
Host
監控的項目有 「Event(事件)」、「Resource usage (資源使用情況)」
Virtual Machine
監控的項目有「Event(事件)」、「Resource usage (資源使用情況)」
Any Object
監控的項目有「Event(事件)」
Alarm Severity (警報等級)
依照報警嚴重的程度,來定義警報等級。
Information(一般訊息) : 顯示已設定監控的虛擬機的相關資料。
Warning(警告) : 監控的設備系統,發生潛在或是非必要性立即處理的問題。但經時間一久還是會造成當機或更嚴重的問題發生。
Error(錯誤) : 監控的設備系統,發生嚴重或重大問題需要立即採取處理。
Resolved(已解決) : 所發生的問題或錯誤已經處理完畢
Veeam ONE Monitor-Alarms 設定
建立新報警規則 (免費版無法使用)
1. 選擇設定的對象和種類
在 Inventory 區域(紅框1)點選「Alarm Management」,然後在Inventory 區域(紅框2)選擇要設定的虛擬化類型「VMware」或「Hyper-V」。接下來在依虛擬化類型中選擇 「vCenter Server、Cluster、Host、Virtual Machine、Datastore、Any Object」。最後在 Actions 區域(紅框3)點選 「NEW」。
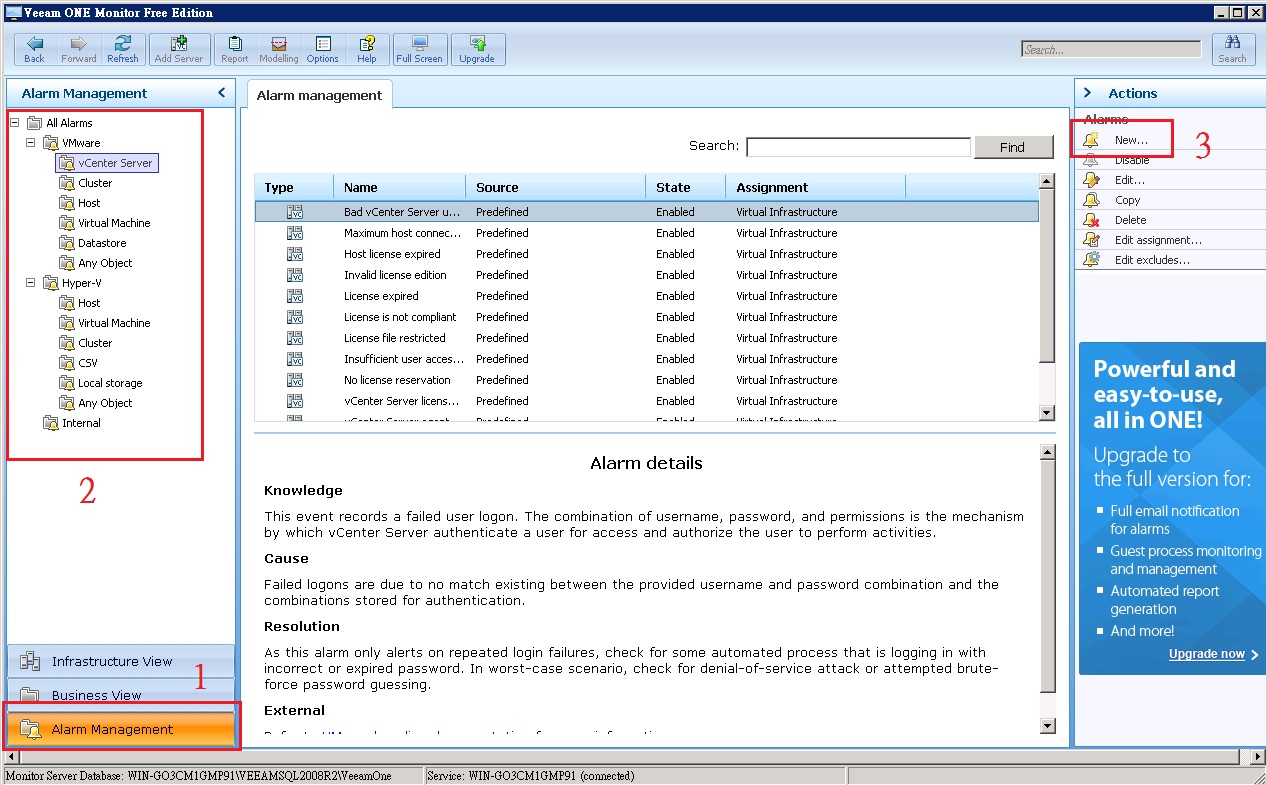
2. 無法建立
由於使用免費版,所以在報警規則建立上是無法建立的。
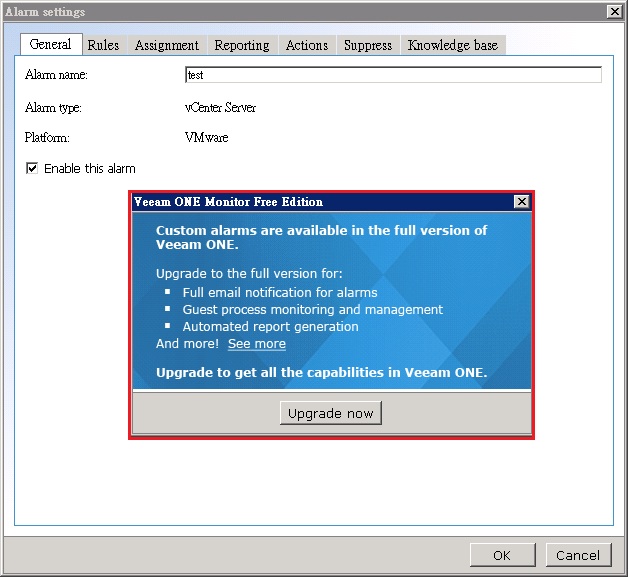
修改報警設定
因免費版無法新增,所以就直接修改內鍵的相關設定就好。在這邊假設來修改Host的CUP報警設定。
1. 選擇要修改的規範
在 Inventory 區域點選「Alarm Management」,然後在Inventory 區域選擇虛擬化類型「VMware」。接下來在 VMware 虛擬化類型中選擇 「Host」。最後在 Actions 區域點選 「Edt」
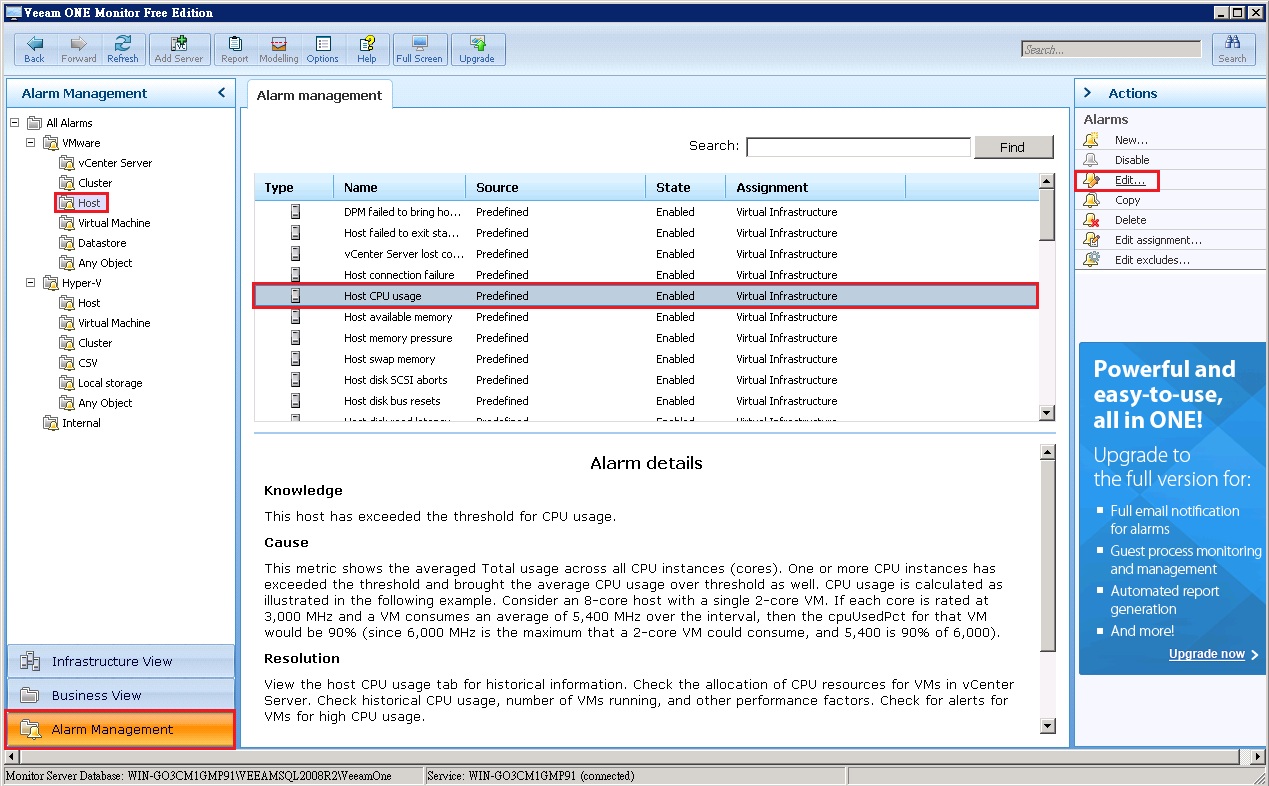
2. General (修改名稱)
可修改此規則所要顯示的名稱
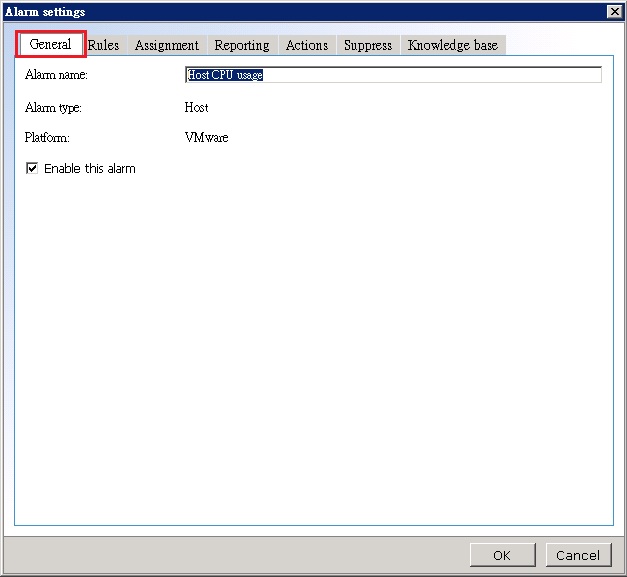
3. Rules (規則)
3.1 可直接針對已設定好的規則內容做修改或是點選「Add」自己設定新規則
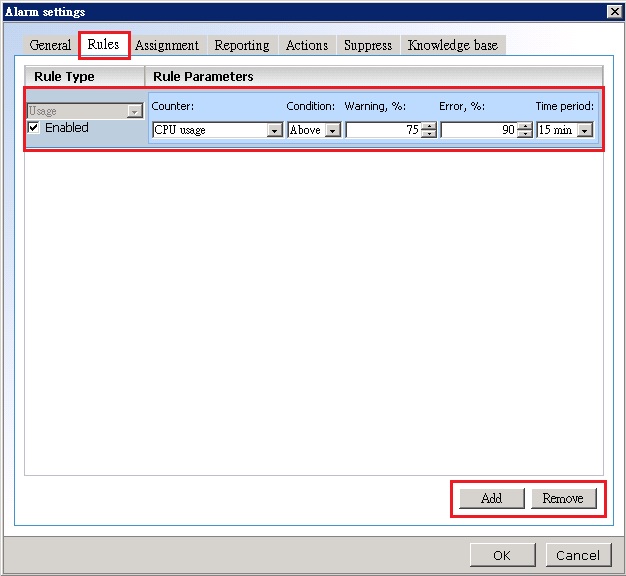
3.2 點選「Add」後會出現下圖,此時就可依個人需求設定。
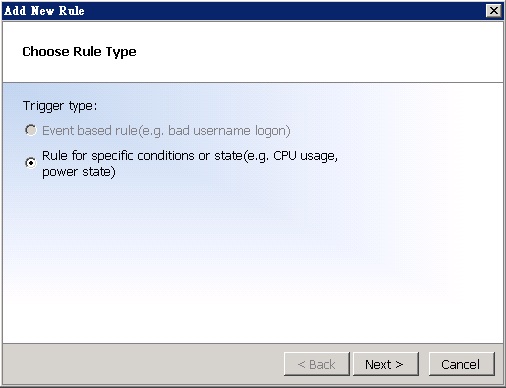
3.3 設定完成,會於看到有新規則產生,也可做細部微調。最多可新增八條規則,在新增完規擇後要確定「Enabled」都有打勾啟用。
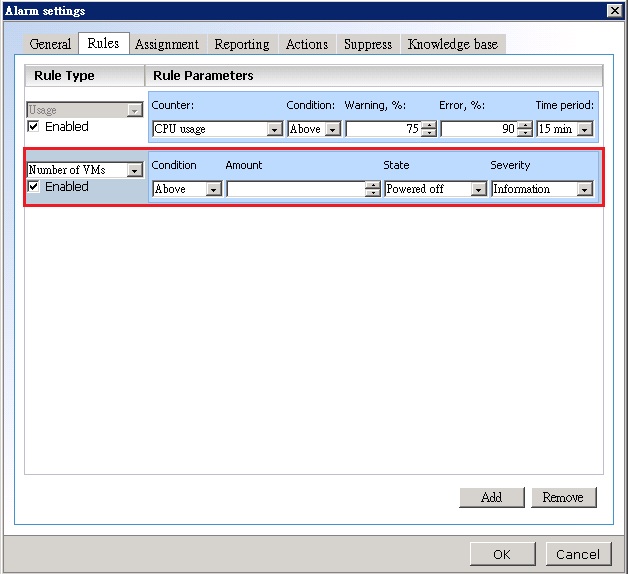
4. Assignment
把設定好的規則套用在那幾台 VM 虛擬機上,就是透過 Assignment 來設定的。可將規則套用給特定虛擬機,或是一次套用給多台虛擬機都行。
Entire Virtual Infrastructure : 選這個的話就會將此規則套用給全部的虛擬機。
Container(s) : 可個別選擇要套用的虛擬機。
Business view group(s) : 只提供給 Veeam ONE Business View 所設定或自行定義的分類。
Entire Virtual Infrastructure
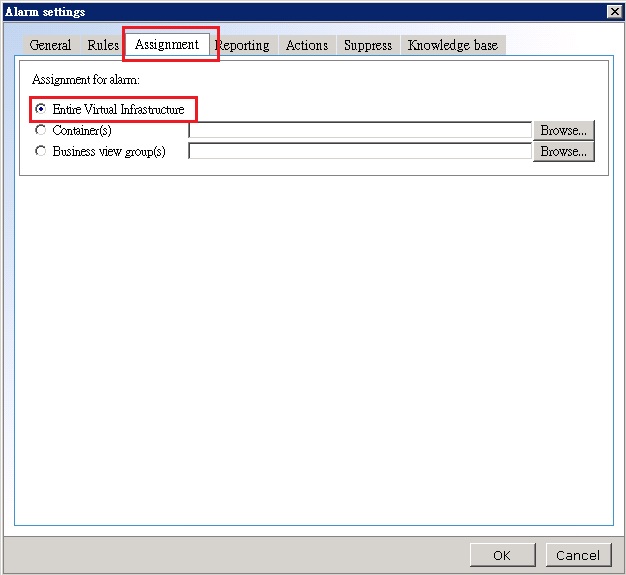
Container(s)
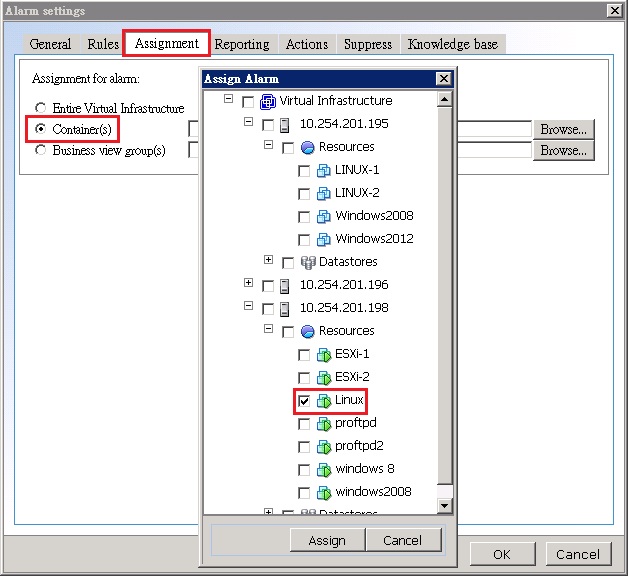
Business view group(s)
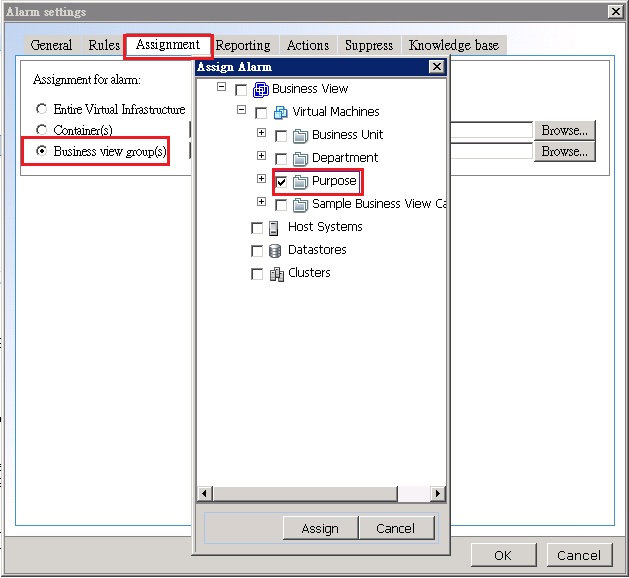
5. Repoerting
主要是用來設定 Tolerance 的範圍。當警報被觸發時,只會被觸發一次,除非降低或升高超過 Tolerance 所設的範圍。
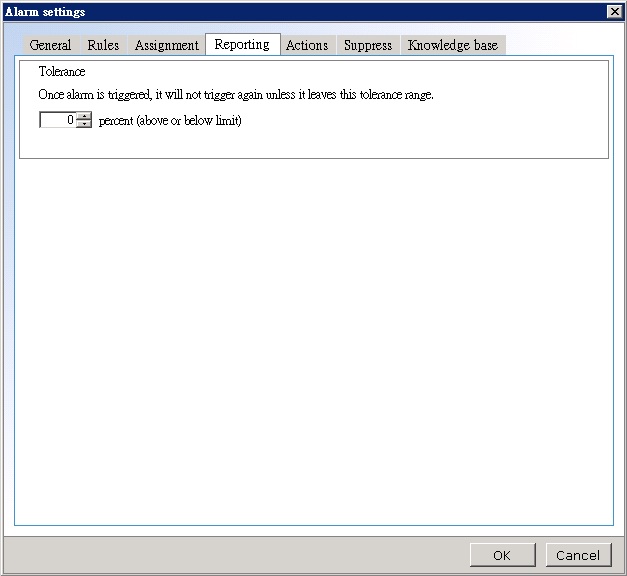
6. Actions
報警通知的方式,當有報警產生時要如何通知管理者。一共有四種方式,請依照自行需求設定。也可按「Add」新增多種方式。
Action
Send email to a default group : 發送 Mail 給預設的群組
Send email notification : 自行定義 Mail收件人,請在 Value 輸入收件人信箱
Send SNMP trap : 發送 SNMP 設定部份會依照 Veeam ONE Monitor Server 所發送
Run script : 運行腳本,在 Value 輸入腳本路徑(請注意此腳本必須要放置 Veeam ONE server上),可使用參數(%1 — alarm name; %2— fired node name; %3 — triggering summary; %4 — time; %5 — alarm status; %6 — old alarm status.)
Condition
Any state : 選擇此選項時,當每次觸發報警時都會進行發送通知的動作。
Errors and warnings : 選擇此選項後,每當有錯誤或是警告時都會有警示訊息出現
Errors only : 選擇此選項時,每當有錯誤時會有警示訊息出現
Send KB : 如果選擇「Yes」的話在發送的mail內容中會多出有關 KB 的細節。
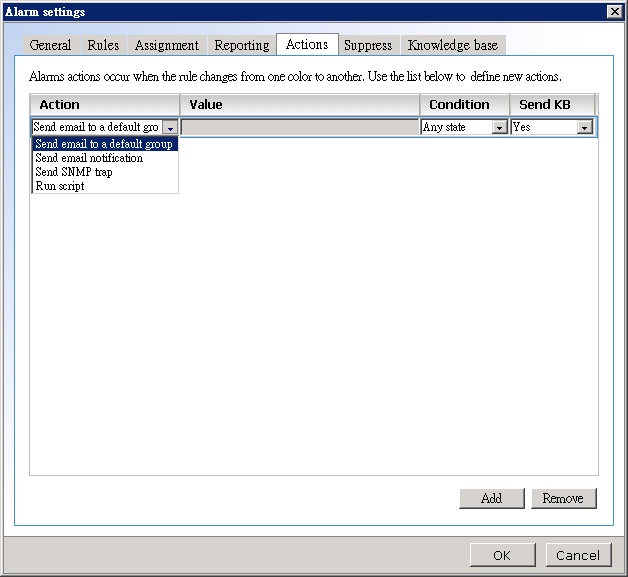
7. Suppress (報警抑制設定)
在某些情況下所產生的報警是可以忽略不理的。像是(VM 備份和複製、Veeam 備份和複製、或是執行其他的操作)
Do not suppress alarm : 要在任何情況下觸發報警的話請選擇此項(預設也是此項)
Suppress when certain task is performed : 操作某些特定的行為時不觸發報警
Suppress alan during the following time period : 在每天特定時間內不觸發報警
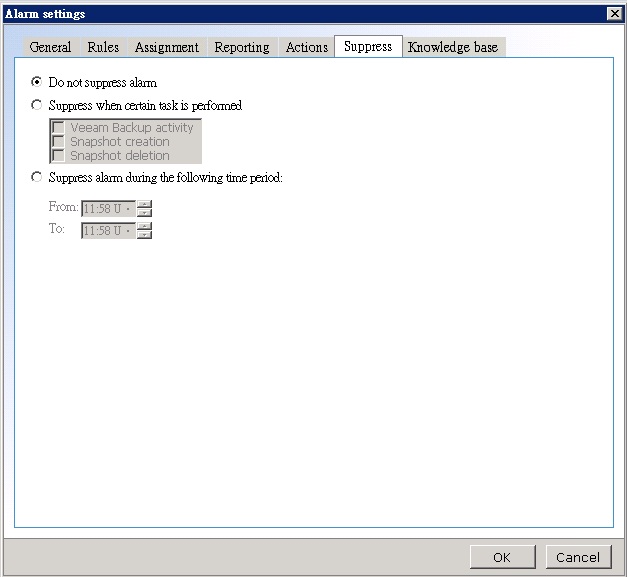
8. 設定詳細訊息
按下「OK」就修改完成
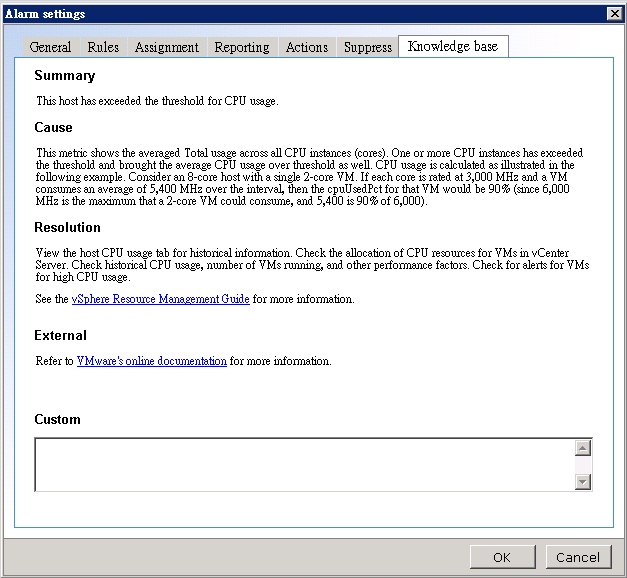
到這邊在設定報警的部份就完成了,剩下的部份就請自行靈活運用即可。若有需要也可自己測試看看所測定的報警是否有錯,MAIL是否寄送正確。
建立報表 :
接下來說明一下如何產生報表。不過由於使用免費版的關析所以還是有所限制。
先選擇要查看報表的設備後,點選上方的「Report」
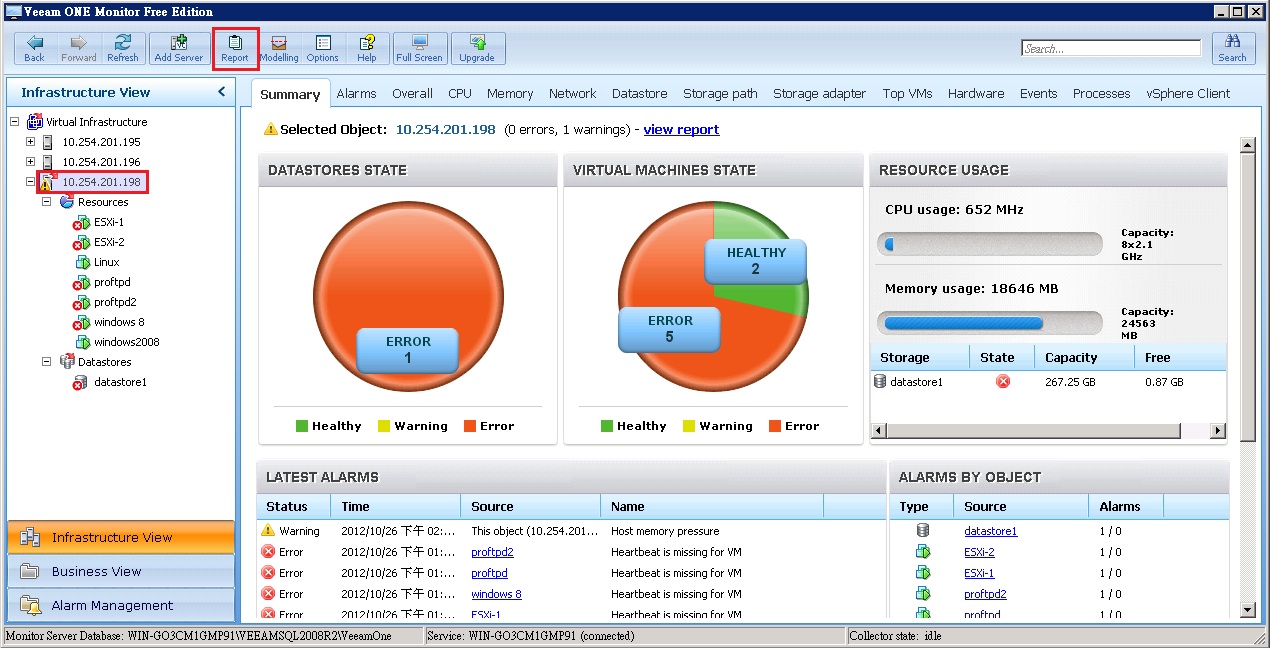
點選「Report」之後,會彈出視窗要輸入帳號密碼,請輸入安裝 Veeam ONE Server 的本機帳號密碼。
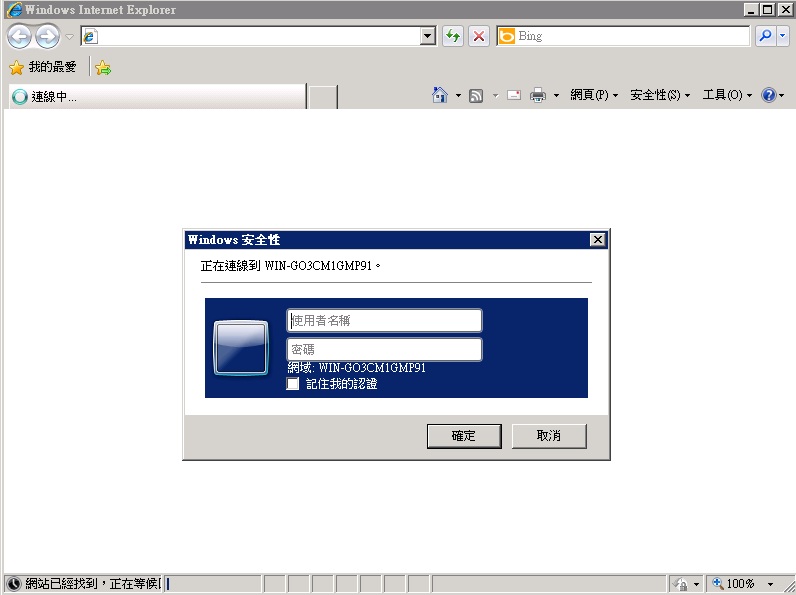
輸入完帳密後,就可順利查看到相關報表。在紅框內可以選擇要查看的類型和項目。
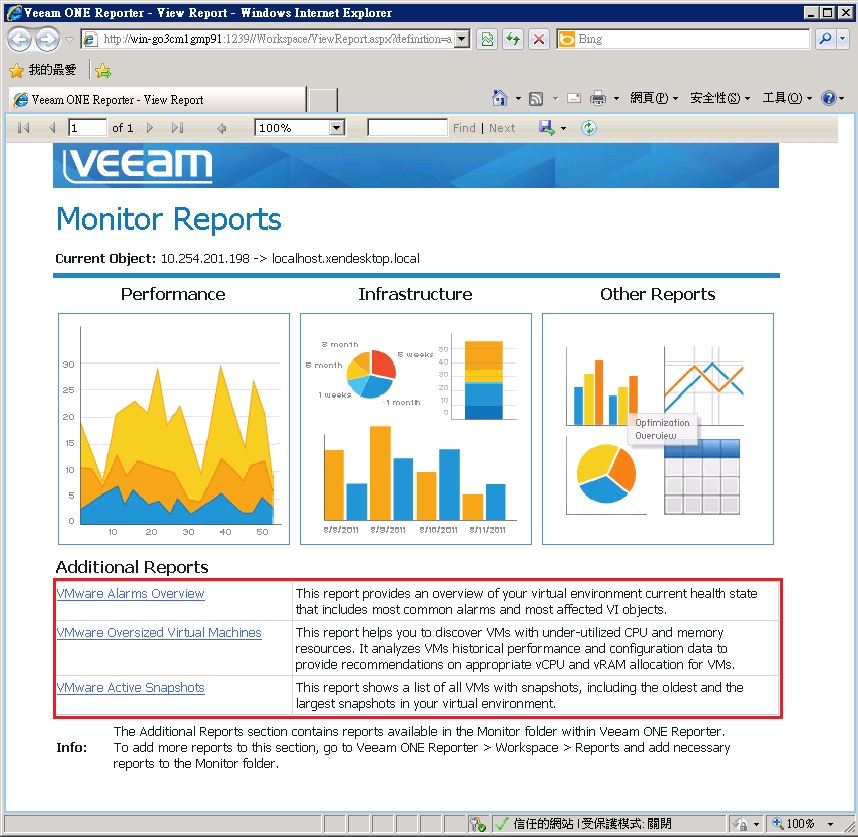
由於免費版的關係,所以此部份只能產生24小之內的相關報表。
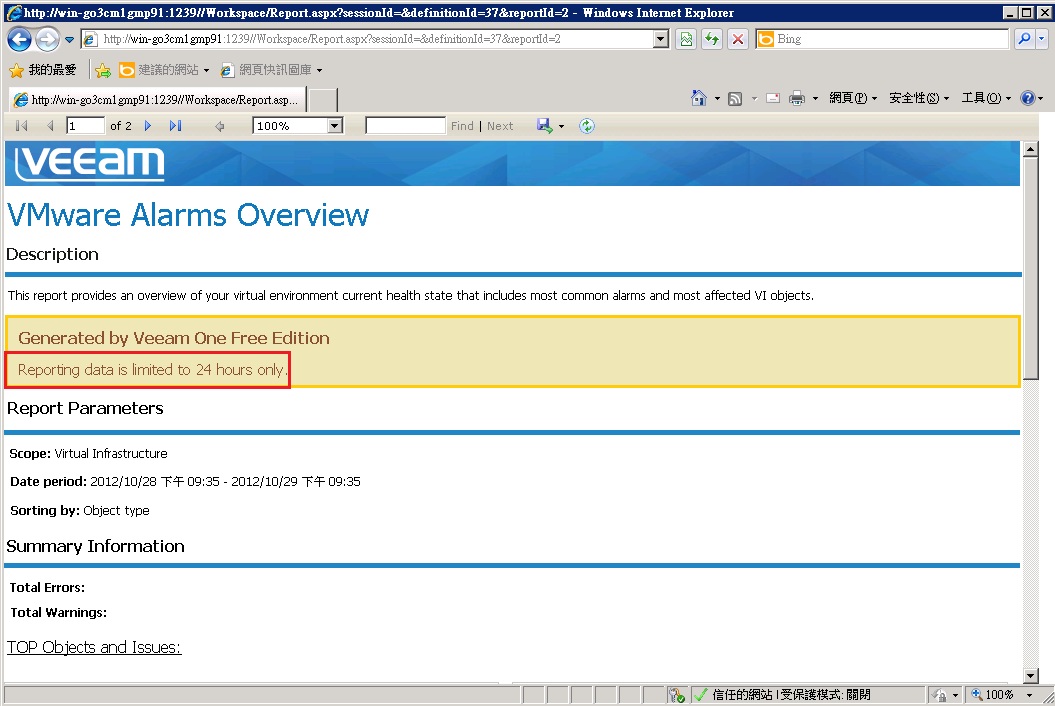
常用功能說明
查看Summary可以看到不論是單台虛擬機或是整台 VMware 和 Hyper-V。甚至整台的Veeam ONE Server 也都能顯示相關資料。
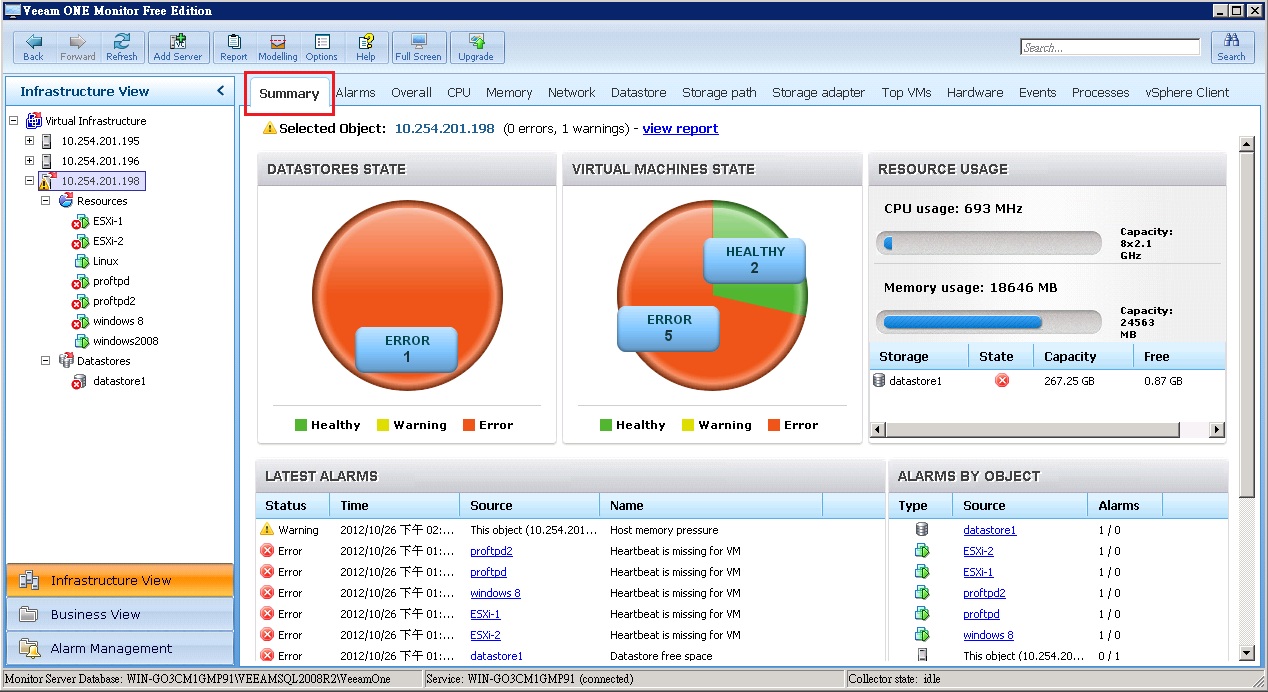
Top VMs 主要是查看那幾台 VM 虛擬機最吃資源。在 Virtual Infrastructure 或是虛擬平台VMware和 Hyper-V 都可查看
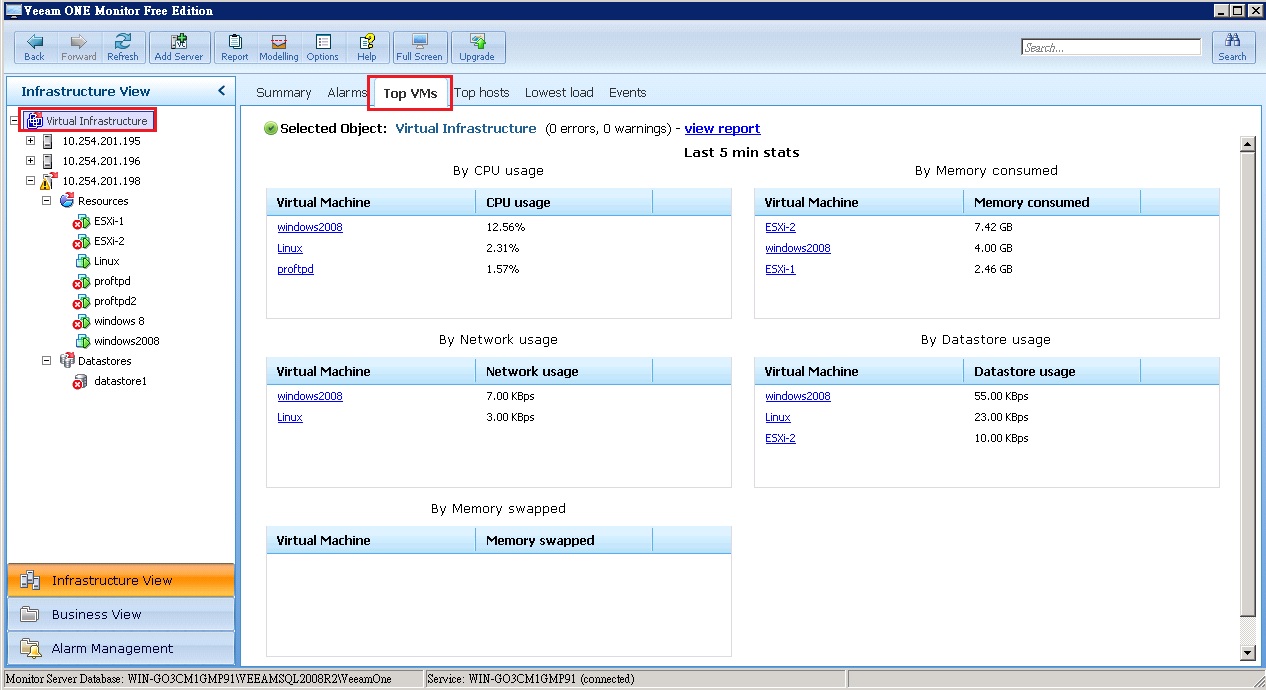
Top hosts 主要是用來查看最耗資源的是那些虛擬平台VMware或 Hyper-V
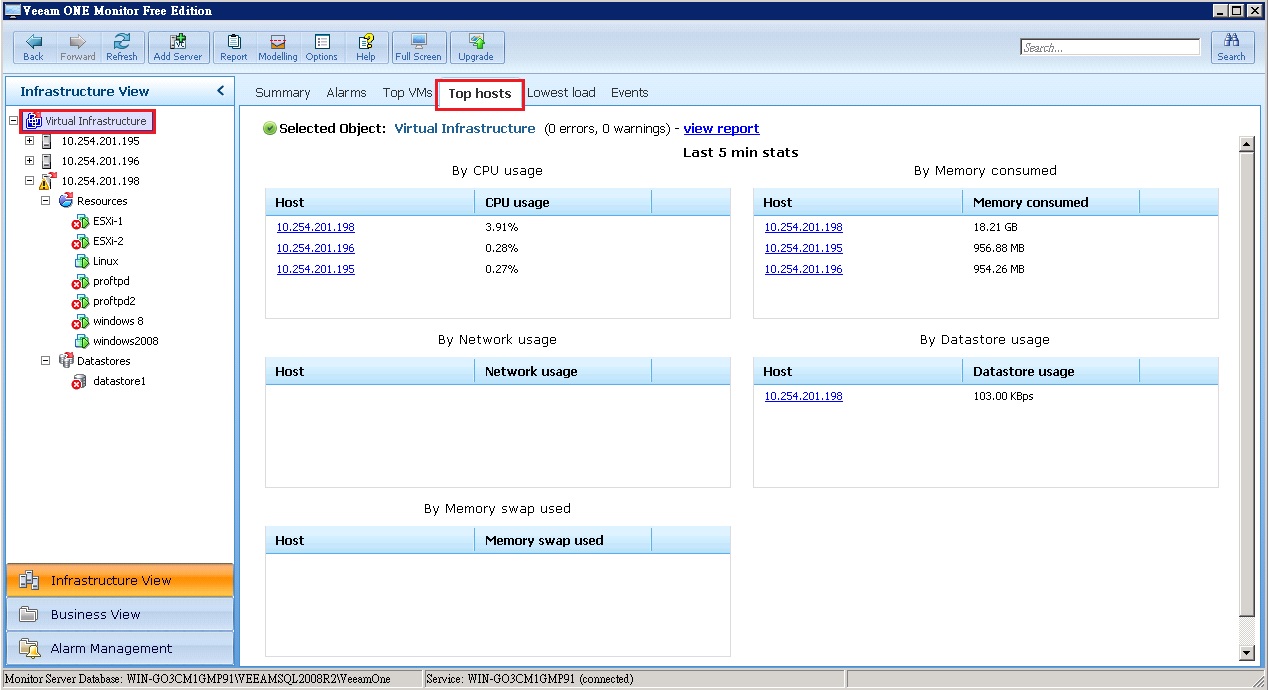
不論是單台虛擬機或是整個虛擬平台 VMware 和 Hyper-V。甚至整台的Veeam ONE Server 都會記錄相關的「Events」
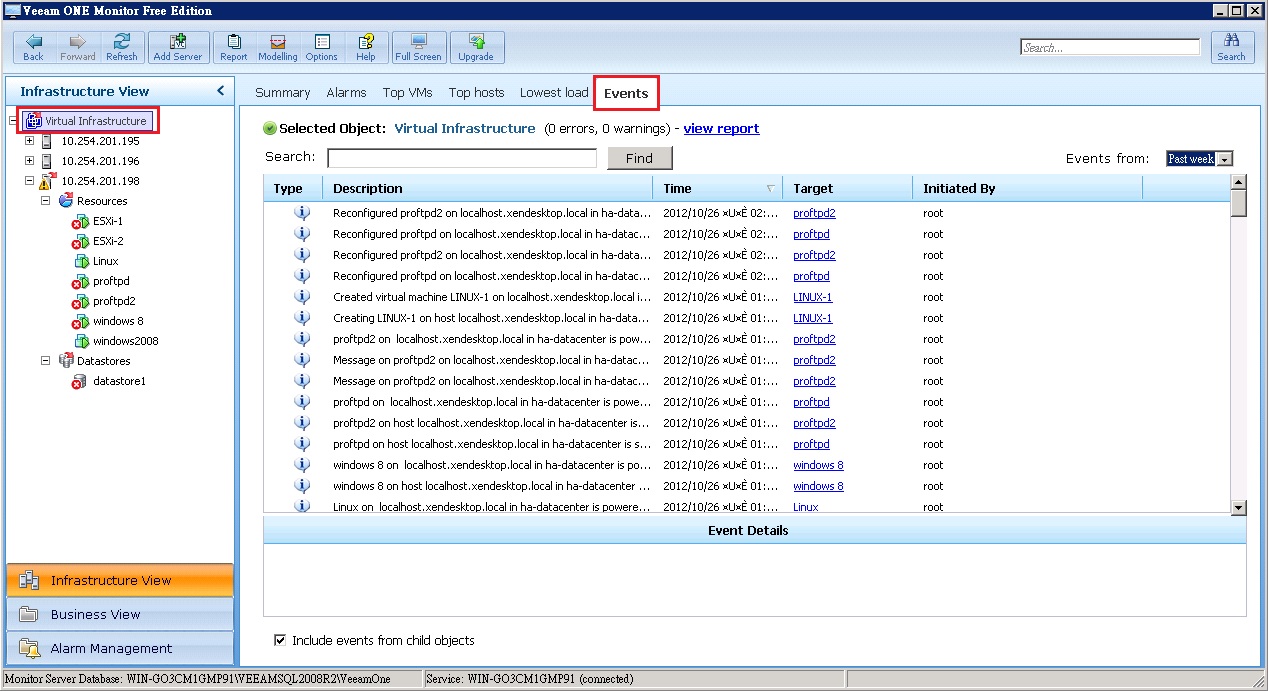
單獨虛擬機也可查看到相關的 「Events」
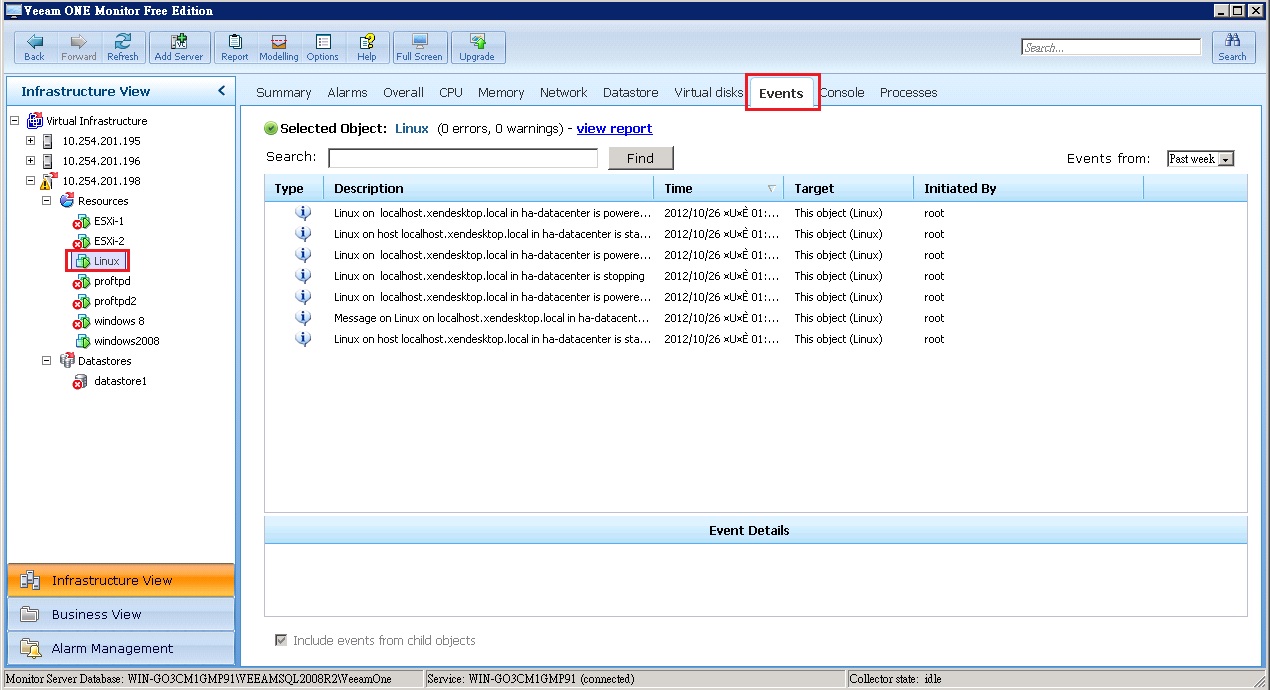
在報警查看時可先選擇好要查看的設備後點選右鍵。「Show history」可查看歷史訊息
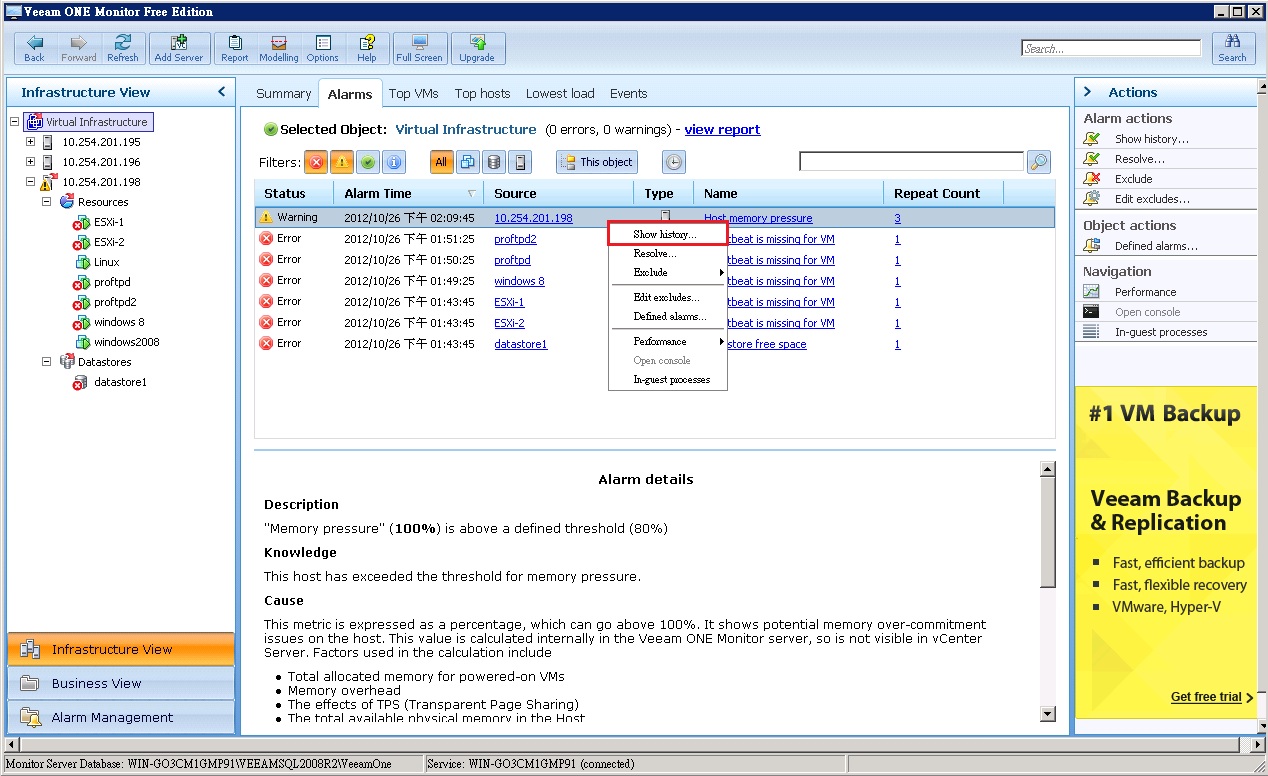
不管是 VM 虛擬主機或是各虛擬平台VMware 或 Hyper-V。都可以查看的到有關 「Over all、CPU、Memory、Network、Datastore、Storage path」的效能圖表。以方便管理和了解當下設備資訊的使用情況。
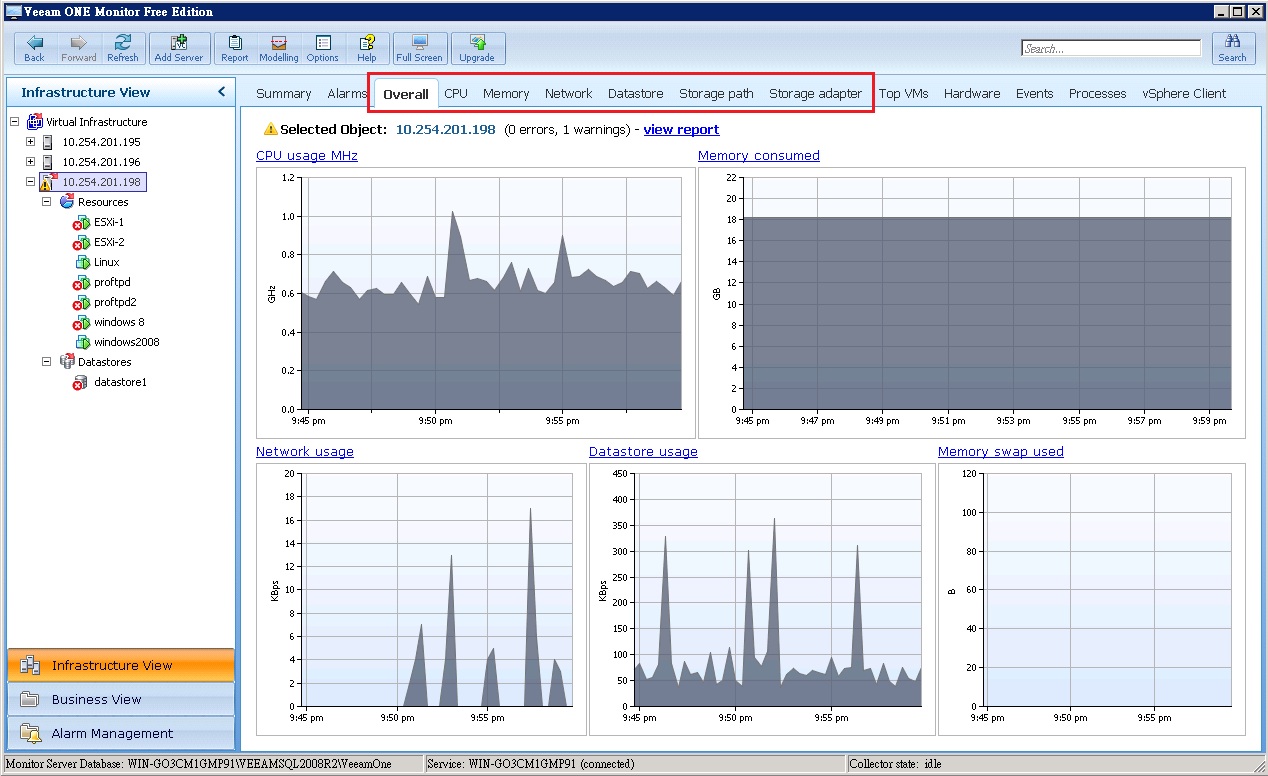
上一篇 (VMesxi 監控篇-Day30) 監控軟體 Veeam ONE Free Edition - Monitor 設定
下一篇 (VMesxi 監控篇-Day32) 監控軟體 Veeam ONE Free Edition - Reporter 設定
VMware vSphere Hypervisor (ESXi) 30天基礎速成班(文章彙整)
