準備後端SQL Server資料庫管理系統
SharePoint Server 2013的後端資料庫系統為SQL Server,而且必須是SQL Server 2008 R2 Service Pack 1以上的版本,但本文將以最新的SQL Server 2012來做為範例,一方面是要擁有更好的資料庫效能表現,另一方面則是後續我們可以在Windows Server 2012的容錯移轉叢集(WSFC)基礎上,來進一步整合AlwaysOn的高可用性技術,讓SharePoint Server 2012的整體運行享有最先進的自動備援架構。
當執行了SQL Server 2012的安裝程式時,系統首先會檢查是否已經安裝了.NET Framework和Windows Installer,如果還沒有安裝則會自動安裝,然而.NET Framework的安裝需要重新啟動作業系統。如果Windows Installer 安裝也需要重新啟動,則安裝程式會等到 .NET Framework 和Windows Installer 元件安裝之後才會重新啟動。
完成兩個預先的元件安裝之後,接下來您必須在如圖1所示的SQL Server安裝中心頁面中點選至[安裝]的頁面,然後便可以在[安裝]的頁面中點選[新增SQL Server獨立安裝或將功能加入到現有安裝]的連結繼續。
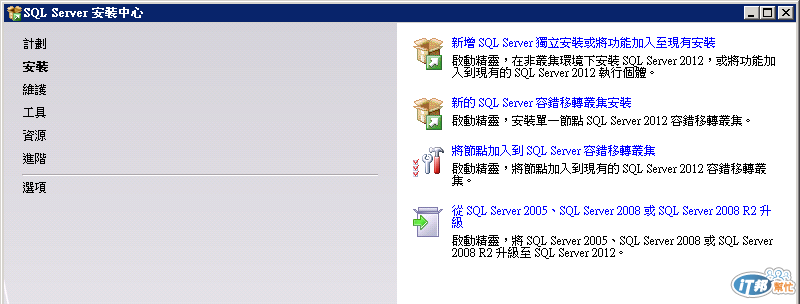
圖1
接下來在[產品金鑰]的頁面中,如圖2所示如果您還在測試階段,可以在指定免費版本的下拉選單中,選擇安裝Enterprise Evaluation、Express或是Express with Advanced Services。如果是已購買正式的版本,當然可以直接輸入25碼合法的產品金鑰。點選[下一步]繼續。
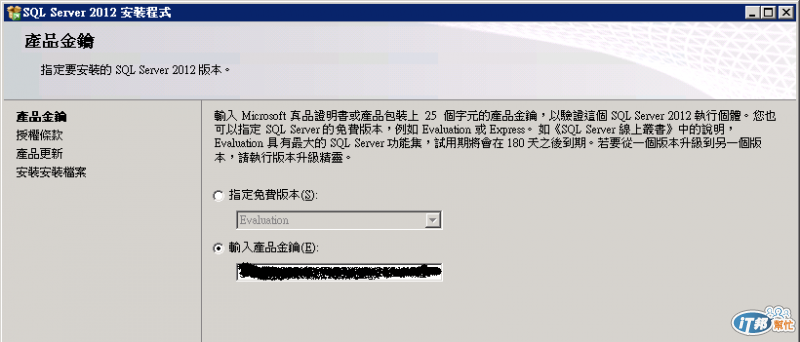
圖2
在[安裝程式支援規則]的頁面中,如圖3所示只要檢查結果的清單中沒有出現錯誤的訊息,那麼表示仍然是可以繼續完成安裝的。假設您將SQL Server 2012安裝在網域控制站的主機,便會出現警告訊息,此時必須注意的是當SQL Server 2012安裝到此電腦上以後,您便不能夠將此電腦從網域控制站變成網域成員伺服器,除非您在將主機電腦變更為網域成員伺服器之前,先完成解除安裝SQL Server 2012。
此外由於SQL Server 2012安裝程式,無法在Windows Server唯讀的網域控制站角色上,來建立安全性群組或提供SQL Server服務帳戶,因此在這種狀況下安裝程式將會發生失敗。
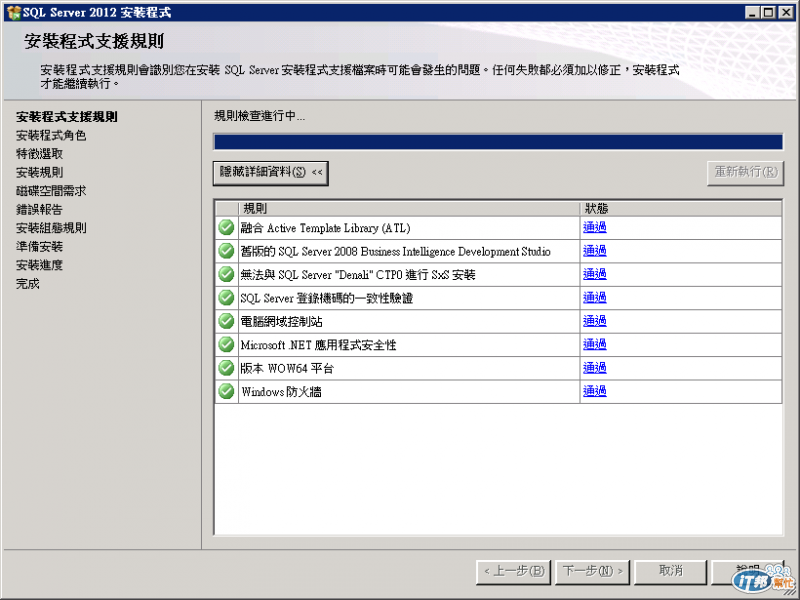
圖3
在如圖4的[安裝程式角色]頁面中,一般我們都會選取[SQL Server功能安裝],來自訂所要安裝的細部功能項目,如果想要快速安裝所有功能,則可以選取[所有功能皆使用預設值]。點選[下一步]繼續。
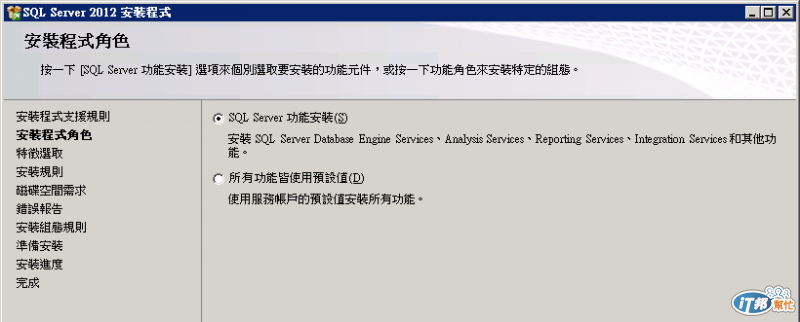
圖4
在如圖5所示的[特徵選取]頁面中,可以勾選所要安裝的功能項目。一般來說如果只需要使用到資料庫的管理功能,只要將[Database Engine Services]與其下子項目勾選,然後再勾選所有共用功能項目即可,其中[管理工具]請務必安裝,以便於後續進行本機的連線管理。點選[下一步]繼續。
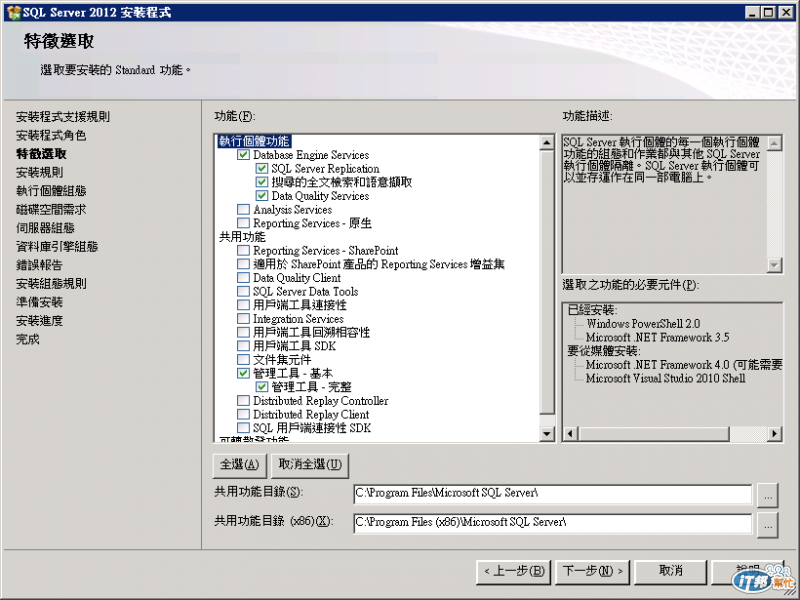
圖5
接下來在如圖6所示的[執行個體組態]頁面中,對於在本機所安裝的第一個SQL Server,建議採用預設的執行個體名稱即可,往後如果需要加裝第二個以上的執行個體,則必須額外命名新的執行個體名稱。點選[下一步]繼續。
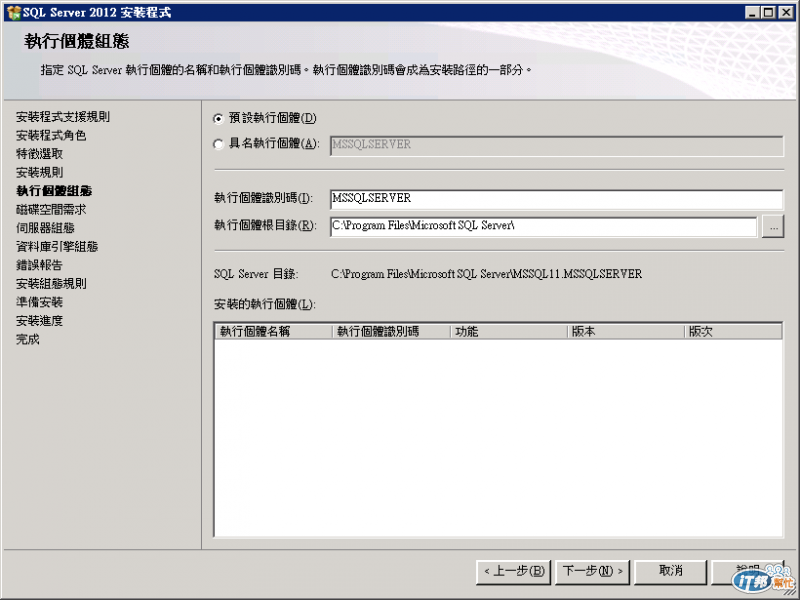
圖6
如圖7所示,在[磁碟空間需求]的頁面中,便會根據您前面所勾選的功能項目,來決定所需要準備的磁碟空間。

圖7
在如圖8所示的[伺服器組態]的頁面中,必須設定不同服務所相對的啟動帳戶與密碼以及啟動類型,如果想要快速完成設定可以點選[所有SQL Server服務都使用相同的帳戶]按鈕。這一些設定後續都是可以自行變更的。
另外必須注意的是,您無法以本機服務帳戶或網路服務帳戶,來執行網域控制站上的SQL Server服務。
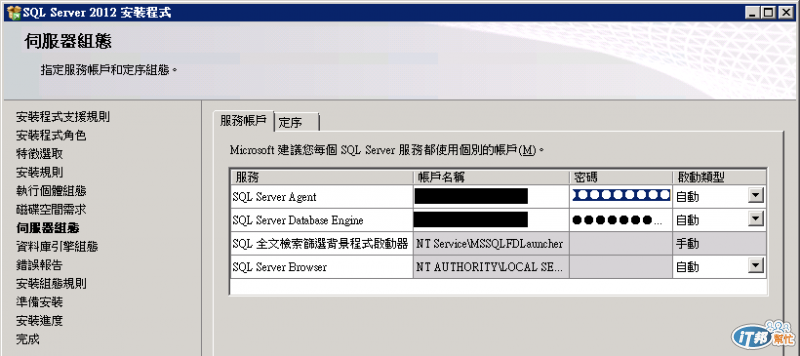
圖8
在如圖9所示的[資料庫引擎組態]頁面中,首先在[伺服器組態]的頁籤中,必須分別設定所要採用的驗證模式,並且指定SQL Server管理員。舉例來說,如果您現在是以網域管理員的身分登入此Windows Server,那麼當您點選[加入目前的使用者]按鈕時,此使用者便會成為SQL Server的管理員,當然您也可以點選[加入]按鈕繼續其他使用者來成為SQL Server管理員。
接著在[資料目錄]的頁面中,建議您將系統資料庫目錄與使用者資料庫、備份目錄,分開指定在不同的磁碟路徑中。點選[下一步]繼續。

圖9
在如圖10所示的[準備安裝]頁面中,可以看到準備進行安裝的所有元件以及功能,確認無誤之後點選[安裝]即可。至於後續對於現有SQL Server執行個體的功能新增或移除,只要從[控制台]中的[程式和功能]介面來完成即可。

圖10
如圖11所示,便是成功完成新的SQL Server 2012執行個體,以及所需要的功能安裝範例,點選[關閉]繼續。
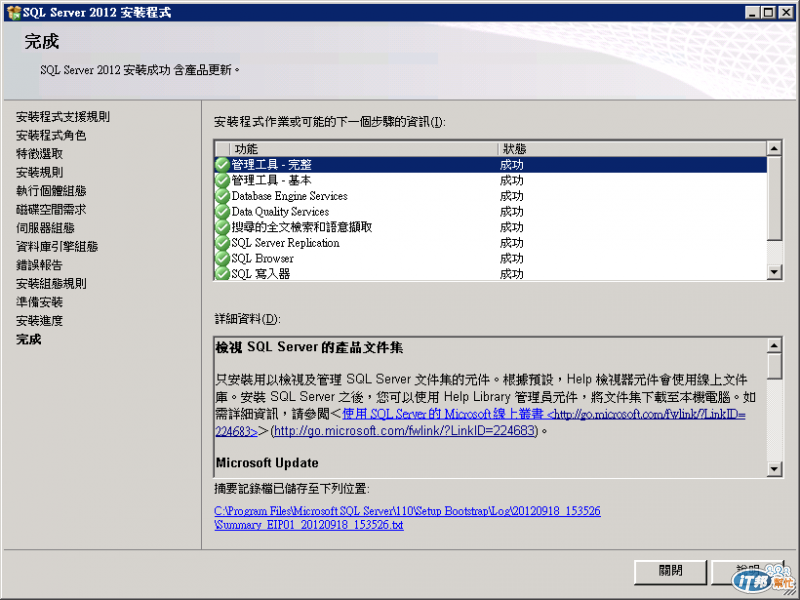
圖11
緊接著可能會出現如圖12所示[必須重新啟動電腦]的訊息,請點選[確定]並且完成重新開機。

圖12
在SQL Server 2012成功完成安裝之後,首先讓我們如圖13所示先開啟位在[開始]\[所有程式]\[ Microsoft SQL Server 2012 ]下的[SQL Server Management Studio]繼續。接著可分別輸入所要連線的伺服器名稱與驗證方式,請注意!如果是其它額外的執行個體名稱而非預設值,可輸入[伺服器名稱\執行個體名稱]格式在伺服器名稱欄位中。

圖13
到目前為止我們已經完成了Active Directory與SQL Server 2012的安裝了,在下篇文章當中我們將開始進入到SharePoint Server 2013安裝與設定的重頭戲囉,敬請期待!

我滿好奇之後會不會有sharepoint整合reporting service這個部份,加油
這部份目前已經有整合了 , 詳見這一份官方Technet文件囉 ~
http://technet.microsoft.com/zh-tw/library/jj219068.aspx
大俠老師,舉手問一下,請問Reporting Service的版本在整合時有沒有衝突的地方呢(指的是Sharepoint 2010 V.S. Sharepoint 2013)?
沒有什麼衝突 , 但無論如何別在同一台喔 ~