正確安裝SharePoint Server 2013(上)
無論您打算將SharePoint Server 2013建置在實體主機還是虛擬化平台之上,務必謹守一個原則,那就是不要使用內建的SQL Server,也不要將前文所介紹的SQL Server 2012安裝在與SharePoint Server 2013同一部主機上,更佳的作法則是也不要使用與其它應用系統共用的SQL Server。
關於SharePoint Server 2013的基礎安裝設定講解,由內容甚多因此筆者將分成上下兩篇來刊登。
關於SharePoint Server 2013的安裝,首先您可以先到以下官方網站去註冊與下載試用版本,然後執行安裝程式,此時將會開啟如圖1所示的安裝頁面,您必先點選[安裝軟體先決條件]繼續。
下載SharePoint Server 2013的180試用版軟體:
http://technet.microsoft.com/zh-tw/evalcenter/hh973397.aspx
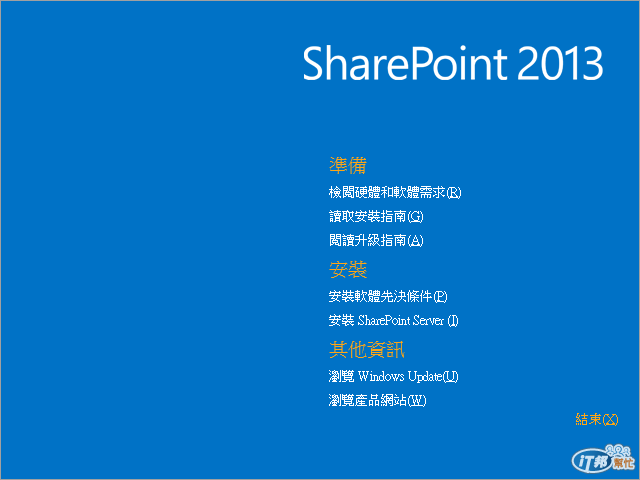
圖1
接著將會開啟如圖2所示的頁面,內容中將會列出即將進行安裝的必要元件,其中有一些元件是需要連線官方網站來自動下載的,因此需要確定目前此伺服器是能夠連線網際網路的。點選[下一步]繼續。
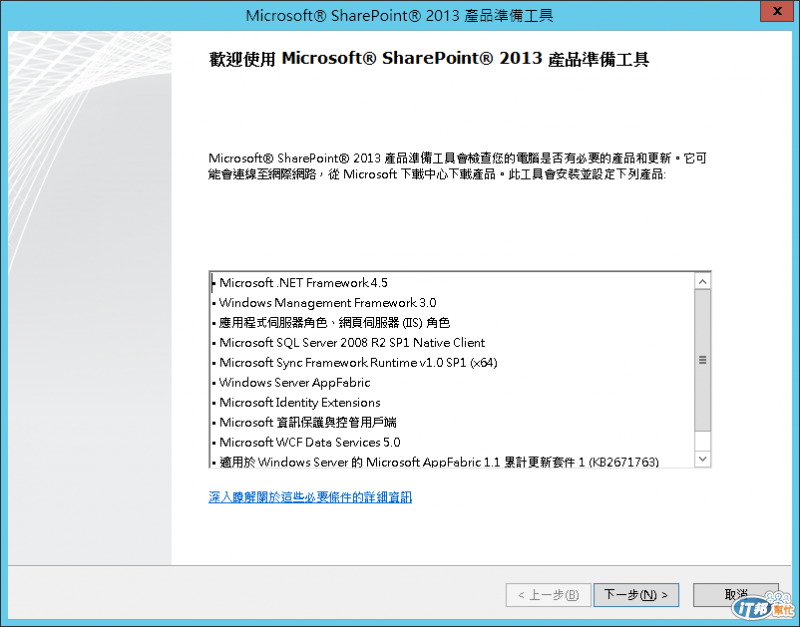
圖2
如圖3所示便是成功完成必要元件安裝的頁面,如果過程中偵測到已經安裝的功能元件,則將會自動省略該元件的安裝動作。點選[完成]繼續。
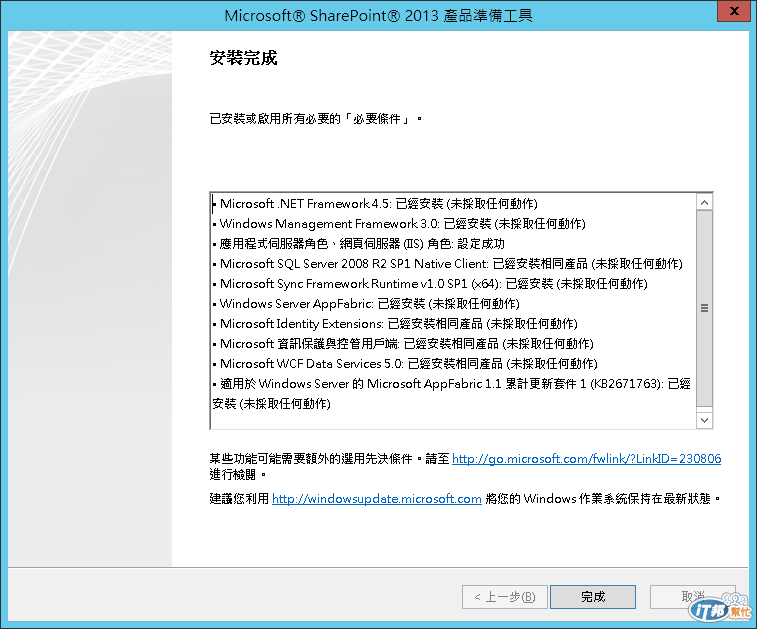
圖3
如果前面必要軟體的先前安裝沒有執行,而是直接去執行SharePoint的安裝,將可能會出現類似如圖4的錯誤訊息,導致安裝中斷。

圖4
先決條件都準備好之後,就可以再一次回到主選單點選[安裝SharePoint Server]。接著將會開啟如圖5所示的產品金鑰頁面,請在正確輸入之後點選[下一步]繼續。
請注意!關於SharePoint Server 2013試用版本的安裝,未來只要到[SharePoint管理中心]網站中的[升級與移轉]\[轉換授權類型]頁面,登錄所購買的正式版產品金鑰,便可以直接轉換成正式版而不需要重新安裝SharePoint。
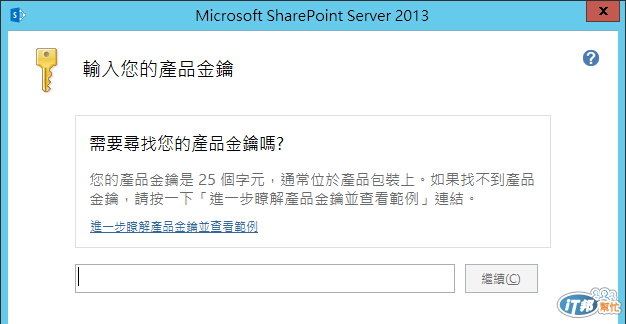
圖5
接下來在如圖6所示的[伺服器類型]頁面中,強烈建議選擇[完整]安裝的類型,無論您是否打算讓SQL Server在同一部主機,還是您只是在測試階段,皆請選擇[完整]。
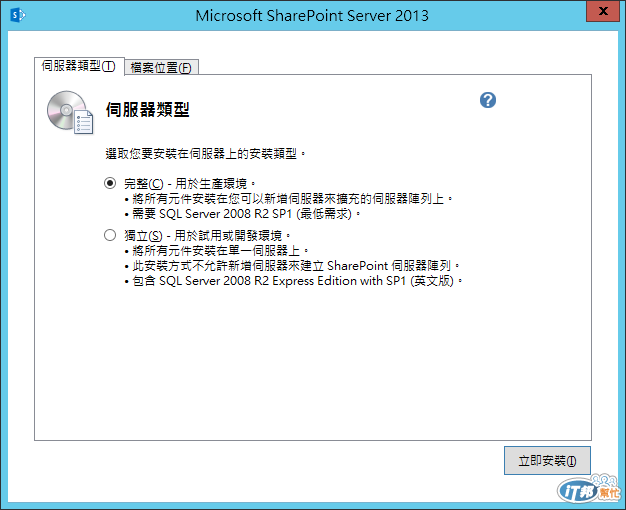
圖6
在如圖7所示的[檔案位置]頁面中,則可以決定是否要自訂SharePoint主程式的安裝路徑,以及儲存搜尋索引檔的路徑。確認設定後請點選[立即安裝]繼續。

在完成SharePoint基本程式的安裝之後,將會開啟如圖8所示的頁面,確認已勾選[立即執行SharePoint產品設定精靈]項目之後,點選[關閉]繼續。
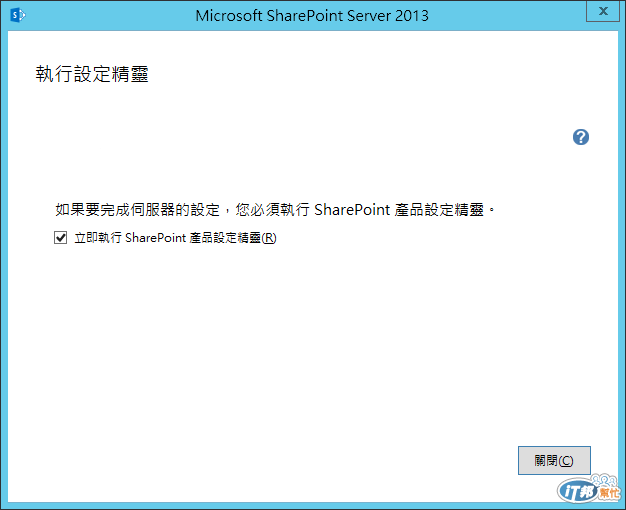
圖8
接下來將準備進入[SharePoint產品設定精靈]的頁面,如圖9所示開始之前系統會提示您,在過程中IIS與SharePoint的相關服務將會重新啟動。點選[是]繼續。
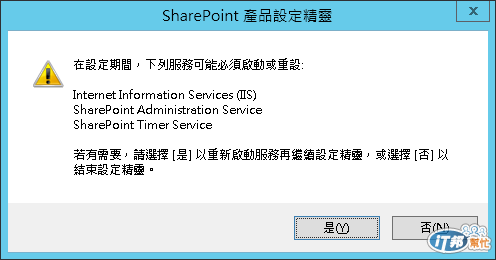
圖9
在如圖10所示在[連線至伺服器陣列]的頁面中,請選擇[建立新的伺服器陣列]並點選[下一步]繼續。至於[連線至現有的伺服器陣列]選項的使用時機,則是在當SharePoint因移機或硬體故障等原因,在還原所有資料庫之後,重新安裝SharePoint時使用,如此將可以恢復最新一次備份的正常運作。
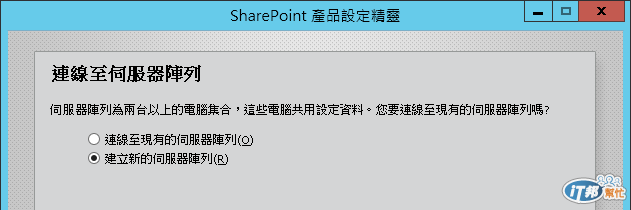
圖10
如圖11所示便是與後端SQL Server進行連線的相關設定。在此必須正確輸入資料庫伺服器名稱,至於設定資料庫名稱則採預設值即可。最後再輸入連線使用的資料庫系統管理員帳號與密碼。點選[下一步]繼續。
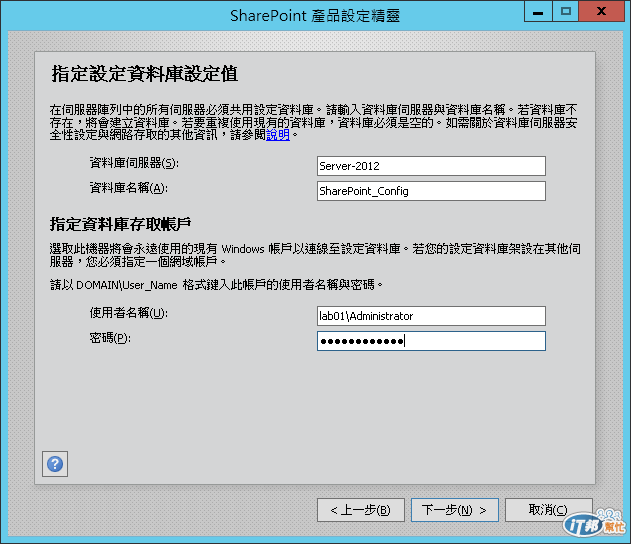
圖11
在如圖12所示的頁面中,則必須設定強化陣列安全性的一組密碼,此密碼的輸入建議包含英文字母、數字以及特殊符號三種。未來如果在相同的SharePoint陣列之中要加入新的SharePoint伺服器角色,例如獨立的搜尋與索引伺服器或是前端的Web伺服器時,便需要輸入此密碼才能夠進行加入。

圖12
在如圖13所示的頁面中,則是必須設定[SharePoint管理中心]網站的基本組態,這包含了使用的通訊埠以及驗證方式。基本上在此皆採用預設值即可,如果您想要使用一個好記的通訊埠號碼,則可以在勾選[指定連接埠號碼]之後輸入即可,否則系統將會以隨機產生的為主。點選[下一步]繼續。
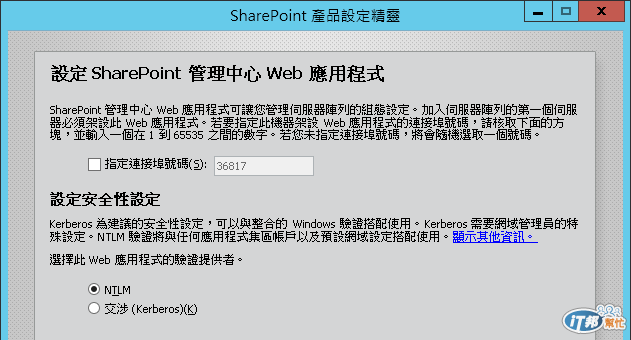
圖13
在如圖14所示的頁面中,請確認前面所完成的各項設定值,確認無誤請點選[下一步]繼續。
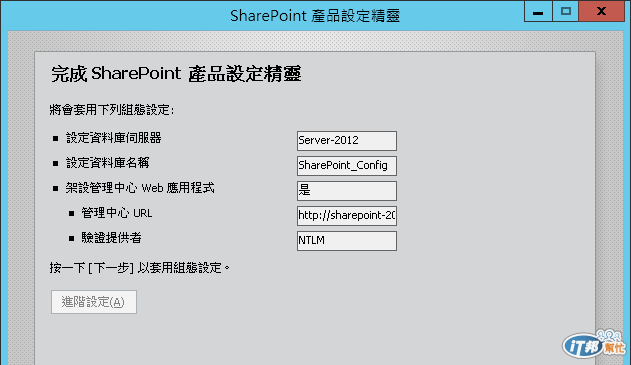
圖14
如圖15所示,便是成功完成SharePoint基本設定的顯示頁面。在未來可能還需要再一次執行此設定精靈的時機,便是在最新的SharePoint Server 2013 Service Pack 1或修正程式推出與安裝後。
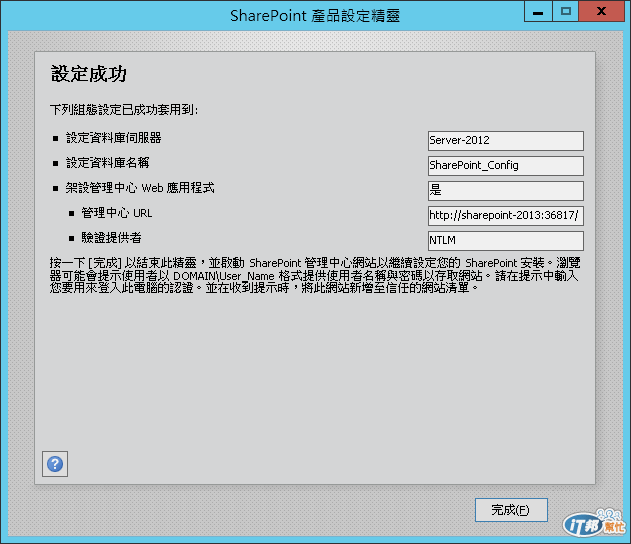
待續 …
![]()

我安裝完畢出現這個錯誤
Not running in high contrast, so we will paint the background with our trademarked image
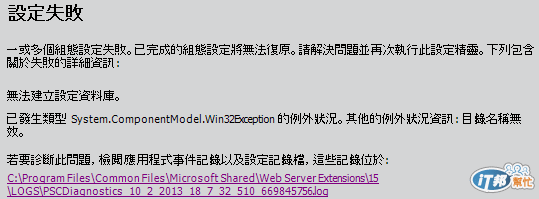
還在嘗試中,感謝分享
繼續加油囉 !!