說明如何新增 Zimbra 帳戶
完成了驗證方式的設定後,下一步當然是要幫你的使用者新增Zimbra帳戶,這樣你的使用者才能登入使用Zimbra。
這篇文章就來跟大家說如如何新增Zimbra帳戶,
第一步請參考第五天篇中Zimbra 三十天就上手 - Day 05 登入 Zimbra登入當Zimbra的管理主控台,
一進到主控台首頁你就會看到如下圖的1->2->3的提示步驟,
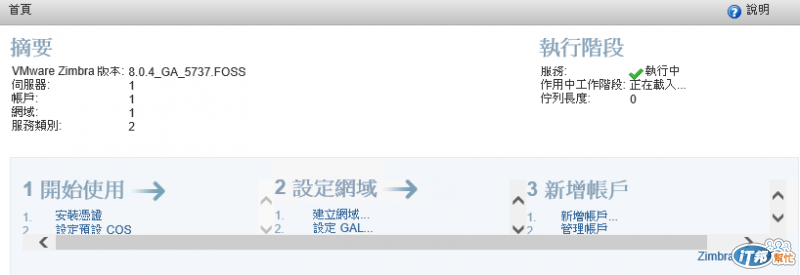
接下來請你點選步驟3中,如下圖中紅色框框的[新增帳戶]
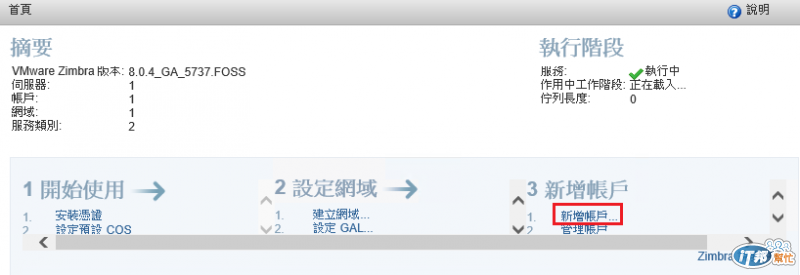
接著進入新帳戶設定畫面,如下圖中,紅色星號的部分是必要欄位,如果想要快速完成新增帳戶,你只要輸入[帳戶名稱]跟[姓氏]後按下**[完成]**,就可以用預設值設定好一個帳戶
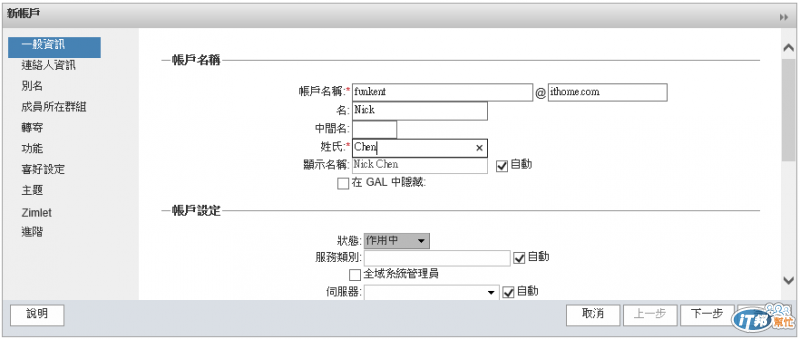
特別要說明的是,如果你沒有設定外部驗證Zimbra帳戶的話,在一般資訊的頁面,你可以往下捲一下,會讓你可以輸入密碼如下圖,這裡也有提示當設定外部驗證時,設定密碼是不會起作用的
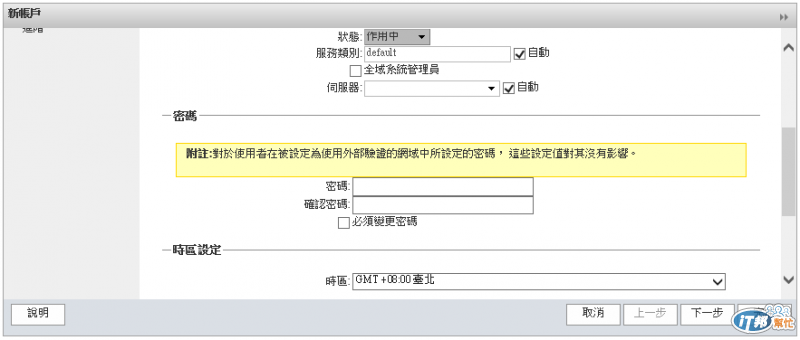
下一步會進入連絡人資訊的頁面,請依你的需求輸入,輸入畫面如下圖所示
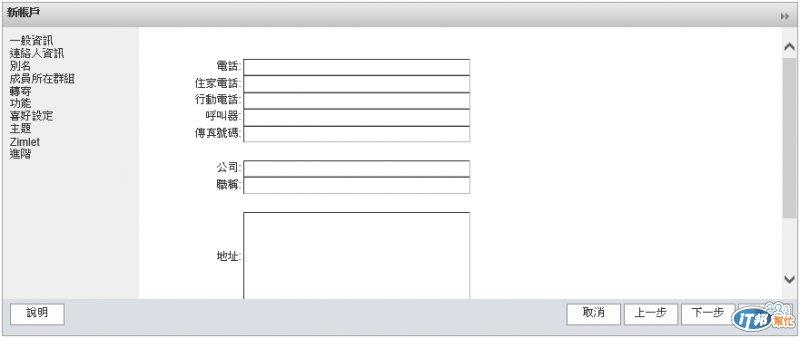
如下圖接著就是別名(Alias)的設定頁面,你可以幫Zimbra帳戶設定多個電子郵件別名,輸入後請按下一步
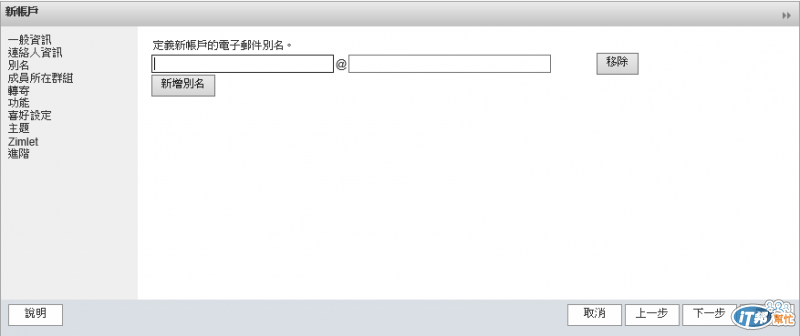
如下圖設定成員所在的群組,當然群組非必要設定,設定完後按下一步
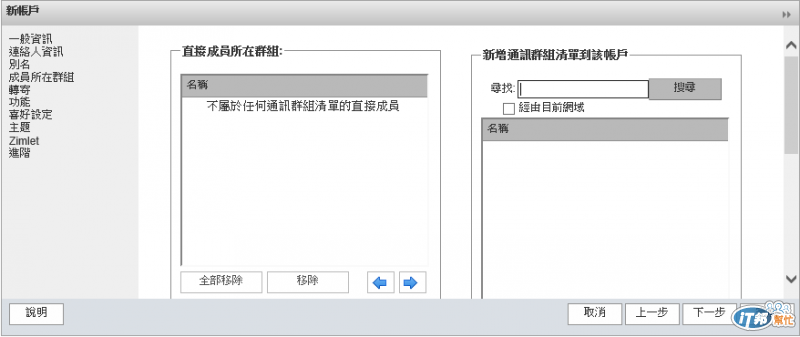
如下圖設定轉寄的功能,預設是會勾選允許使用者指定轉寄地址

接著就會進入功能的設定頁面,如下圖所示,在此頁面你可以設定要開放那些功能給這個帳戶使用,你可以將頁面往下捲動,就可以看到許多Zimbra所提供的功能
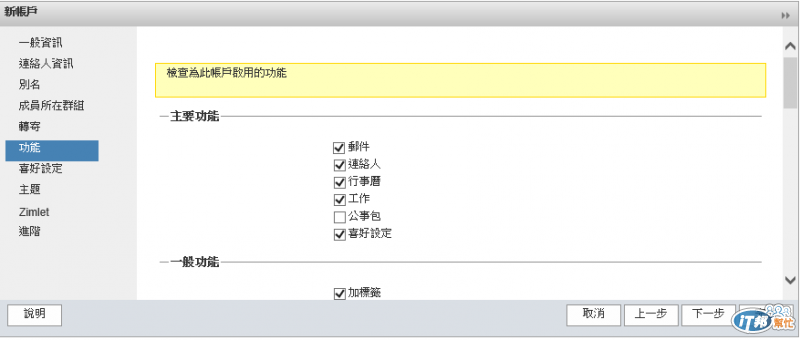
下一步就進入到喜好設定的畫面,如下圖所示,你可以將頁面往下捲動,看看Zimbra提供哪些喜好設定的選項
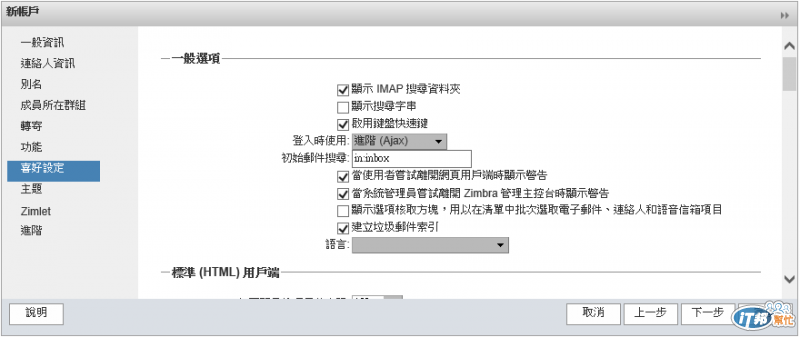
如下圖在主題的設定畫面中,可已為此帳戶設定UI的主題
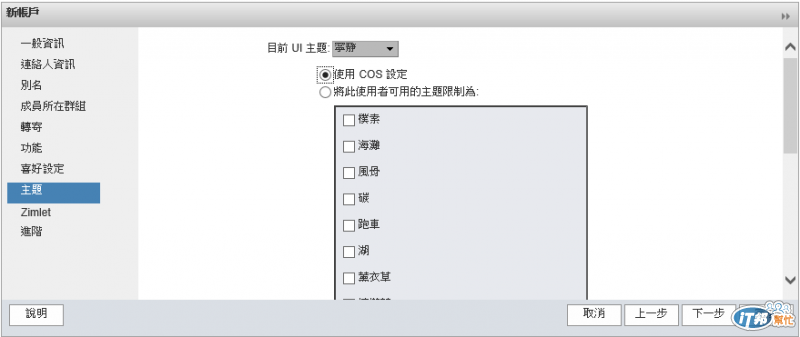
如下圖在Zimlet的設定畫面中,可已為此帳戶設定Zimlet的使用方式或是限制可以使用的Zimlet
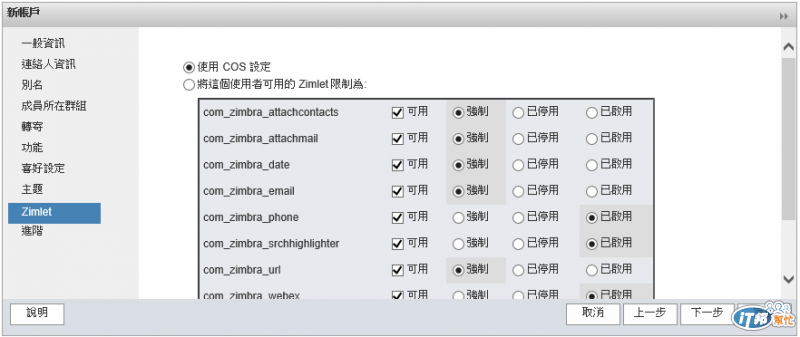
最後就是進階的設定頁面,一樣建議你可以將頁面往下捲動,看看Zimbra提供哪些進階設定的選項,最後我們就安下[完成]

這樣這帳戶就可以開始使用了。
