成功完成OpManager系統的安裝之後,往後如果有任何技術問題可以連線到http://support.opmanager.com來查詢。點選[Finish]。接下來請回到命令主控台視窗。請先以cd命令切換到/opt/ManageEngine/OpManager/bin路徑下,然後執行sudo ./StartOpManagerServer.sh。此程式第一次執行時將會先建立先關的資料表。
緊接著它將會如下圖所示一樣請動相關的程式,若所有程序都成功執行,最後便會提示您以瀏覽器的連線方法,這裡的通訊埠口將會根據您安裝時所設定的為主,而我們一樣可以透過其它Windows電腦的瀏覽器來進行連線。
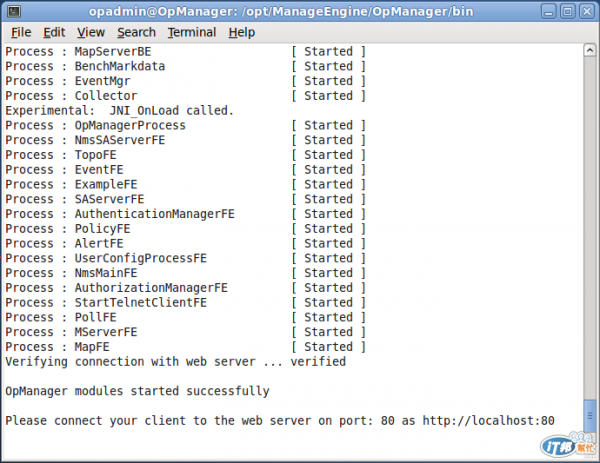
初次使用OpManager之設定
在此筆者以Firefox瀏覽器連線到OpManager網站,第一次登入請輸入預設的管理員帳戶與密碼皆是admin,然後建議您將[Keep me signed in]項目勾選並且點選[Loging]按鈕繼續。第一次成功登入時將會開啟的[Discovery Wizard]頁面,透過此探索精靈將可以協助我們迅速完成在企業網路當中,設定所有準備要讓OpManager監控的電腦、網路裝置以及各項網路服務。
接下來可以在 [Add Credential]頁面中來設定各類支援的連線驗證方式,例如設定在網管中大家最常使用的SNMP組態,只要正確設定後續我們便可以透過此通訊協定來監控每一部支援的電腦與網路裝置。在下圖頁面中,則必須選取對於網路中各種所要監視的服務項目,例如:DNS、SMTP、WEB、POP、FTP等等。點選[Next]繼續。
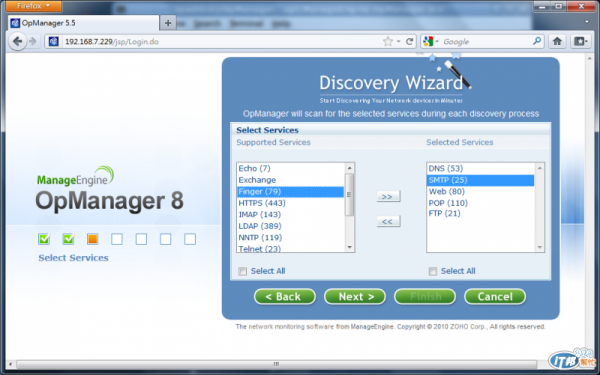
在[Discover Devices]頁面中,請輸入準備探索的網路區段,並且可以勾選所要採用的驗證方式,例如:SNMP與Telnet等等。當然啦!如果您有額外準備好的網路區段定義檔(CSV),也可以直接在此選取與匯入。點選[Next]繼續。
關於CSV檔案的格式
針對準備要匯入的CSV檔案內容,每一列的敘述請依序設定IP位址,名稱,裝置類型。例如電腦您可以輸入192.168.1.1,Win-Srv,Server。而網路交換器則像是192.168.1.2, DES-1008A,Switch。至於網路路由器則可以輸入像是192.168.1.3,Cisco-7500,Router。
接下來將會開始依據前面的設定來進行網路的探索,整個探索時間的長短決定於探索的網路裝置數量與服務多寡。當完成網路探索之後,將會出現所有電腦與設備的結果清單,您可以進一步在此勾選所要列入管理的目標。
請注意!當您所選擇安裝的OpManager為免費版本時,由於有十部裝置的管理限制,因此將會出現提示訊息頁面而無法繼續,必須再減少勾選目標數量之後才能繼續。成功完成網路裝置探索的顯示頁面,如果還需要探索其它網路請點選[Discover More],否則請點選[Finish]繼續。
待續 ...![]()
