今天要開始進入3D編輯指令的畫圖操作囉!彎曲指令是將物件沿某一方向軸進行彎曲操作,完成整個物件的彎曲效果,其彎曲的效果就如同手指的自然彎曲。
1.基本操作
在上視圖中建立圓柱體物件,設定基本尺寸參數,選中圓柱體,按數字【1】,直接切換到指令面板的修改選項,按 下拉按鈕,在下拉列表中選擇"彎曲"指令,如圖8-1。
下拉按鈕,在下拉列表中選擇"彎曲"指令,如圖8-1。
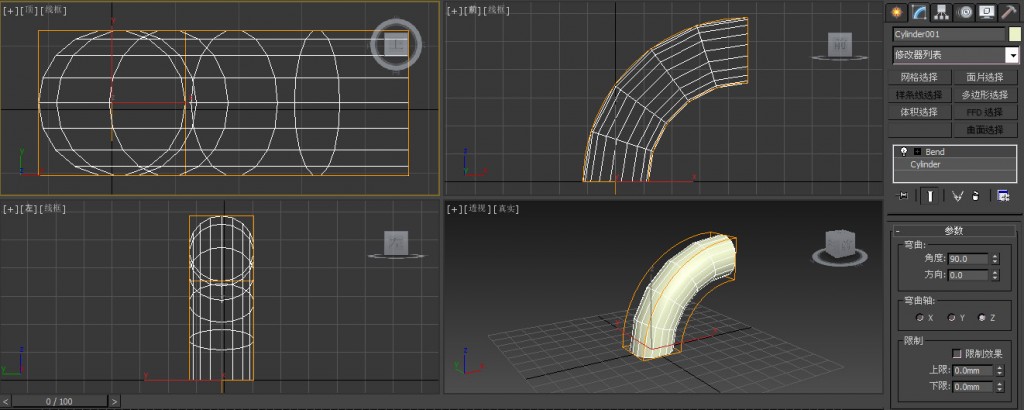
圖8-1
2.參數說明
3.實戰應用:旋轉樓梯
在上視圖中建立長方形作為樓梯的踏步物件,長度為300mm,寬度為40mm,高度為25mm。在上視圖建立圓柱體作為樓梯欄杆,半徑為2mm,高度為70mm,如圖8-2。
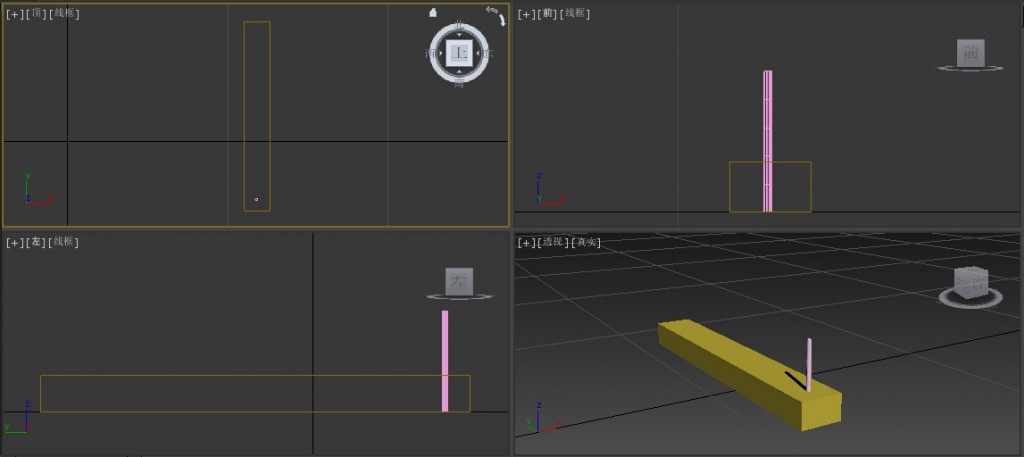
圖8-2
切換到前視圖,選擇圓柱體物件,按工具列中的 或按【Alt+A】,在前視圖中進行對齊操作,如圖8-3。
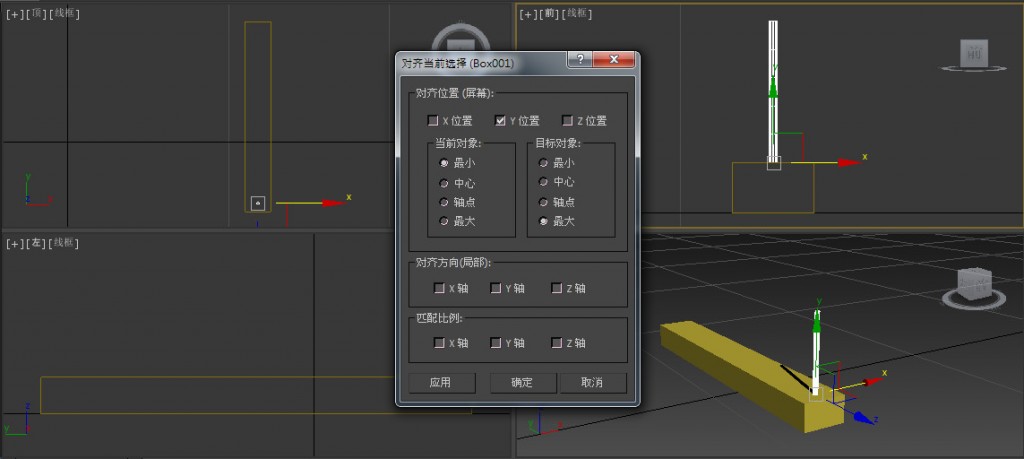
圖8-3
X軸方向,設定當前對象和目標對象均為中心;Y軸方向,設定當前對象為最小,目標對象為最大,Z軸方向暫時不設定,直接在左視圖移動位置即可。在前視圖中,同時選擇長方形和圓柱,執行"工具/陣列"指令,在彈出的視窗中設定參數,如圖8-4。

圖8-4
設定完參數後,按確定生成階梯造型。如圖8-5。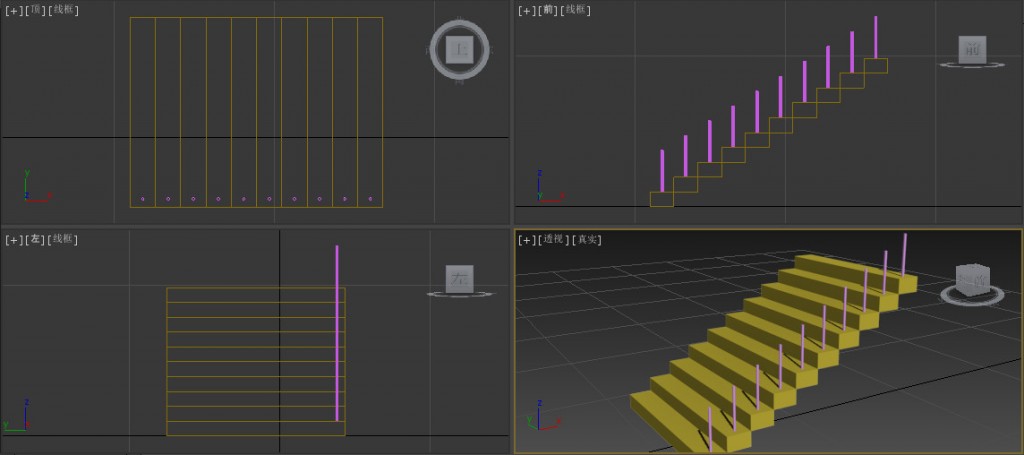
圖8-5
在左視圖中建立圓柱體作為樓梯扶手,半徑為3mm,高度約為300mm,高度分為30。在指令面板中的修改選項中,添加彎曲指令,並設定指令參數,如圖8-6。(如果覺得扶手不夠彎曲,可以把"高度分段"數字調高)
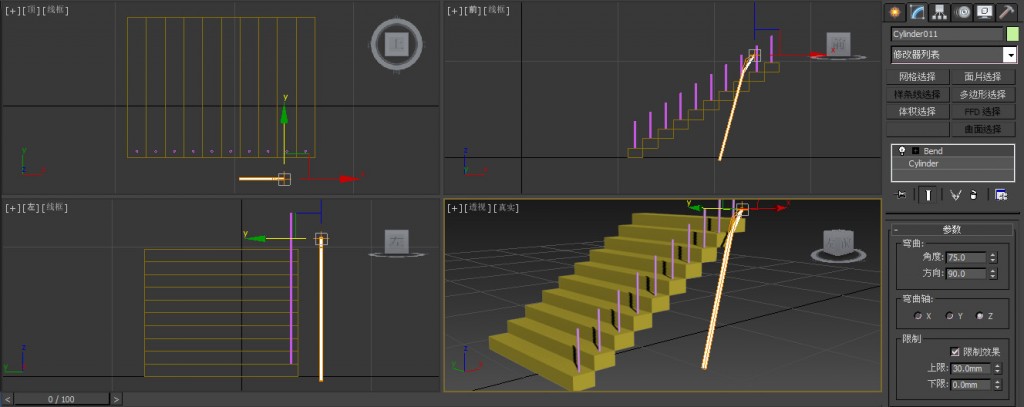
圖8-6
在前視圖中,透過旋轉和移動等操作,調整扶手的位置。當圓柱體高度尺寸不夠時,可以在修改指令列中選擇"Cylinder",返回圓柱物件,更改高度參數。在上視圖中,將扶手和已經繪製完成的欄杆造型進行Y軸中心對齊,如圖8-7。
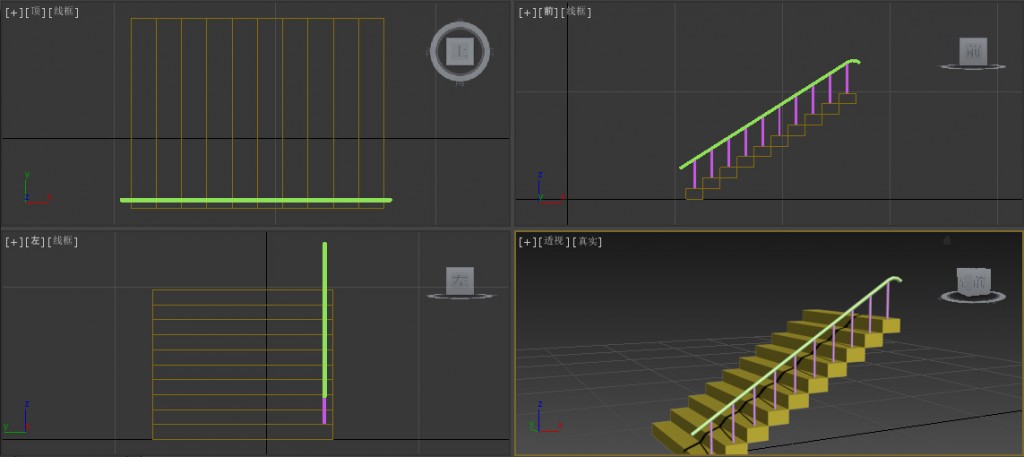
圖8-7
在左視圖中,選擇欄杆和扶手物件,按住【Shift】同時移動物件,複製樓梯的另外一側造型,選擇所有物件,在指令面板中添加彎曲指令,設置參數,產生旋轉樓梯造型,如圖8-8。
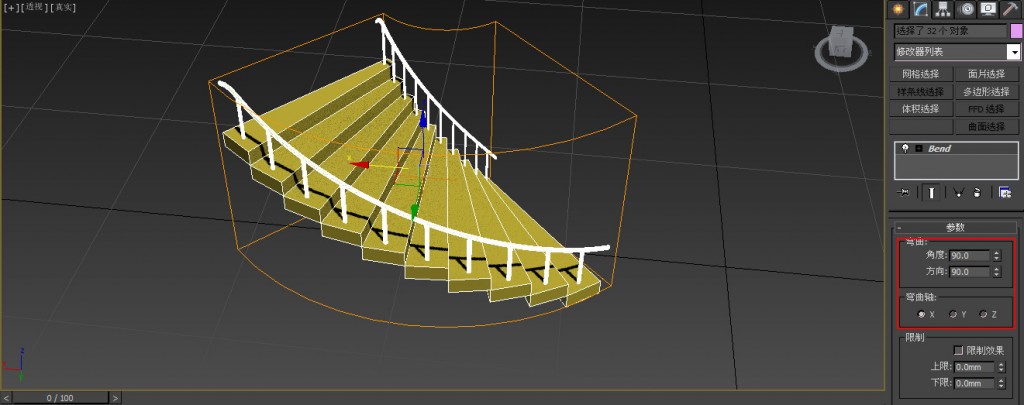
圖8-8
今天的內容就到這裡,開始實際操作畫圖後,是不是覺得3ds Max很有趣呢?!那我們明天再見囉~
P.S 以上內容取自於<3ds Max 2016 從入門到精通>
